Smith County School System Parents' Ultimate Guide to Google Classroom
Total Page:16
File Type:pdf, Size:1020Kb
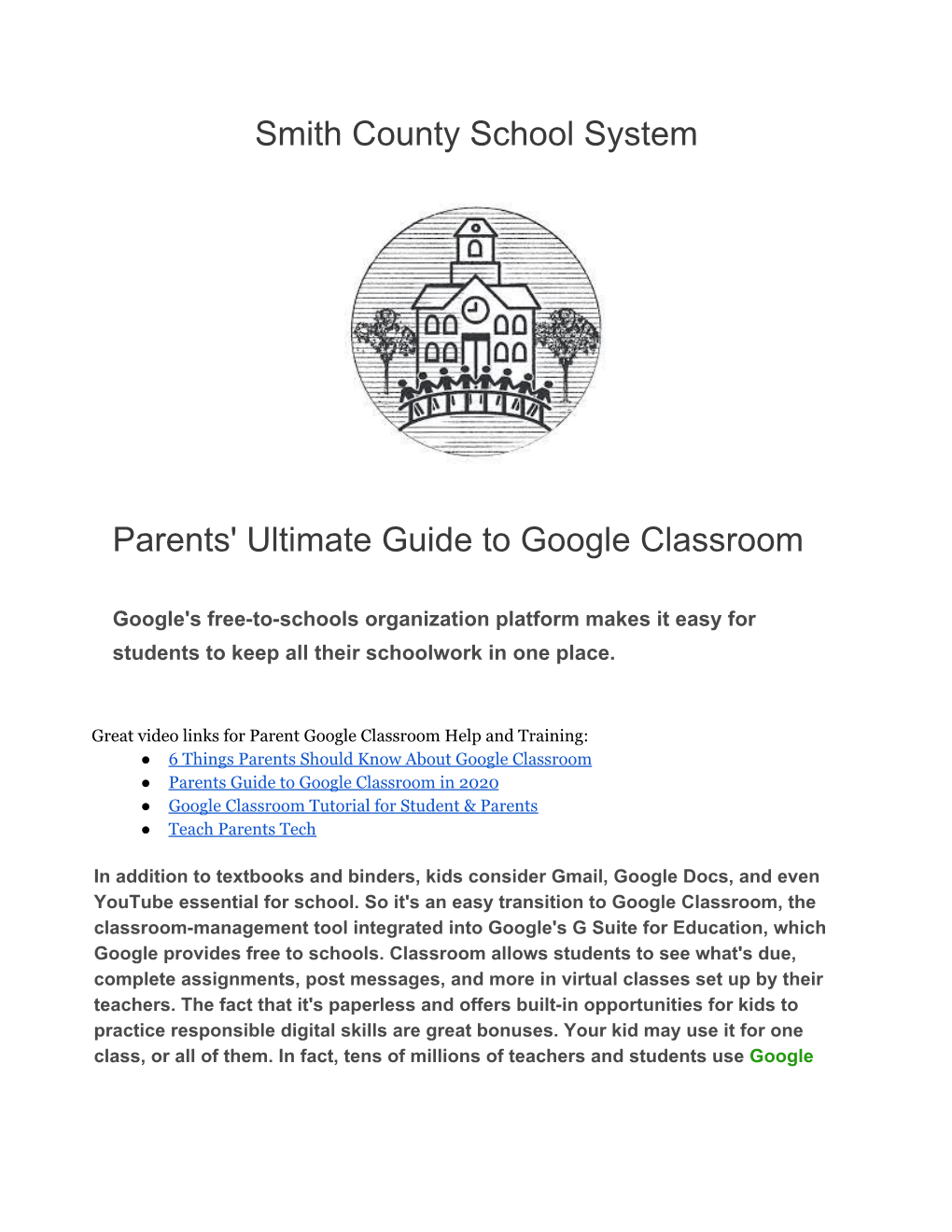
Load more
Recommended publications
-

Response to the ICO Consultation on a Code of Practice for Age Appropriate Design from Defenddigitalme
Response to the ICO Consultation on a Code of Practice for Age Appropriate Design from defenddigitalme About defenddigitalme defenddigitalme is a non-profit, non-partisan, data privacy and digital rights group led by parents and teachers. We aim to make all children’s data safe, fair, and transparent across the education sector. Our work is funded through an annual grant from the Joseph Rowntree Reform Trust Ltd. We thank everyone who contributed to our thinking and shaping of this response including a wide range of NGOs and civil society organisations, parents, organisations representing young people, academics, developers and designers, and supporters. September 2018 defenddigitalme ICO AACOP response September 2018 Contents Introduction 4 Key Recital 38 (GDPR) underpins the DP principles in the Code 6 Geographical scope and limitations 6 Code of Practice suggested key proposals 7 Threats, Themes, and UNCRC summary reference 10 Response to the ICO consultation questions 15 Q1. Appropriateness of proposed age brackets 15 Q2. Views on the proposed age brackets 16 Q3 Comments on the list of areas proposed by Government 16 Consent 16 Data protection by design and default including data minimisation 17 Data minimisation: Anonymisation and product development 17 Age Verification (AV), Privacy, and Identifying who is a child 18 AV and data privacy and protection by default: Parental threat 20 Applied AV in ISS in practice 20 Case study of AV in current practice: Young Scot 20 Case study: G-Suite (Google Classroom and Google Apps for Education) -

Google Family Link for Android
Google Family Link for Android This easy guide will walk you through setting up your child’s Google Family Link account in Android, so you can know what sites they are visiting, apps they are using and how much time they are spending on their device, plus much more…. Its non-invasive and your child doesn’t even need to know. This android app allows you, the parent, to set up a Google account for your child under 13 and connect it to your Google account. You can grant access to specific apps and tools, approve paid downloads, monitor screen time, track location, see what apps they are spending the most time in, and more. All in all it’s pretty cool STEP 1 To get started with Family Link, you’ll need to first install it on your phone. Go ahead and do that now. Go to the play store on your phone. Search for “Family Link” then select “Google Family Link” from results. To install simply select the Install button. Please have child’s device to hand. Or the device you are sharing with them. If your child already has a Google account, you’ll need to set up a new one. This is because the Family Link process has to be completed before your child has started using the google account. Start the Family Link app. It starts off with a few pages of what the app is all about. Swipe through those, then tap “Get Started”. STEP 2 It jumps right into a checklist to make sure you have everything you need. -

Google Family Link to Control Your Kid’S App Use
How To Set Up Google Family Link To Control Your Kid’s App Use Children are getting exposed to the internet at increasingly younger ages. It has become more important than ever to protect your family’s young ones from online content that can harm them. Smartphones are fast overtaking PCs as a means of internet surfing, particularly via social media apps. Google Family Link is a service Google provides for parents to supervise the app usage of minors. Here are the steps to set up the service: Setting up the Link On both your device and the device of the person you wish to supervise, download the Google Link app. There are two versions of this app. The parent version needs to be installed on your device, while the Children version should be installed on the device needing supervision. Configuring the Parent App 1. Open the app and press Next to get through the navigation screens. 2. Click “Next” or “Okay” on a series of permissions and notifications that the program will present to help you understand the full scope of the linking features. 3. In order to link the two accounts, a link code will be present on your phone which you will need to input in the children’s app when prompted. Configuring the Children App 1. Open the app and select the “This Device” option. 2. Select the account which needs to be supervised. 3. This is where you will be asked for the link code previously sent to your account. Input the code into the child’s account. -

Parental Control Guides 10/2020
Parental Control Guides Revised 10/2020 Resources for Parents Tips for Parenting with Technology • Pick a strategy • Communicate clearly • Set the rules • Expect some challenges • Be consistent as possible Common Limitations for Tech Use • Limit screen time (e.g., 2 hours/day) • Never on weekdays • After homework is done • Educational games/work only How to Establish Rules • Important to establish clear rules from the beginning • If possible, involve your children in the rule-making process. • Frame rules in the positive Setting Rules for Multiple Children • Establish ground rules appropriate to the age of each child • Community tech time: take turns between siblings within a window of time • Alternatively, “homework time” for other siblings while one has access to the screen. • Be flexible in establishing the rules and firm in enforcing them Common Challenges • Visiting friends: contact parents of the other child to discuss tech use • Multiple children: the simpler the better! Blocks of time (community tech time, homework time) tend to be easier to implement than several different strategies • Not sure whether to allow certain games? Watch your child play the games, ask questions, to determine what’s right for them. • Mistakes happen, but if your child gets a free night expect some push-back the next time you enforce the rules! Consistency • Consistency is key! The more predictable the rules and consequences are, the less likely your child will be to argue about them. 1 Parental Control Guides Revised 10/2020 TABLE OF CONTENTS SECTION -

Parental Control Google Family Link
Parental controls guide Google Family Link guide Parental Controls information Type of guide Smartphones and other devices Features and Benefits Google Family Link app helps manage a child device user by allowing parents to set digital rules. You can manage app access, set screen time and device bedtime remotely to help them build good online safety habits. What specific content can I restrict? Apps Access Browser Access Downloading file sharing Mobile devices Purchasing Timer What do I need? A Yubo account (username and password) Google Family Link guide Step by step guide 1 Before downloading the app, check that your device and your child’s device is compatible with the app. Check your phone is running one of the following version of Android: Nougat 7.0+ ot Marshmallow 6.0+.# To check on your device, open the settings app on our device, scroll to the bottom and tap ‘About phone’ or ‘About tablet’ to see your version number. Google Family Link guide Step by step guide 2 Download Google Family Link app. Google Family Link guide Step by step guide 3 Once you have downloaded the app it will take up to 30 mins to get it set up on your devices. The first step will take 3 mins and will involve providing your Gmail details and confirming that you have all you need to set up the app. Google Family Link guide Step by step guide 4 The second step will be to set up your child’s Google account to activate the app. It may take 10 mins and you will need a debit or credit card to confirm your parental consent. -

Screen Time in the Mean Time
Screen Time in the Mean Time GKIS HOME STARTER WORKBOOK DR. TRACY BENNETT i Copyright © 2018 by Tracy Bennett Limit of Liability/Disclaimer of Warranty: While the author has used her best efforts preparing this book, she makes no representations or warranties regarding the accuracy or completeness of the contents of this book. The author specifically disclaims any implied warranties or fitness for a particular purpose and makes no guarantee whatsoever that you will achieve any particular result. Any case studies that are presented herein do not necessarily represent what you should expect to achieve, since parenting success depends on a variety of factors. We believe all case studies and results presented herein are true and accurate, but we have not audited the results. The advice and strategies contained in this book may not even be suitable for your situation, and you should consult your own advisors as appropriate. The author shall not be held liable for any damages, including but not limited to special, incidental, consequential, or other damages. The fact that an organization or website is referred to in this work as a citation and/or a potential source of information does not mean the author endorses the information the organization or website may provide or the recommendations it may make. Further, be aware that websites listed in this work may have changed or disappeared after this work was written. Please use the information contained within this book as a guideline. For specific questions pertaining to your child’s physical or mental health, please consult your local pediatrician or licensed clinical psychologist. -

February 2020 T-PD(2019)06Rev2 CONSULTATIVE COMMITTEE OF
February 2020 T-PD(2019)06rev2 CONSULTATIVE COMMITTEE OF THE CONVENTION FOR THE PROTECTION OF INDIVIDUALS WITH REGARD TO AUTOMATIC PROCESSING OF PERSONAL DATA Convention 108 Children’s Data Protection in Education Systems: Challenges and Possible Remedies Report by Jen Persson, Director of defenddigitalme. Directorate General of Human Rights and Rule of Law The opinions expressed in this work are the responsibility of the author and do not necessarily reflect the official policy of the Council of Europe Contents I. Context ................................................................................................................. 3 I.1. Introduction ............................................................................................................... 3 I. 2. The education landscape and outlook for technology .................................................... 8 I.3. Scope considerations ..................................................................................................... 9 II. The Challenges and Recommendations .............................................................. 11 II.1. The challenge of consent ........................................................................................ 11 II.2. Children's agency ........................................................................................................ 15 II.3 The permanent single record .................................................................................. 17 II.4 Identity management ................................................................................................... -

APPLE Vs. ANDROID Apple Has Built in Some Parental Controls in The
APPLE vs. ANDROID Apple has built in some parental controls in the actual iOS phones system (i.e. ability to set restrictions on what apps can be downloaded or what websites can be visited, settings passcodes to prevent kids from circumventing restrictions you set, syncing your phone and your children’s iPhones/Apple devices together by putting them on the same Apple account, keeping track of child’s location, etc.). Basically, Apple gives you boxed control over your Apple devices with your Apple account. Android does not have those built in features, so some people feel it’s harder for parents to monitor their teens Android devices; however, you can upload apps to your child’s Android device to make it more secure and to let you have control over the device like an Apple device would, you just have to download them. The recommendations I have seen have all recommended downloading a monitoring device such as Disney Cirlce or Mobicip, as we discussed in the training. But specifically, I saw strong recommendations for the use of Net Nanny, Norton Family Premier and Kaspersky Safe Kids. Tom’s Guide recommends these for the level of control they provide to parents of kids with Android devices and says that each product “offer different levels of control, but for the most part you can expect to impose time limits (including a curfew when it's time for your child to go to bed), block individual callers and texters, quickly revise app usage and — most important — get reports on how your child is using the phone.” In addition, Google has also recently introduced Family Link which gives parents more control over their child’s Android devices – screen time, time of day controls, and apps downloads. -

South San Francisco Public Library Computer Basics – Top Apps for Android
South San Francisco Public Library Computer Basics – Top Apps for Android How do I install apps on my Android device? Open the Google Play store on your device, and search for the app by name or keyword. Tap the app’s name to go to its store page, and then tap the install button. What does it mean when it says an app “offers in-app purchases”? This means the app has additional content or services available for purchase, beyond what’s included with the base price of the app (which might be free). How do I block or limit in-app purchases? Open the Google Play store, then tap the three horizontal bars at the left of the search bar. Tap the gear to go to the settings, then tap ‘Require authentication for purchase’. If you turn this feature on, Google Play will ask for your Google password either every time someone tries to spend money (including through in-app purchases), or once every thirty minutes, depending on which option you select. What apps can I use to access South San Francisco Library online resources and services? • South San Francisco Public Library app, to search the catalog and manage your library account—place holds, pay fees, etc. • Libby, to find, check out, and read eBooks • Kanopy, to stream videos o 10 videos per card per month, plus unlimited views on Kanopy Kids • RB Digital, to read digital magazines and comics o RB Digital’s courses and streaming videos will launch in a browser window o RB Digital magazines are available to non-SSF cardholders, but videos and courses may not be • Pronunciator, to study a new language -

Scan, Edit & Organize Your Photos
8/11/2016 Scan, Edit & Picture Sharing The views, opinions, and information expressed during this webinar OrganizePicture yourEditing photos are those of the presenter and are not the views or opinions of the Picture Organizing Newton Public Library. The Newton Public Library makes no Things to do with your photos representation or warranty with respect to the webinar or any Things to do with your photos after you have taken them information or materials presented therein. Users of webinar after you have taken them August 11th, materials should not rely upon or construe the information or Live, Live Online or Recorded resource materials contained in this webinar as legal or other Live Online 4-5pm https://kanren.zoom.us/j/561178181 professional advice and should not act or fail to act based on the or Recorded https://kslib.info/1180/Digital-Literacy---Tech-Talks Or Live at Our Library 6:30-7:30 pm information in these materials without seeking the services of a competent legal or other specifically specialized professional. 1. Protect your computer •A computer should always have the most recent updates installed for spam filters, anti-virus and anti-spyware software and a secure firewall. http://www.districtdispatch.org/wp-content/uploads/2012/03/triple_play_web.png http://cdn.greenprophet.com/wp-content/uploads/2012/04/frying-pan-kolbotek-neoflam-560x475.jpg Graphics Editing Programs Picture Sharing, Editing, Organizing • Graphics Programs (pixel-based) • This software allows one to touch up photographs • The programs I will be discussing often do multiple and create graphics from scratch. tasks and are great at some things and not so great at – Adobe Photoshop, Paint Shop Pro, AppleWorks, MS others. -

Written Evidence Submitted by Google (COR0170)
[COR0170] Written evidence submitted by Google (COR0170) Introduction 1. Google welcomes the opportunity to submit to this important inquiry. COVID-19 has transformed our lives, economic activity and the way political institutions operate. We are keen to play our part in the nation’s response to these challenges - Google has had a significant role to play during this period, providing data and insight to public institutions through our COVID-19 Community Mobility Reports; helping people find critical and authoritative NHS information; supporting learning through our partnership with the Department for Education and the Oak National Academy; and helping Government and businesses with over £25 million in ads credits. 2. As people spend more time online, Google is working closely with government, law enforcement, children’s groups and online safety experts to assess and respond to any increased risk of online harms that citizens and users may face. Keeping people safe on our platforms is our utmost priority and, to this end, we continue to liaise closely with the Home Office, NCA and a wide range of expert child and online safety organisations to ensure we are operating on the best information. 3. This submission provides an overview of Google’s view on the role of an independent regulator for online harms, and then focuses primarily on those harms that are within the purview of Home Office, namely child sexual exploitation and abuse (CSEA), extremism, terrorism and hate speech. It also provides information on Google’s response to COVID-19 related misinformation, scams and fraud. Support for Online Harms Regulation 4. -

Tweens, Teens, and Adolescence
Technology and Media Considerations TWEENS, TEENS, AND ADOLESCENCE GREEN MEADOW WALDORF SCHOOL ALLEN BROADMAN, TECHNOLOGY AND MEDIA LITERACY TEACHER Overview 1. What is the situation with Technology and Media? 2. Heath and Medical Organization Recommendations 3. Practical Issues and Options for Parent Responses 4. Discussion and Q & A Allen’s Background Teacher: ◦ Teacher for GMWS technology and media literacy curriculum ◦ Former 6th grade math teacher in public school Green Meadow: ◦ Former member of the GMWS Parent Council and Steering Committee ◦ Father of two children who went to Green Meadow through 8th grade Professional/Educational: ◦ Software Developer for over 25 years ◦ Academic background in sociology and philosophy Focus on Grades 5-9 Transitional years Before 5th grade there is little need to be online or have a phone After 9th grade different approaches needed Information Sources References and presentation will be available to parents U.S. National Institutes of Health World Health Organization American Academy of Pediatrics Journal of the American Medical Association Mayo Clinic Common Sense Media What is the Situation with Technology and Media? Key Ideas Getting Online You can generally assume that every electronic device has access to the internet and that most apps and games have chat and messaging built in. Personal Information Almost everything students do online is monitored, collected, permanently stored, analyzed, and bought and sold as commodity information. It’s the same for parents and everyone else. Profiling Any company interested in selling products or services and influencing people can purchase a detailed behavioral profile about you. Personal information, employment history, health data, financial background and details, education, web browsing history, property records, online purchases and in-store shopping, entertainment interests, and more.