Technical Communication Suite 3 &
Total Page:16
File Type:pdf, Size:1020Kb
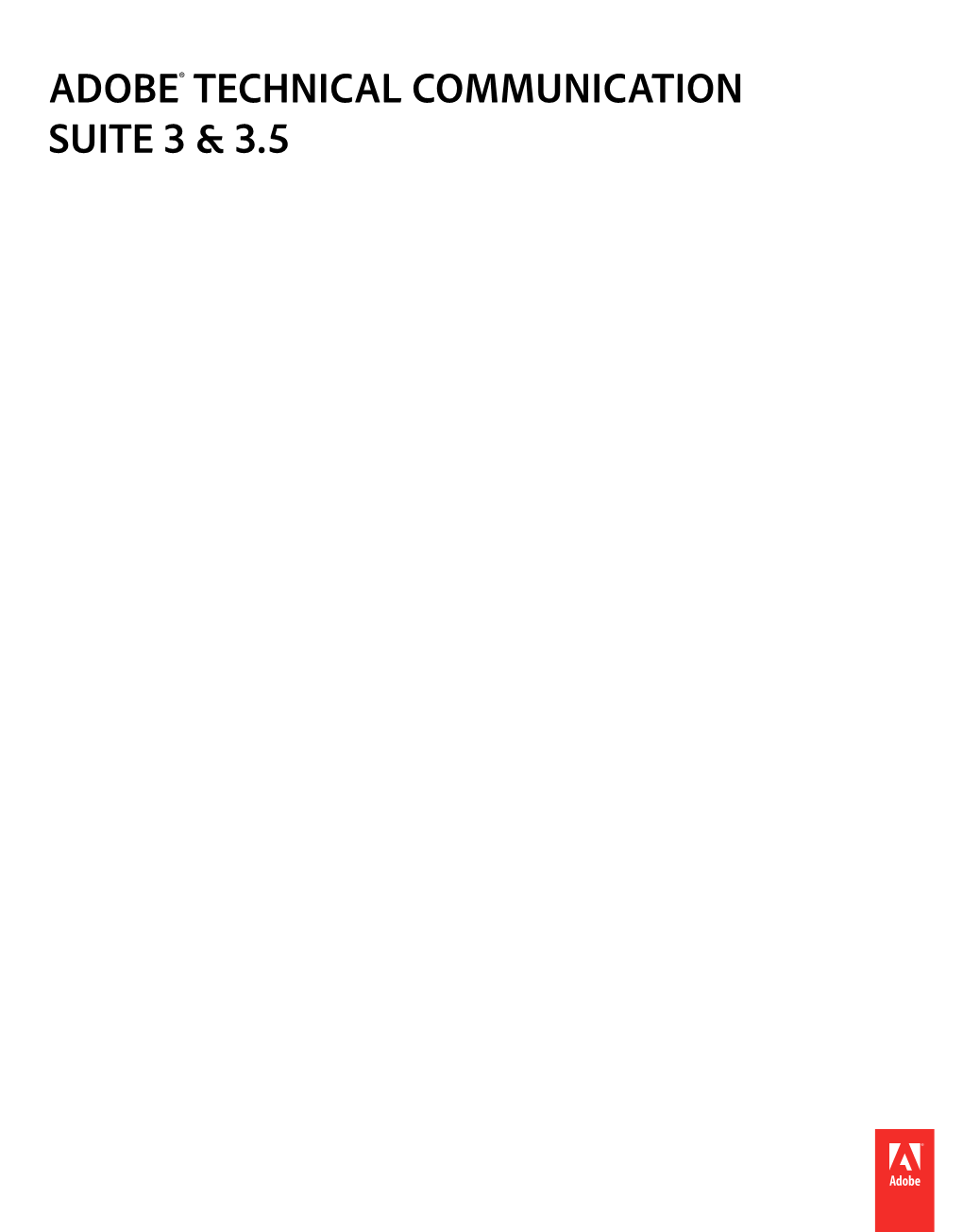
Load more
Recommended publications
-

Adobe Trademark Database for General Distribution
Adobe Trademark List for General Distribution As of May 17, 2021 Please refer to the Permissions and trademark guidelines on our company web site and to the publication Adobe Trademark Guidelines for third parties who license, use or refer to Adobe trademarks for specific information on proper trademark usage. Along with this database (and future updates), they are available from our company web site at: https://www.adobe.com/legal/permissions/trademarks.html Unless you are licensed by Adobe under a specific licensing program agreement or equivalent authorization, use of Adobe logos, such as the Adobe corporate logo or an Adobe product logo, is not allowed. You may qualify for use of certain logos under the programs offered through Partnering with Adobe. Please contact your Adobe representative for applicable guidelines, or learn more about logo usage on our website: https://www.adobe.com/legal/permissions.html Referring to Adobe products Use the full name of the product at its first and most prominent mention (for example, “Adobe Photoshop” in first reference, not “Photoshop”). See the “Preferred use” column below to see how each product should be referenced. Unless specifically noted, abbreviations and acronyms should not be used to refer to Adobe products or trademarks. Attribution statements Marking trademarks with ® or TM symbols is not required, but please include an attribution statement, which may appear in small, but still legible, print, when using any Adobe trademarks in any published materials—typically with other legal lines such as a copyright notice at the end of a document, on the copyright page of a book or manual, or on the legal information page of a website. -

Migrating, Installing, and Configuring ADOBE® CONNECT™ 9 Legal Notices
Migrating, Installing, and Configuring ADOBE® CONNECT™ 9 Legal notices Legal notices For legal notices, see http://help.adobe.com/en_US/legalnotices/index.html. Last updated 3/1/2015 iii Contents Chapter 1: About this document What this document contains . 1 Who should read this document . 1 Conventions used in this document . 1 Useful resources . 1 Chapter 2: Preparing for migration, installation, and configuration Installation requirements . 3 Supported configurations . 4 Preparing to migrate . 6 Preparing to install Adobe Connect . 8 Preparing to install integrated telephony adaptors . 16 Chapter 3: Installing or Upgrading to Adobe Connect 9.4 Install or upgrade Adobe Connect and associated products . 22 Verify your installation . 31 Install Adobe Connect Edge Server . 34 Uninstalling the servers . 34 Chapter 4: Deploying and configuring Adobe Connect Use the Application Management Console to configure Adobe Connect Server . 36 Deploying Adobe Connect . 36 Configuring Dispatcher for AEM bundled with Adobe Connect . 40 Deploying Adobe Connect Edge Server . 40 Integrating with a directory service . 43 Deploying Universal Voice . 49 Configuring a video telephony device to work with Adobe Connect . 55 Deploying integrated telephony adaptors . 56 Configuring shared storage . 60 Configuring Help and Resources links . 62 Configuring account notification settings . 64 Configuring the session timeout value . 65 Configuring PDF to SWF conversion . 65 Configuring single sign-on (SSO) . 66 Configuring a reverse proxy in front of Adobe Connect . 70 Hosting Adobe Connect Add-in . 72 Chapter 5: Security SSL (secure sockets layer) . 74 Securing the infrastructure . 74 Security tips and resources . 77 Last updated 3/1/2015 MIGRATING, INSTALLING, AND CONFIGURING ADOBE CONNECT 9 iv Contents Chapter 6: Administering Adobe Connect Start and stop the servers . -

MIGRATING, INSTALLING, and CONFIGURING ADOBE CONNECT 9 Iv Contents
Migrating, Installing, and Configuring ADOBE® CONNECT™ 9 Legal notices Legal notices For legal notices, see http://help.adobe.com/en_US/legalnotices/index.html. Last updated 8/29/2013 iii Contents Chapter 1: About this document What this document contains . 1 Who should read this document . 1 Conventions used in this document . 1 Useful resources . 1 Chapter 2: Preparing for migration, installation, and configuration Installation requirements . 3 Supported configurations . 4 Preparing to migrate . 6 Preparing to install Adobe Connect . 8 Preparing to install integrated telephony adaptors . 16 Chapter 3: Installing or Upgrading to Adobe Connect 9 Installing Adobe Connect and associated products . 22 Upgrading to Adobe Connect 9.x . 26 Verify your installation . 28 Install Adobe Connect Edge Server . 31 Uninstalling the servers . 31 Chapter 4: Deploying and configuring Adobe Connect Use the Application Management Console to configure Adobe Connect Server . 33 Deploying Adobe Connect . 33 Deploying Adobe Connect Edge Server . 37 Integrating with a directory service . 39 Deploying Universal Voice . 46 Configuring a video telephony device to work with Adobe Connect . 52 Deploying integrated telephony adaptors . 53 Configuring shared storage . 57 Configuring Help and Resources links . 59 Configuring account notification settings . 61 Configuring the session timeout value . 62 Configuring PDF to SWF conversion . 62 Configuring single sign-on (SSO) . 63 Configuring a reverse proxy in front of Adobe Connect . 67 Hosting Adobe Connect Add-in . 69 Chapter 5: Security SSL (secure sockets layer) . 71 Securing the infrastructure . 71 Security tips and resources . 74 Last updated 8/29/2013 MIGRATING, INSTALLING, AND CONFIGURING ADOBE CONNECT 9 iv Contents Chapter 6: Administering Adobe Connect Start and stop the servers . -

Adbe 10K Fy15
UNITED STATES SECURITIES AND EXCHANGE COMMISSION Washington, D.C. 20549 _____________________________ FORM 10-K (Mark One) ANNUAL REPORT PURSUANT TO SECTION 13 OR 15(d) OF THE SECURITIES EXCHANGE ACT OF 1934 For the fiscal year ended November 27, 2015 or TRANSITION REPORT PURSUANT TO SECTION 13 OR 15(d) OF THE SECURITIES EXCHANGE ACT OF 1934 For the transition period from to Commission File Number: 0-15175 ADOBE SYSTEMS INCORPORATED (Exact name of registrant as specified in its charter) _____________________________ Delaware 77-0019522 (State or other jurisdiction of (I.R.S. Employer incorporation or organization) Identification No.) 345 Park Avenue, San Jose, California 95110-2704 (Address of principal executive offices) (408) 536-6000 (Registrant’s telephone number, including area code) Securities registered pursuant to Section 12(b) of the Act: Title of Each Class Name of Each Exchange on Which Registered Common Stock, $0.0001 par value per share The NASDAQ Stock Market LLC (NASDAQ Global Select Market) Securities registered pursuant to Section 12(g) of the Act: None _____________________________ Indicate by check mark if the registrant is a well-known seasoned issuer, as defined in Rule 405 of the Securities Act. Yes No Indicate by check mark if the registrant is not required to file reports pursuant to Section 13 or Section 15(d) of the Act. Yes No Indicate by check mark whether the registrant (1) has filed all reports required to be filed by Section 13 or 15(d) of the Securities Exchange Act of 1934 during the preceding 12 months (or for such shorter period that the registrant was required to file such reports), and (2) has been subject to such filing requirements for the past 90 days. -

Adobe Apps for Education Images and Pictures
Adobe Images and pictures › Figures and illustrations › Documents › Apps for Education Empowering students, educators, Portfolios and presentations › Productivity and collaboration › Apps › and administrators to express their creativity. Websites › Video and audio › Games › See page 11 for a glossary of Adobe apps. Adobe Apps for Education Images and pictures Images and pictures › Sample project Create Beginner Retouch photos on the fly Portfolio and presentations › Create an expressive drawing Websites › Make quick enhancements to photos Figures and illustrations › Learn five simple ways to enhance a photo Productivity and collaboration › Make a photo slide show Video and audio › Intermediate Make non-destructive edits in Camera Raw Edit and combine images to make creative compositions Documents › Shoot and edit a professional headshot Apps › Comp, preview, and build a mobile app design Games › Expert Create a 3D composition Adobe Apps for Education Portfolio and presentations Images and pictures › Sample project Create Beginner Convert a PowerPoint presentation into an interactive online presentation Portfolio and presentations › Create an oral history presentation Websites › Create a digital science fair report Figures and illustrations › Productivity and collaboration › Create a digital portfolio of course work Video and audio › Intermediate Create a self-paced interactive tutorial Documents › Create a slide presentation Apps › Expert Turn a publication into an ePub Games › Adobe Apps for Education Websites Images and pictures › Sample -

NHI Web-Conference Training Standards Guide
NHI WCT Standards National Highway Institute Web-conference Training Standards Guide May 2017 1 Table of Contents 1. Introduction .................................................................................................................. 1 2. General WCT Development Standards ........................................................................ 1 2.1 Course Structure ....................................................................................................... 1 2.2 Platform Standards ................................................................................................... 2 2.3 Hardware .................................................................................................................... 2 2.4 Browser Specification ............................................................................................... 2 2.5 Hosting ....................................................................................................................... 2 2.6 WCT Development Tools ........................................................................................... 2 ............................................................................................................................................ 3 3. Standards for Course Design Plans ............................................................................. 3 4. Standards for the Adobe Connect Virtual Classroom ................................................... 4 5. Standards for Visual Aids ............................................................................................ -

Adobe® Connect™ Technical Overview
Adobe® Connect™ Technical Overview Table of contents Adobe Connect is a rich web communication system that provides secure online meet- ings, training, and presentations that anyone can access through any web browser. 1. Modular architecture Adobe Connect allows nontechnical subject matter experts to easily create online meet- 2. Adobe Connect Server components ings and web communications that include voice, video, animations, and interactive mul- 3. Hosted and licensed solutions timedia that participants view using Adobe Flash® Player, already installed on over 98% 4. Enterprise integration of Internet-connected desktops worldwide, so there’s no extra software to download. 5. Audio video integration 6. Extensibility and custom integration 7. Adobe Connect Edge Server Adobe Connect 8. Reverse Proxy settings for the Edge API & SDK server Adobe Connect Adobe Connect Adobe Connect Adobe 9. Deploying servers in a cluster Meeting Training Events Presenter 10. Recommended hardware 11. VMWare deployments Adobe Connect Server or Hosted 12. Planning for usage (concurrent ver- sus named) 13. Sizing considerations Modular Architecture 14. Security 15. Bandwidth requirements The foundation for Adobe Connect is the Adobe Connect Server. The Adobe Connect Server uses a highly scalable, secure, and flexible architecture that enables people to col- laborate in real time no matter where they are. It also allows people to access marketing, sales, and training materials at their own convenience through on-demand presenta- tions. The Adobe Connect Server offers enterprise-class scalability, with support for single- server or clustered environments, and it provides reliable redundant deployment that can support thousands of concurrent users. Furthermore, it is designed to be an open platform and can be extended and integrated with other systems through a comprehen- sive set of APIs. -

Adobe Connect & Audacity
Adobe Connect & Audacity Mary Anderson, Director of Career Services Dina Clabaugh, Career Counselor Adobe Connect What is this new geekery? How to create a presentation/meeting. Resume presentation demonstration. Wrap-up and discussion. What is Adobe Connect? Software used to create information and general presentations, online training materials, web conferencing, learning modules, and user desktop sharing. The product is entirely Adobe Flash based. All meeting rooms are organized into 'pods'; with each pod performing a specific role (i.e. chat, whiteboard, note, etc.). Has had a number of name changes - ormerly Presedia Publishing System, Macromedia Breeze, and Adobe Acrobat Connect Pro What did we do? Health Information Management major seminar course – switched from hybrid to on-line Presented on resume writing and provided resume critique session Presented on Interviewing and Personal Branding Completed on-campus training, completed webinar, utilized on-line resources How to create a presentation/meeting. Think of it this way…. Adobe Connect Traditional Classroom Create a meeting Go to a classroom to present Create Layouts Tools you typical use in a presentation (PowerPoint, handouts) Layout - Presentation Your PowerPoint Layout - Lobby Introductions Layout – Polls Questions you may ask class Layout – Chat or Q/A Questions and answers with class Quick Tips Plan on two presenters to host your first time – one to host and present material and one to field questions and troubleshoot technology Keep first presentation simple Wear headset -

Applications: A
Applications: A This chapter contains the following sections: • ABC, on page 8 • Abonti, on page 9 • About.com, on page 10 • ABS-CBN, on page 11 • ACA Services, on page 12 • ACAP, on page 13 • Access Network, on page 14 • AccessBuilder, on page 15 • AccuWeather, on page 16 • Ace Hardware Corporation, on page 17 • Acer, on page 18 • AcFun, on page 19 • ACI, on page 20 • Acoon.de, on page 21 • ACR-NEMA, on page 22 • Acrobat.com, on page 23 • Active Networks, on page 24 • ActiveSync, on page 25 • Ad Advisor, on page 26 • AD Backup, on page 27 • AD DRS, on page 28 • AD DSAOP, on page 29 • AD DSROL, on page 30 • AD File Replication Service, on page 31 • Ad Marvel, on page 32 • Ad Master, on page 33 • Ad Mob, on page 34 • Ad Nexus, on page 35 • AD NSP, on page 36 • Ad Redirector, on page 37 • AD Restore, on page 38 • Ad Tech, on page 39 Applications: A 1 Applications: A • AD XDS, on page 40 • AD-X Tracking, on page 41 • Ad4mat, on page 42 • Adap.tv, on page 43 • Adblade, on page 44 • Adcash, on page 45 • Adconion Media Group, on page 46 • Addicting Games, on page 47 • Addictive Mobility, on page 48 • AddThis, on page 49 • AddThis Bot, on page 50 • AddToAny, on page 51 • Adenin, on page 52 • AdF.ly, on page 53 • AdGear, on page 54 • Adify, on page 55 • Admeld, on page 56 • ADMETA, on page 57 • Admin5, on page 58 • AdNetwork.net, on page 59 • ADNStream, on page 60 • Ado Tube, on page 61 • Adobe Analytics, on page 62 • Adobe Connect, on page 63 • Adobe Creative Cloud, on page 64 • Adobe Fonts, on page 65 • Adobe PostScript, on page 66 • Adobe Software, -

Adbe 10K Fy11- Final
UNITED STATES SECURITIES AND EXCHANGE COMMISSION Washington, D.C. 20549 _____________________________ FORM 10-K (Mark One) ANNUAL REPORT PURSUANT TO SECTION 13 OR 15(d) OF THE SECURITIES EXCHANGE ACT OF 1934 For the fiscal year ended December 2, 2011 or TRANSITION REPORT PURSUANT TO SECTION 13 OR 15(d) OF THE SECURITIES EXCHANGE ACT OF 1934 For the transition period from to Commission File Number: 0-15175 ADOBE SYSTEMS INCORPORATED (Exact name of registrant as specified in its charter) _____________________________ Delaware 77-0019522 (State or other jurisdiction of (I.R.S. Employer incorporation or organization) Identification No.) 345 Park Avenue, San Jose, California 95110-2704 (Address of principal executive offices and zip code) (408) 536-6000 (Registrant’s telephone number, including area code) Securities registered pursuant to Section 12(b) of the Act: Title of Each Class Name of Each Exchange on Which Registered Common Stock, $0.0001 par value per share The NASDAQ Stock Market LLC (NASDAQ Global Select Market) Securities registered pursuant to Section 12(g) of the Act: None _____________________________ Indicate by checkmark if the registrant is a well-known seasoned issuer, as defined in Rule 405 of the Securities Act. Yes No Indicate by checkmark if the registrant is not required to file reports pursuant to Section 13 or Section 15(d) of the Act. Yes No Indicate by checkmark whether the registrant (1) has filed all reports required to be filed by Section 13 or 15 (d) of the Securities Exchange Act of 1934 during the preceding 12 months (or for such shorter period that the registrant was required to file such reports) and (2) has been subject to such filing requirements for the past 90 days. -

Adobe Framemaker for More Efficient XML/DITA Authoring & Publishing
Adobe FrameMaker (2019 release) Intelligent content for any screen, format and language. Superfast. Watch product overview Version comparison chart Available Enhanced Adobe FrameMaker 11 12 2015 release 2017 release 2019 release XML authoring New LwDITA support New XSLT 3.0 support New SAXON 9.8.3 support XSL support (Saxon and Xalan) New RNG to EDD conversion with constraints New DITA-OT 3.0 support DITA-OT 2.3 support DITA 1.3 support DITA 1.2 support DITA specialization support DITA authoring templates DITA cross-references Keyspace Manager Structure view Status bar with element path Breadcrumbs in structured files XML authoring workspace Customized environments for simplified XML authoring DITAVAL filtering using DITA-OT Out-of-the-box support for MathML equations Expandable DITA map topics for quick viewing of content Quick Element toolbar for easy insertion of content Out-of-the-box support for publishing content with DITA-OT Uncluttered XML without processing instructions XML author view 1 Available Enhanced Adobe FrameMaker 11 12 2015 release 2017 release 2019 release XML authoring Smart catalogs XML code view XPath support DITA APIs for common DITA constructs Smart Paste Automated tracking of errors in XML code Intelliprompt of attributes, elements and attribute names Scope settings for XSL transformations Quick code search via XPath Comprehensive S1000D support DITA key-based referencing Wizard to create structured applications Comparing structured documents XML tags view: drag-and-drop elements and text EDD enhancements: descriptive -

Webex to Adobe Connect Transition Guide
WebEx to Transition Guide WebEx to Transition Guide Adobe, the Adobe logo, Adobe Connect, ActionScript, Adobe AIR, AIR, Adobe Presenter, Captivate, Creative Suite, the Flash logo, and Flash are either registered trademarks or trademarks of Adobe Systems Incorporated in the United States and/ or other countries. All other trademarks are the property of their respective owners. © 2010 Adobe Systems Incorporated. All rights reserved. Printed in the USA. iv WebEx to Adobe Connect 8 Transition Guide Contents 1. Getting started Introduction to WebEx and Adobe Connect 2 System requirements 4 2. Web meetings Logging into a web meeting 8 Creating a web meeting 10 Managing a web meeting 12 Recording a web meeting 28 Managing the web meeting library 36 3. Webinars Creating and managing webinars 48 4. eLearning Creating and managing an eLearning course 56 5. Web meeting, webinar, and eLearning room options Sharing presentations 64 Customizing your viewing experience 70 Using whiteboards 72 Whiteboard overlay 80 Screen sharing 80 Chat messages and questions 92 Q&A 94 Audio and video 98 Sharing files, polls, and web links 108 Breakout rooms 118 6. Additional features of Adobe Connect Connection properties 124 Sharing content for Adobe Flash technology 125 7. What’s new in Adobe Connect 8 Easier to use 128 Better collaboration 129 Richer audio and video experiences 130 Improved access and extensibility 131 Increased security and enterprise support 132 Adobe Connect terminology: 1. An Adobe Connect meeting is a virtual synchronous gathering of people and resources in a unique online meeting room. 2. An Adobe Connect Meeting room is the virtual environment in which a meeting, learning event, or webinar takes place.