PBX6001 Pogle Workstation
Total Page:16
File Type:pdf, Size:1020Kb
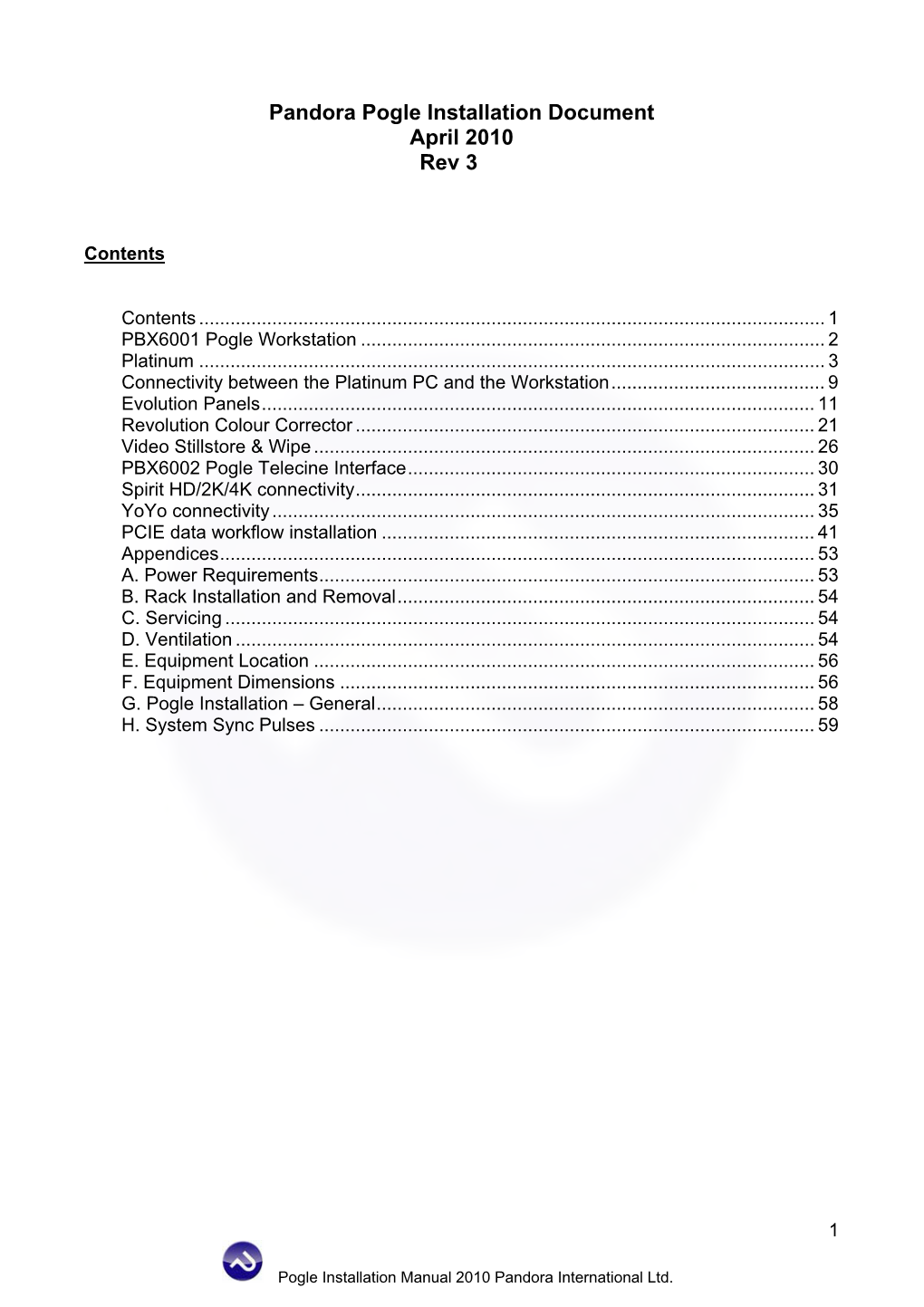
Load more
Recommended publications
-

(12) United States Patent (10) Patent N0.: US 6,449,009 B1 Grace Et Al
US006449009B1 (12) United States Patent (10) Patent N0.: US 6,449,009 B1 Grace et al. (45) Date of Patent: Sep. 10, 2002 (54) IMAGE TRANSFER METHOD FOR 5,170,154 A * 12/1992 Mead ....................... .. 348/102 TELECINE 5,276,522 A * 1/1994 Mead . .. 348/101 5,469,209 A * 11/1995 Gunday et al. ..... .. 348/96 (75) Inventors: Paul Grace, HaultWich; Aine 5,671,008 A * 9/1997 Linn . .. 348/97 Marsland, North?eet, both of (GB) 5,917,987 A * 6/1999 Neyman .................... .. 386/42 (73) Assignee: Pandora International Limited (GB) FOREIGN PATENT DOCUMENTS (*) Notice: Subject to any disclaimer, the term of this EP 0438299 * 7/1991 ....... .. G11B/27/034 patent is extended or adjusted under 35 GB 2244626 * 12/1991 ........ .. H04N/4/253 U.S.C. 154(b) by 0 days. GB 2254518 * 10/1992 ......... .. G06F/15/68 (21) Appl. No.: 08/737,869 OTHER PUBLICATIONS (22) PCT Filed: May 19, 1995 High—Resolution Electronic Intermediate System for PCT No.: (86) PCT/GB95/01135 Motion—Picture Film, B. Hunt, G. Kennel, L. DeMarsh, and § 371 (6X1), S. Kristy, SMPTE Journal, pp. 156—161, Mar. 1991.* (2), (4) Date: Jul. 7, 1997 (87) PCT Pub. No.: WO95/32582 * cited by examiner PCT Pub. Date: Nov. 30, 1995 Primary Examiner—Nhon Diep (30) Foreign Application Priority Data (74) Attorney, Agent, or Firm—McDonnell Boehnen May 19, 1994 (GB) ........................................... .. 9410093 Hulbert & Berghoff (51) Int. Cl.7 ........................ .. H04N 5/253; H04N 9/11; (57) ABSTRACT H04N 9/47 Amethod for transferring images from cinematographic ?lm (52) US. Cl. ....................................................... .. 348/97 to video media. -

American Society of Cinematographers Motion Imaging Technology Council Progress Report 2018
American Society of Cinematographers Motion Imaging Technology Council Progress Report 2018 By Curtis Clark, ASC; David Reisner; David Stump, Color Encoding System), they can creatively make the ASC; Bill Bennett, ASC; Jay Holben; most of this additional picture information, both color Michael Karagosian; Eric Rodli; Joachim Zell; and contrast, while preserving its integrity throughout Don Eklund; Bill Mandel; Gary Demos; Jim Fancher; the workflow. Joe Kane; Greg Ciaccio; Tim Kang; Joshua Pines; Parallel with these camera and workflow develop- Pete Ludé; David Morin; Michael Goi, ASC; ments are significant advances in display technologies Mike Sanders; W. Thomas Wall that are essential to reproduce this expanded creative canvas for cinema exhibition and TV (both on-demand streaming and broadcast). While TV content distribu- ASC Motion Imaging Technology Council Officers tion has been able to take advantage of increasingly avail- Chair: Curtis Clark, ASC able consumer TV displays that support (“4K”) Ultra Vice-Chair: Richard Edlund, ASC HD with both wide color gamut and HDR, including Vice-Chair: Steven Poster, ASC HDR10 and/or Dolby Vision for consumer TVs, Dolby Secretary & Director of Research: David Reisner, Vision for Digital Cinema has been a leader in devel- [email protected] oping laser-based projection that can display the full range of HDR contrast with DCI P3 color gamut. More recently, Samsung has demonstrated their new emissive Introduction LED-based 35 foot cinema display offering 4K resolu- ASC Motion Imaging Technology Council Chair: tion with full HDR utilizing DCI P3 color gamut. Curtis Clark, ASC Together, these new developments enable signifi- cantly enhanced creative possibilities for expanding The American Society of Cinematographers (ASC) the visual story telling of filmmaking via the art of Motion Imaging Technology Council (MITC – “my cinematography. -

Ffmpeg Filters Documentation Table of Contents
FFmpeg Filters Documentation Table of Contents 1 Description 2 Filtering Introduction 3 graph2dot 4 Filtergraph description 4.1 Filtergraph syntax 4.2 Notes on filtergraph escaping 5 Timeline editing 6 Options for filters with several inputs (framesync) 7 Audio Filters 7.1 acompressor 7.2 acopy 7.3 acrossfade 7.3.1 Examples 7.4 acrusher 7.5 adelay 7.5.1 Examples 7.6 aecho 7.6.1 Examples 7.7 aemphasis 7.8 aeval 7.8.1 Examples 7.9 afade 7.9.1 Examples 7.10 afftfilt 7.10.1 Examples 7.11 afir 7.11.1 Examples 7.12 aformat 7.13 agate 7.14 alimiter 7.15 allpass 7.16 aloop 7.17 amerge 7.17.1 Examples 7.18 amix 7.19 anequalizer 7.19.1 Examples 7.19.2 Commands 7.20 anull 7.21 apad 7.21.1 Examples 7.22 aphaser 7.23 apulsator 7.24 aresample 7.24.1 Examples 7.25 areverse 7.25.1 Examples 7.26 asetnsamples 7.27 asetrate 7.28 ashowinfo 7.29 astats 7.30 atempo 7.30.1 Examples 7.31 atrim 7.32 bandpass 7.33 bandreject 7.34 bass 7.35 biquad 7.36 bs2b 7.37 channelmap 7.38 channelsplit 7.39 chorus 7.39.1 Examples 7.40 compand 7.40.1 Examples 7.41 compensationdelay 7.42 crossfeed 7.43 crystalizer 7.44 dcshift 7.45 dynaudnorm 7.46 earwax 7.47 equalizer 7.47.1 Examples 7.48 extrastereo 7.49 firequalizer 7.49.1 Examples 7.50 flanger 7.51 haas 7.52 hdcd 7.53 headphone 7.53.1 Examples 7.54 highpass 7.55 join 7.56 ladspa 7.56.1 Examples 7.56.2 Commands 7.57 loudnorm 7.58 lowpass 7.58.1 Examples 7.59 pan 7.59.1 Mixing examples 7.59.2 Remapping examples 7.60 replaygain 7.61 resample 7.62 rubberband 7.63 sidechaincompress 7.63.1 Examples 7.64 sidechaingate 7.65 silencedetect -
Jts Awards 2019
CONFERENCE SPONSORS Conference Host and Gold Sponsor Silver Sponsors Bronze Sponsor Exhibiting Sponsors TABLE OF CONTENTS Welcome from JTS 4 Acknowledgements 7 Welcome from JTS 2019 Organizers Netherlands Institute for Sound and Vision 11 FIAF 13 AMIA 14 IASA 15 FIAT/IFTA 16 Practical Information 18 Social Events 20 JTS Awards 2019 22 Daily Schedule 26 JTS 2019 Keynote 30 Workshops and Tutorials 32 Poster Sessions 38 Paper Abstracts Friday October 4 41 Saturday October 5 47 JTS 2019 Speakers 60 JTS Bingo 74 WELCOME FROM JTS Welcome to the Joint Technical Symposium 2019! PRESERVE THE LEGACY | CELEBRATE THE FUTURE I am delighted to welcome you to the 10th iteration of the Joint Technical Symposium (JTS). In existence since 1983, it has been hosted annually by various Co-Ordinating Council of Audiovisual Archives (CCAAA) organizations or related member institutions. Over the years the JTS has enabled our combined audiovisual archival communities to share the latest, most innovative technological advancements in our fields. Consistently, the symposium offers the newest and best preservation practices and tools in our fields and introduces the technological breakthroughs that are being developed at that time. Throughout each event and at its core the JTS has been a dedicated symposium focused on the international scientific and technical issues pertaining to audiovisual archives and archivists. A review of the past 36 years of the JTS programs reveals that the changes in symposia have reflected current technological advancements while maintaining a focus on efforts to preserve the collections: film, audio, video, and now digital. And, most importantly, we have consistently looked to the future. -

Broadcast & Media Technology Industry Guide
Broadcast & Media Technology Industry Guide an IABM Sourcebook 2009 The IABM Sourcebook 2009 Broadcast & Media Technology Industry Guide an IABM Sourcebook 2009 IABM Secretariat Team: The Global Media Alliance (GMA): Price: US$145 / €110 / £95 Chief Executive Officer: Roger Stanwell Publisher: Nicholas Hunter Barr Published by: The Global Media Alliance Non Executive Director: Roger Crumpton Account Manager: Cary Creed Operations Manager: Cindy Horwood Design & Pemberton Design Project Manager: Andrew Morgan pembertondesign.co.uk Financial Controller: Lucinda Meek Production Research Director: Kathryn Hall 020 8398 3962 Membership Administrator: Elaine Bukiej Technical Consultant: Max Alexander Marketing & Project Printed in the UK: Thanet Press Coordinator: Megan Haywood Credit Control: Amanda Shepard Website Administrator: Jamie Goodenough Subscriptions: Steven Roberts PO Box 2264 The Studios, 1 Portsmouth Road The publishers would like to thank the sponsors, Reading, Berkshire, UK Thames Ditton, Surrey KT7 0SY, UK contributors, the IABM and all those who have Tel: +44 (0)118 941 8620 assisted in compiling information for this publication. Tel: +44 (0)20 8339 0081 Fax: +44 (0)118 941 8630 Fax: +44 (0)20 8181 6459 Email: [email protected] Email: [email protected] ISBN: 978-0-9552420-4-5 www.theiabm.org www.thegma.eu © The GMA infringement and to the Copyright and Rights in Database Regulation 1997 in relation to copyright and database rights infringement. This work has been compiled as a work of reference, and is published and supplied for such purpose. It is a condition of sale of this publication that it may not be used or reproduced in part or in its entirety to compile or If you are in any doubt as to the manner in which this publication may be used whether in the course of business store lists, other directories or mailing lists without the prior written permission of the publisher (The Global Media or otherwise please contact the publisher for advice and guidance. -

Montreux Symposium Broadens Its Reach Show Hopes to Unite Creative and Technical Professionals
Vol II No 6, June 1993 `Pe °PAN • e -e• .4 7 e. 416 e • ECHNOLOG c3d) International Edition Montreux Symposium Broadens Its Reach Show Hopes to Unite Creative And Technical Professionals MONTREUX, Switzerland Organizers of grams that were made possible by the use the biennial Montreux International Tele- of digital and high definition technology. vision Symposium predict this year's In fact, the emerging digital technolo- event, 10-15 June, will spark interest gies, particularly digital processing and from the creative and business side of the compression, are much of the reason industry as well as the technical side. behind the convergence of the broadcast, The conference sessions and special pro- cable and production communities, a fact grams this year will broaden their focus to recognized by the Montreux ITS. include all aspects of the industry. "The digital invasion is not only in "In the past, we tried to have sessions transmission but in production equip- just for creative people, but they weren't ment," said ITS Director Michel Ferla. well attended, because what they really "We are opening up and trying to be a wanted was to talk to the technical people bridge between the technological world about what they needed and wanted," and the creative one." said Rupert Stow, press officer for the "The trend is that there is a welding Montreux ITS. "So this year in the ses- together of cable and broadcast—creative sions we're introducing people from the and technical—because when you are creative world so they can (interact with) talking about digital compression and the technical world." processing, they share many of the same This effort to unite the creative, engineer- problems," added Stow. -

November 1992/$20
AN INTERTEC PUBLICATION NOVEMBER 1992/$20 0 ox ,,°x w 7z) x m 0 www.americanradiohistory.com "but have you ever built a big one?,' asked NBC, CBS, RTO 1992 Olympics (International Broadcast Center), Sunset Post, Video Post & Transfer, U.S. Air Force, Mills /James Productions, University of Arizona, The Family Channel, NEP and The United Nations. Looking 100MHz ahead:.. SYSTEM 5 A/V routing switcher met their specs. Its 100MHz bandwidth is essential for computer graphics and advanced TV signals. It can be configured up to 1024x1024 with multi -level control (up to 16). SYSTEM 5 is a disc based system, has virtual matrix mapping, full system reconfiguration ...and it maintains system specification integrity. And there are scores of smaller SYSTEM 5s installed by a wide range of users from airlines to telco companies. NBC routing switcher "Are you competitive ?9, Call us. for 1992 Olympic Summer Gaines in Barcelona, Spain. Pesa America. Huntsville. AL 205- 880 -0795 - Fax 205 -881 -4828 PESA Burbank. CA 800- 323 -7372 Switching Systems New York City 800- 328 -1008 THE PESAcciHhmom L GROUP PESA (CIHhYáB®#1 AURORA Circle (1) on Reply Card www.americanradiohistory.com [LITI S THEY COME IN ALL SHAPES AND SIZES And who's the creator of all these shapes and sizes for the last 15 years, worldwide? Harris Allied. From news gathering and network programming to teleconferencing and business, government and emergency communications, we have your solution. We offer you the high performance of KU or C -Band systems in analog or digital. 5 And we can design this solution in the shape of a simple flyaway uplink to the size of a redundant network quality uplink. -

Color Correction Acceleration Using a Color Cube and Opencl
Color Correction Acceleration Using a Color Cube and OpenCL Tenio Vachev Faculty of Mathematics and Informatics, St. Kl. Ohridski University of Sofia, Bulgaria UP2 Technology, www.up2.eu [email protected], [email protected] Abstract. The article deals with the problem of real time color correction on modern but not dedicated video hardware, suggesting a new implementation of fast algorithm for color transformation utilizing 3D look-up tables. We focus on highly parallel nature of the proposed method and employ the GPU to perform the color calculations side-by- side. The paper is comparing the performance of the implementation of the algorithm on the CPU and on the GPU. Keywords: secondary color correction, tetrahedral interpolation, LUT, color cube, GPU, parallel computing, OpenCL 1 Introduction The modern hardware platforms - both central and graphics processors are SIMD (Single Instruction Multiple Data Streams). They can be targeted through a common abstraction and API. We are utilizing OpenCL to make parallel cal- culations on both the CPU and the GPU in order to compare the performance on them as a step towards the goal to make soft real-time color correction of HD and 4K [1] resolution images available on systems with modern graphics cards. OpenCL (Open Computing Language) is a framework for developing and executing parallel computation across heterogeneous processors (CPUs, GPUs and other Digital Signal Processing (DSP) hardware). It is an open standard managed by the non-profit consortium the Khronos Group [5]. OpenCL sup- ports both data-parallel and task-parallel programming models. OpenCL gives applications access to the Graphical Processing Unit for non-graphical comput- ing. -

Film Sound in Preservation and Presentation Film Sound in Preservation and Presentation
Film Sound in Preservation and Presentation Film Sound in Preservation and Presentation What is the nature of film sound? How does it change through time? How can film sound be conceptually defined? To address these issues, this work assumes the perspective of film preservation and presentation practices, describing the preservation of early sound systems, as well as the presentation of film sound in the spaces provided by film heritage institutions. The preservation and presentation practices analyzed bring different dimensions of film sound to the fore, such as its material, human, technological, institutional, experiential, and memorial dimensions. The definition of film sound is constructed around the concepts of material form, trace, and performance, which explain its transitory nature and its many facets. Sonia Campanini ISBN 978-90-6464-765-9 Sonia Campanini Film Sound in Preservation and Presentation Sonia Campanini ISBN 978-90-6464-765-9 © 2014 Sonia Campanini Cover designed by Loo Printed by GVO printers & designers B.V. Film Sound in Preservation and Presentation ACADEMISCH PROEFSCHRIFT ter verkrijging van de graad van doctor aan de Universiteit van Amsterdam en Università degli Studi di Udine op gezag van de Rector Magnificus prof. dr. D.C. van den Boom ten overstaan van een door het college voor promoties ingestelde commissie, in het openbaar te verdedigen in de Agnietenkapel op donderdag 17 april 2014, te 14:00 uur door Sonia Campanini geboren te San Secondo Parmense, Italië Promotores: Prof. dr. J.J. Noordegraaf Prof. dr. L. Quaresima Co-promotores: Prof. dr. G. Fossati Dr. S. Venturini Overige leden: Prof. dr. B. Flückiger Prof. -

Complete List of ALL File Extensions and Information - Botcrawl
Complete List of ALL File Extensions and Information - Botcrawl Extension Information A Image Alchemy File (Handmade Software, Inc.) A Unknown Apple II File (found on Golden Orchard Apple II CD Rom) A ADA Program A Free Pascal Archive File for Linux or DOS Version (FPC Development Team) a UNIX Static Object Code Library A Assembly Source Code (Macintosh) A00 Archive Section A01 ARJ Multi-volume Compressed Archive (can be 01 to 99) (also see .000) (can be 01 to 99) (also see .000) A01 OzWin CompuServe E-mail/Forum Access SYSOP File A01 Archive Section A02 Archive Section A02 OzWin CompuServe E-mail/Forum Access SYSOP File A03 Archive Section A03 annotare ava 04 Project File (annotare.net) A03 OzWin CompuServe E-mail/Forum Access SYSOP File A04 OzWin CompuServe E-mail/Forum Access SYSOP File A04 Archive Section A05 OzWin CompuServe E-mail/Forum Access SYSOP File A05 Archive Section A06 OzWin CompuServe E-mail/Forum Access SYSOP File A06 Archive Section A06 Lotto Pro 2002 Smart Number Ticket A07 OzWin CompuServe E-mail/Forum Access SYSOP File A07 Archive Section A07 TaxCalc Tax File (Acorah Software Products Ltd.) A08 OzWin CompuServe E-mail/Forum Access SYSOP File A08 Archive Section A09 OzWin CompuServe E-mail/Forum Access SYSOP File A09 Archive Section A1 Free Pascal Archive File for GO321v1 Platform (FPC Development Team) A1 Unknown Apple II File (found on Golden Orchard Apple II CD Rom) A10 OzWin CompuServe E-mail/Forum Access SYSOP File A11 AOL Instant Messenger (AIM) Graphic (America Online, Inc.) A2 Unknown Apple II File (found on