Mac OS X Vs. Windows XP
Total Page:16
File Type:pdf, Size:1020Kb
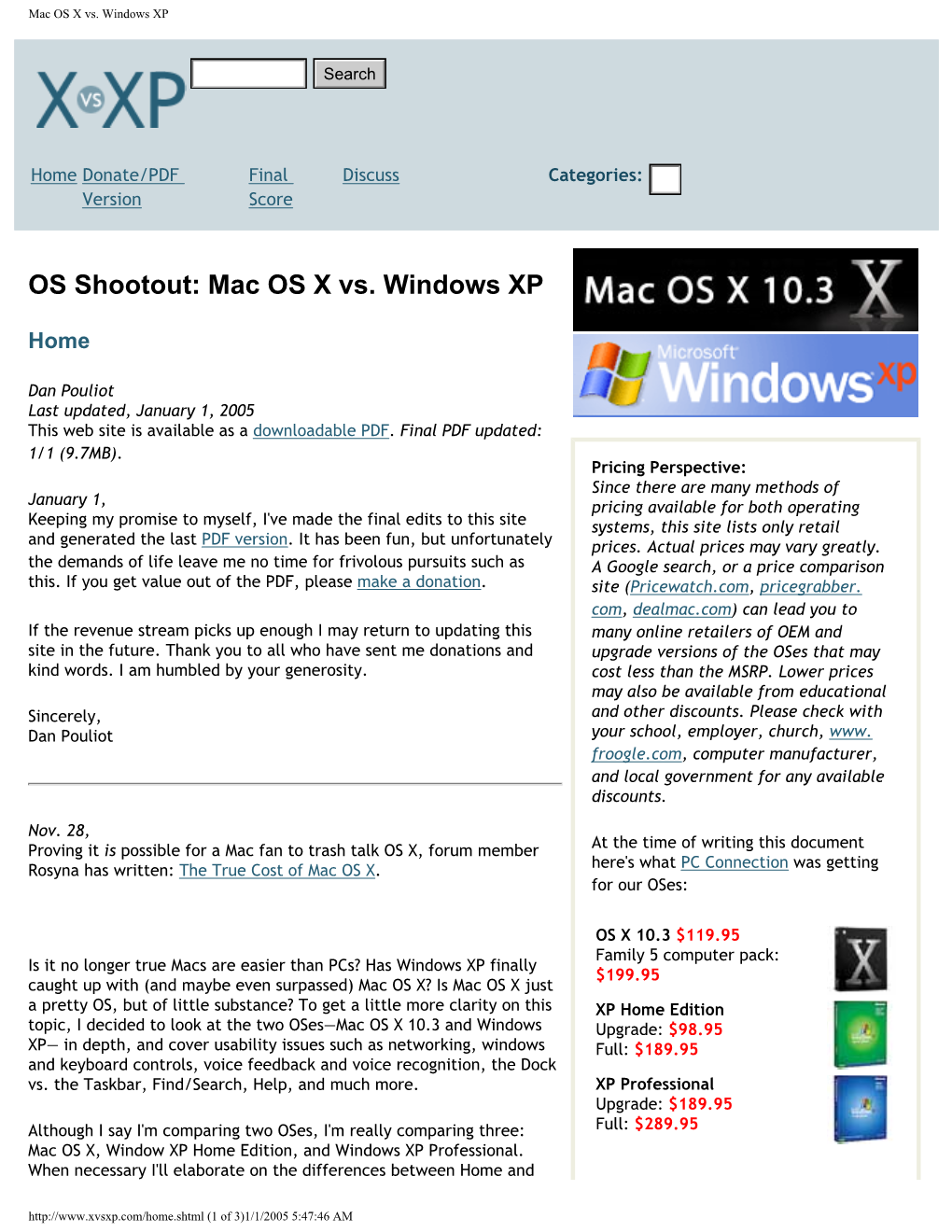
Load more
Recommended publications
-

Inside This Issue from Maxi to Mini
Monthly Meeting January 26 - 7 pm iDVD Learn how to use this revolutionary program. at UConn Medical Center “Back To Basics” - 6 pm (see info on page 11) NEWSLETTER OF CONNECTICUT MACINTOSH CONNECTION, INC.JANUARY 2005 From Maxi to Mini Macworld SF 2005 By Don Dickey, Macworld San Francisco CMC president Apple CEO Steve Jobs Last year’s rage was G5s. Big ones! delivered a keynote Whether you were looking at a G5 tower presentation Tuesday, or a G5 iMac with 20" integrated dis- Jan 11, at 9 AM PT, play, you were looking at some very introducing the latest hardware and software large hardware. FireWire 800 and gigabyte ethernet. The products from Apple, low end Macs never made sense for pro- including iPod shuffle, For 2005, Apple introduced the “Mac fessional users anyway. Mac mini, iLife ’05, mini.” What is it? Imagine a stack of five iWork ’05 and audio CDs. The Mini is a skosh bigger than If you’re a current Mac user looking for an Final Cut Express that, but not much. What’s it got? A G4 easy upgrade, the Mini represents a very HD and more. processor with most of the ports you’d get good value. This is especially true if you in an iMac, eMac, or iBook. What’s it already have a decent monitor which You can watch Apple’s Steve missing? Well, a keyboard and mouse, to would “go to waste” if you bought an iMac Jobs deliver the Macworld mention a couple! Yes, you do need them, or eMac. -

Fi Series Image Scanner Driver for Macos User's Guide
P2ZZ-0370-02ENZ0 fi Series Image Scanner Driver for macOS User's Guide Contents Introduction 4 Trademarks......................................................................................................................................................... 4 Manufacturer...................................................................................................................................................... 4 Use in High-Safety Applications ........................................................................................................................ 4 Abbreviations Used in This Manual ................................................................................................................... 4 Screen Examples in This Manual........................................................................................................................ 5 Notice.................................................................................................................................................................. 5 How to Use the macOS Driver 6 macOS Driver Overview ...................................................................................................................................... 6 Supported Scanners............................................................................................................................................ 7 Provided Product Units...................................................................................................................................... -

Universal Type Server 6 Type Client User Guide
Copyright © 2008–2015 Celartem, Inc., doing business as Extensis. This document and the software described in it are copyrighted with all rights reserved. This document or the software described may not be copied, in whole or part, without the written consent of Extensis, except in the normal use of the software, or to make a backup copy of the software. This exception does not allow copies to be made for others. Licensed under U.S. patents. Extensis is a registered trademark of Celartem, Inc. The Extensis logos, Extensis Portfolio, Font Sense, Font Vault, FontLink, QuickComp, QuickFind, QuickMatch, QuickType, Suitcase, Suitcase Attaché, TurboSync, Universal Type, Universal Type Client, and Universal Type Core are trademarks of Extensis. Portfolio Flow, Portfolio NetPublish, Suitcase Fusion, Type Server, and Universal Type Server are registered trademarks of Extensis. Celartem, Celartem, Inc., and the Celartem logo are trademarks of Celartem, Inc. Adobe, Acrobat, Creative Cloud, Creative Suite, Illustrator, InCopy, InDesign, Photoshop, PostScript, Typekit and XMP are either registered trademarks or trademarks of Adobe Systems Incorporated in the United States and/or other countries. Apple, Bonjour, the Bonjour logo, Finder, iBooks, iPhone, Mac, the Mac logo, Mac OS, OS X, QuickTime, the QuickTime logo, Safari, and TrueType are trademarks of Apple Inc., registered in the U.S. and other countries. App Store is a service mark of Apple Inc. IOS is a trademark or registered trademark of Cisco in the U.S. and other countries and is used under license. Microsoft, Excel, Internet Explorer, PowerPoint, SQL Server, and Windows are either registered trademarks or trademarks of Microsoft Corporation in the United States and/or other countries. -

The Capture NX Interface
%N 5SERS-ANUAL Notices © 2006 Nik Software, Inc. All rights reserved. No part of this manual may be reproduced, transmitted, transcribed, stored in a retrieval system, or translated into any language in any form, by any means, without Nik Software, Inc.’s prior written permission. Nikon reserves the right to change the specifications of the hardware and software described in these manuals at any time and without any prior notice. Neither Nik Software, Inc. nor Nikon will be held liable for any damages resulting from the use of this product. Licensed under one or more US Pats. 7,016,549; 6,836,572; 6,728,421; 6,865,300; 7,031,547; and other patents pending. © 2006 NIKON CORPORATION © 2006 Nik Software, Inc. All rights reserved. Trademark Information U Point is a trademark of Nik Software, Inc. Macintosh and Mac OS are trademarks of Apple Computer, Inc. Microsoft and Windows are registered trademarks of Microsoft Corporation. Pentium and Celeron are trademarks of Intel Corporation. Adobe and Photoshop are registered trademarks of Adobe Systems Inc. All other trade names mentioned in this manual or in the other documentation provided with your Nikon product are trademarks or registered trade marks of their respec- tive holders. i Ta ble of Contents Table of Contents Chapter 1 of Contents Table Introduction ................................................. 1 Camera Adjustments ........................................45 RAW Adjustments ............................................50 RAW File Format Benefi ts ..................................2 -

Ubuntu Operating System Installed on This Computer Does Not Support Some of the Features That Are Available on Other Operating Systems
User Guide © Copyright 2019 HP Development Company, Product notice Software terms L.P. This guide describes features that are common By installing, copying, downloading, or Bluetooth is a trademark owned by its to most models. Some features may not be otherwise using any software product proprietor and used by Hewlett-Packard available on your computer. preinstalled on this computer, you agree to be Company under license. bound by the terms of the HP End User License To access the latest user guide, go to Agreement (EULA). If you do not accept these The information contained herein is subject to http://www.hp.com/support, and follow the license terms, your sole remedy is to return the change without notice. The only warranties for instructions to find your product. Then select entire unused product (hardware and software) HP products and services are set forth in the User Guides. within 14 days for a full refund subject to the express warranty statements accompanying refund policy of your seller. such products and services. Nothing herein should be construed as constituting an For any further information or to request a full additional warranty. HP shall not be liable for refund of the price of the computer, please technical or editorial errors or omissions contact your seller. contained herein. First Edition: January 2019 Document Part Number: L52585-001 Safety warning notice WARNING! To reduce the possibility of heat-related injuries or of overheating the computer, do not place the computer directly on your lap or obstruct the computer air vents. Use the computer only on a hard, flat surface. -

OS X Support Essentials 10.9 Apple Pro Training Series
Apple Pro Training Series: OS X Support Essentials 10.9 Apple Pro Training Series Training Apple Pro Network Configuration Locations: One selected by user Automatic Work Home Test Ethernet Wi-Fi Ethernet 2 FireWire VPN Services: Multiple services activate and prioritized based on service order Understand OS X Mavericks underlying technologies, Configurestand-alone and networked Mac Troubleshoot software and hardware issues software components, and industry-standard protocols. computers with step-by-step instructions. using Apple-recommended procedures and tools. OS X Mavericks Supporting and Troubleshooting OS X Support Essentials 10.9 The Apple-Certified Way to Learn This is the official curriculum of the Apple Mavericks 101: OS X The Apple Pro Training Series is both a self-paced Support Essentials 10.9 course and preparation for Apple learning tool and the official curriculum of the Apple Training and Certified Support Professional (ACSP) 10.9 certification— Certification program. Upon completing the course material in this as well as a top-notch primer for anyone who needs to support, book, you can become an Apple Certified Support Professional by troubleshoot, or optimize OS X Mavericks. This guide provides passing the OS X Support Essentials 10.9 Exam. Work through this comprehensive coverage of Mavericks and is part of the Apple book as self-study material or attend a class at an Apple Authorized Pro Training series—the only Apple-certified books on the Training Center. To learn more, please visit training.apple.com. market. Designed for support technicians, help desk specialists, and ardent Mac users, this guide takes you deep inside the Also in the Apple Pro Training Series: Mavericks operating system. -

CSI Web Server for Linux
INSTRUCTION CSI Web Server for Linux Installation Guide Revision: 3/18 MANUAL Copyright © 2006- 2018 Campbell Scientific, Inc. License for Use This software is protected by United States copyright law and international copyright treaty provisions. The installation and use of this software constitutes an agreement to abide by the provisions of this license agreement. Campbell Scientific grants you a non-exclusive license to use this software in accordance with the following: (1) The purchase of this software allows you to install and use a single instance of the software on one physical computer or one virtual machine only. (2) This software cannot be loaded on a network server for the purposes of distribution or for access to the software by multiple operators. If the software can be used from any computer other than the computer on which it is installed, you must license a copy of the software for each additional computer from which the software may be accessed. (3) If this copy of the software is an upgrade from a previous version, you must possess a valid license for the earlier version of software. You may continue to use the earlier copy of software only if the upgrade copy and earlier version are installed and used on the same computer. The earlier version of software may not be installed and used on a separate computer or transferred to another party. (4) This software package is licensed as a single product. Its component parts may not be separated for use on more than one computer. (5) You may make one (1) backup copy of this software onto media similar to the original distribution, to protect your investment in the software in case of damage or loss. -

Image Capture.Pages
Lutheran High North Technology [email protected] www.lutheranhighnorth.org/technology Using Image Capture to import photos from an iPad There are many ways to import photos to your computer from an iPad. The easiest way to accomplish this on your LHN computer is to use Image Capture. This program will allow you to move photos and videos from your iPad or your student’s iPad. It will also allow you to delete large groups of images from an iPad at one time, using the computer. Connect the iPad to your Mac via USB Click on your Launchpad icon Open Image Capture (You can close iTunes and iPhoto if they open automatically) In Image Capture, you will see the name of the connected iPad in the sidebar Here, you will see all of the images on the iPad Click on this dropdown to choose where you’d like to save your images. If you choose “other,” you can save them anywhere on your hard drive. Use your shift key or your command key to select the photos and/or videos that you want to import. Click the “Import” button to only import the selected images. Click “Import All” to import all of the pictures, regardless of what you’ve selected. You can also use image capture to delete photos and videos from an iPad. Use your shift key or your command key to select the photos and/or videos that you want to delete. Press the delete button. Be careful. There’s no way to get them back.. -

Download Futura Font Word
1 / 5 Download Futura Font Word Futuristic Fonts Download Free futuristic fonts at UrbanFonts.com Our site carries ... '80s generator gives your words a neon retro tribute Oct 07, 2016 · Well, if you ... Futuristic Logos Futura Fonts generator tool will let you convert simple and .... Download Futura fonts from UrbanFonts.com for PC and Mac. Futura EF Fonts Free ... Futura Lt Font. How to Install Futura Font in Adobe, Ms Word, Mac or Pc?. 11 Free Chrome Graphics Generators Welcome to MyFonts, the #1 place to download great @font-face webfonts and desktop fonts: classics (Baskerville, Futura, .... Mar 12, 2020 — Want to use beautiful custom fonts in your WordPress theme? ... First thing you need to do is download the font that you like in a web format.. Download Futura PT font (22 styles). Futura PT FuturaPTBold.otf 126 Kb | Futura PT Bold Italic FuturaPTBoldOblique.otf 125 Kb | Futura PT FuturaPTBook.otf ... Download Futura PT Font click here: https://windows10freeapps.com/futura-pt-font-free-download .... Free Font for Designers! High quality design resources for free. And helps introduce first time customers to your products with free fonts downloads and allow .... I'll use Futura PT Heavy which I downloaded from Adobe Typekit, but any font will work: ... This Font used for copy and paste and also for word generator.. Sep 23, 2011 — This is the page of Futura font. You can download it for free and without registration here. This entry was published on Friday, September 23rd .... ... the text it generates may look similar to text generated using the HTML or tags or the CSS attributes font-weight: bold or font-style: italic , it isn't. -

Getting Started a Guide for Your Apple Mobile Learning Lab Contents
Getting Started A guide for your Apple Mobile Learning Lab Contents Introduction 1 Setting Up and Working with Your Mobile Lab 3 Setting Up Your Mobile Lab 3 Daily Setup 6 Sharing the Mobile Lab 9 Creating and Managing User Accounts 9 Installing Software 11 Sharing and Storing Files 14 Apple Remote Desktop: Managing Student Computers from One Computer 15 Using Parental Controls to Provide Extra Security 16 Maintaining Your Mobile Lab 17 Using the Tools That Come with Your Mobile Lab 20 Using iChat AV to Communicate and Collaborate with Video, Audio, and Text 20 Having Instant Access to Information with Widgets 22 Finding Files in a Flash with Spotlight 23 Crunching Numbers with Calculator and Grapher 24 Browsing the Internet with Safari 25 Staying Up to Date with iCal 27 Producing Digital Media Projects with iLife 28 Creating Digital Stories with iMovie 29 Creating Digital Music and Recording Audio with GarageBand 30 Organizing, Editing, and Sharing Digital Photos with iPhoto 32 Building Websites with Photos, Movies, Podcasts, and Text with iWeb 34 Organizing and Playing Music and Audio with iTunes 36 Reaching All Learners with Built-in Accessibility Features 37 Communicating via Email with Mail 38 Supporting Writing with Dictionary and TextEdit 39 Getting Started: A guide for your Apple Mobile Learning Lab II Contents More Tools to Use with Your Mobile Lab 40 Increasing Student Achievement with the Apple Digital Learning Series 40 Using the iPod as a Portable Learning Tool 44 Creating, Presenting, and Publishing Work with iWork 45 Additional Resources 47 Apple Learning Interchange 47 Apple Education 47 Apple Professional Development 48 Apple Support 48 Mobile Lab Teacher Sign-Up Sheet 49 Mobile Lab Student Checkout Sheet 50 Mobile Lab Teacher Checkout Sheet 51 © 2007 Apple Inc. -

Viz Engine Release Notes
Viz Engine Release Notes Version 3.12 Copyright © 2019 Vizrt. All rights reserved. No part of this software, documentation or publication may be reproduced, transcribed, stored in a retrieval system, translated into any language, computer language, or transmitted in any form or by any means, electronically, mechanically, magnetically, optically, chemically, photocopied, manually, or otherwise, without prior written permission from Vizrt. Vizrt specifically retains title to all Vizrt software. This software is supplied under a license agreement and may only be installed, used or copied in accordance to that agreement. Disclaimer Vizrt provides this publication “as is” without warranty of any kind, either expressed or implied. This publication may contain technical inaccuracies or typographical errors. While every precaution has been taken in the preparation of this document to ensure that it contains accurate and up-to-date information, the publisher and author assume no responsibility for errors or omissions. Nor is any liability assumed for damages resulting from the use of the information contained in this document. Vizrt’s policy is one of continual development, so the content of this document is periodically subject to be modified without notice. These changes will be incorporated in new editions of the publication. Vizrt may make improvements and/or changes in the product(s) and/or the program(s) described in this publication at any time. Vizrt may have patents or pending patent applications covering subject matters in this document. The furnishing of this document does not give you any license to these patents. Technical Support For technical support and the latest news of upgrades, documentation, and related products, visit the Vizrt web site at www.vizrt.com. -

ARCHIVE 2711.Pdf
ComputorEdge 3/13/09 ComputorEdge™ Online — 03/13/09 This issue: Flash Drives: Computing in Your Pocket The little memory chips have become more than just a way to save and move files. Now you can carry all your computing with you to work with any computer. Table of Contents: Digital Dave by Digital Dave Digital Dave answers your tech questions. A reader wants to run antivirus software from a flash drive; a reader's new external SATA drive isn't much faster than his old ATA drive; why would a reader's computer be shutting down at random intervals? Flash Drive Security by Michael J. Ross They're handy, portable and easy to lose. The diminutive size and light weight of flash drives makes them ideal for portable data storage, but it also makes them easily lost or stolen. Flash drive manufacturers and security software developers are creating a variety of solutions. Linux on a Flash Drive by Michael J. Ross Shrinking OS meets growing-capacity drives. (Click Banner) Linux is an operating system shrinking in size, while USB flash drives are growing in capacity. It was inevitable that a point would be reached at which Linux could be running on a simple flash drive. Windows Vista Tips and Tricks by Jack Dunning Save Time by Using Favorite Links in Windows Explorer Many people ignore the existence of the Favorite Links feature. However, if you take the time to play with it, you will most likely fall in love with this extra feature of Windows Vista. Wally Wang's Apple Farm by Wally Wang New Macintosh Models After a seeming eternity of waiting, Apple released updates to the Mac Pro, (Click Banner) iMac and Mac mini.