Pssd780is Ixus100is Cug E
Total Page:16
File Type:pdf, Size:1020Kb
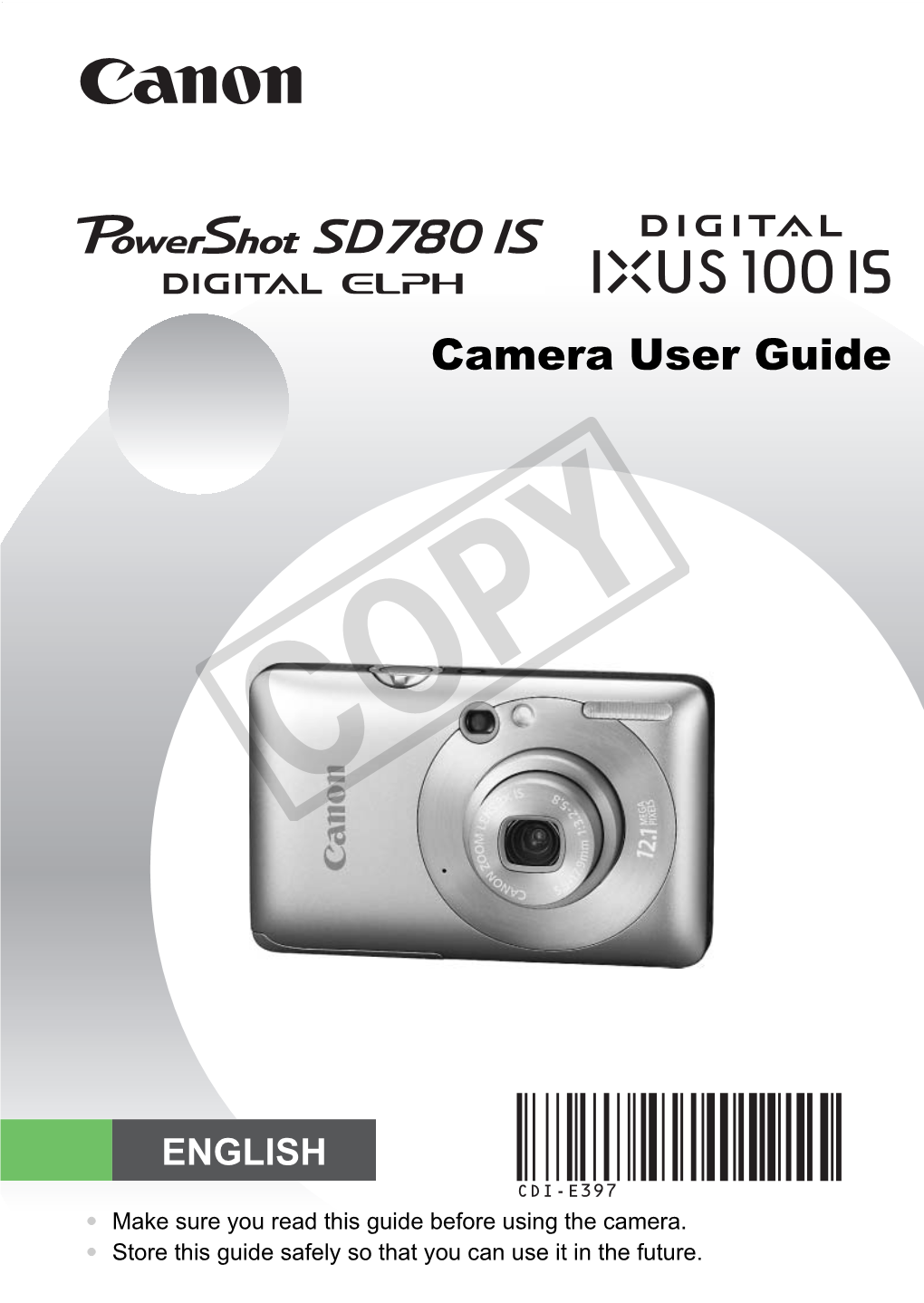
Load more
Recommended publications
-

Pressreader Magazine Titles
PRESSREADER: UK MAGAZINE TITLES www.edinburgh.gov.uk/pressreader Computers & Technology Sport & Fitness Arts & Crafts Motoring Android Advisor 220 Triathlon Magazine Amateur Photographer Autocar 110% Gaming Athletics Weekly Cardmaking & Papercraft Auto Express 3D World Bike Cross Stitch Crazy Autosport Computer Active Bikes etc Cross Stitch Gold BBC Top Gear Magazine Computer Arts Bow International Cross Stitcher Car Computer Music Boxing News Digital Camera World Car Mechanics Computer Shopper Carve Digital SLR Photography Classic & Sports Car Custom PC Classic Dirt Bike Digital Photographer Classic Bike Edge Classic Trial Love Knitting for Baby Classic Car weekly iCreate Cycling Plus Love Patchwork & Quilting Classic Cars Imagine FX Cycling Weekly Mollie Makes Classic Ford iPad & Phone User Cyclist N-Photo Classics Monthly Linux Format Four Four Two Papercraft Inspirations Classic Trial Mac Format Golf Monthly Photo Plus Classic Motorcycle Mechanics Mac Life Golf World Practical Photography Classic Racer Macworld Health & Fitness Simply Crochet Evo Maximum PC Horse & Hound Simply Knitting F1 Racing Net Magazine Late Tackle Football Magazine Simply Sewing Fast Bikes PC Advisor Match of the Day The Knitter Fast Car PC Gamer Men’s Health The Simple Things Fast Ford PC Pro Motorcycle Sport & Leisure Today’s Quilter Japanese Performance PlayStation Official Magazine Motor Sport News Wallpaper Land Rover Monthly Retro Gamer Mountain Biking UK World of Cross Stitching MCN Stuff ProCycling Mini Magazine T3 Rugby World More Bikes Tech Advisor -

Shooting Landscapes 1357-Ch04 1/28/06 8:02 PM Page 54
1357-ch04 1/28/06 8:02 PM Page 53 4 Shooting Landscapes 1357-ch04 1/28/06 8:02 PM Page 54 Digital Nature Photography and Adobe Photoshop h, the feeling of looking miles in any direction, not a soul in sight, awestruck by the natural beauty Aaround you. When you get there, you’ll know it—an epiphany, as nature photographers often get. It’s those moments that make it worthwhile. Getting the shot helps, too—something that causes you to beat your chest like a gorilla after you review it on your LCD. Don’t forget, getting there is half the fun—the other half is shooting the scene with your camera (using good techniques, of course!), and then getting home to fin- ish the images off in Photoshop. The memories don’t end there, either; when reviewing my nature photos and all the landscapes I’ve visited, I’m instantly reminded of the moments and the people I’ve traveled with in those special locations. This chapter is all about shooting grand (and maybe some “little” grand) landscapes. It will cover getting there, knowing the light, composing the shot, and fiddling with all those settings on your digital camera. Remember, getting there is half the battle and half the fun, like climbing a mile and a half of rough, rocky terrain to get to Delicate Arch, shown in Figure 4.1. Figure 4.1 Delicate Arch is within Arches National Park, Utah, but getting to this “Holy Grail” of western outdoor photographers is another story. The hike is not for the faint of heart, consist- ing of a mile and a half of steep ascent in rocky terrain, but it is well worth the shot if you get there at the right time. -

Guide for Managing Contamination at Shooting Ranges
Guide for managing contamination at shooting ranges Publication 1710 January 2019 Publication 1710 January 2019 Disclaimer The information in this publication is for general guidance only and should not be relied on as a complete statement of your obligations or the law. This guide does not constitute legal or other professional advice. You should obtain professional advice for your specific circumstances. Because it is intended only as a general guide, it may contain generalisations. Environment Protection Authority Victoria (EPA) has made every reasonable effort to provide current and accurate information, but it does not make any guarantees regarding the accuracy, currency or completeness of that information. Other laws and regulations which are not administered by EPA also apply to the operation of shooting ranges and it is your responsibility to ensure your operations comply with all applicable laws. Contents Acknowledgements ....................................................................................................................................................... 2 Glossary ......................................................................................................................................................................... 3 Section 1 – About this guide ........................................................................................................................................ 7 Section 2 – Risks to human health ............................................................................................................................. -

Waterfowl/Migratory Bird Hunting Regulations
2021 - 2022 Migratory Game A Bird Hunting L Regulations A S K Photo by Jamin Hunter Taylor Graphic Design by Sue Steinacher A The 2021 state duck stamp features a photograph by Jamin Hunter Taylor of a male ring-necked duck (Aythya collaris). Jamin is an Alaska-based nature photographer who specializes in hunting Alaska’s diverse avifauna through the lens of his camera. Ring-necked ducks breed throughout much of Alaska and often congregate into large flocks during fall migration. Unlike most other diving ducks, ring-necked ducks are frequently found in relatively small, shallow ponds and wetlands. The appropriateness of the bird’s common name (and scientific name “collaris”) is often questioned because, in the field, the neck ring is rarely visible. However, in hand it becomes obvious that males of the species do exhibit a chestnut-colored collar at the base of the neck. Despite their name, the species is more easily identified based on their pointed head shape and white ring around the bill. The State of Alaska is an Affirmative Action/Equal Opportunity Employer. Contact [email protected] for alternative formats of this publication. 2 LICENSE AND STAMP REQUIREMENTS Resident Hunters All Alaska residents age 18 or older must possess a hunting license to hunt in Alaska and must carry it while hunting. Resident hunters 60 years old or older may obtain a free, permanent identification card issued by the Alaska Department of Fish and Game (ADF&G). This card replaces the sport fishing, hunting, and trapping licenses. Disabled veterans qualified under AS 16.05.341 may receive a free hunting license. -

Shooting Times Serves Extremely Active
Shooting Times: Key Facts Circulation: 163,675 Frequency: Monthly Total Audience: 1,006,604 Male/Female (%): 85/15 Median Age: 46.0 Average HHI: $88,400 Shootingtimes.com Average UVs/Month: 279,000 Average PVs/Month: 1,390,000 Shooting Times readers and web site visitors represent a powerful and deep cross-section of American consumers. Key facts you may not have know about this influential market include: n 43% of U.S. households own firearms, representing over 200 million guns. n 20 million individuals take part in competitive shooting in the United States – and the 2012 Summer Olympics featured 15 different shooting events for both men and women. n Over 1.4 million Americans used firearms in their line of work – including law enforcement and military personnel. n The U.S. firearms industry includes approximately 200 companies employing about 15,000 individuals with annual revenues in excess of $2 billion. Take advantage of this diverse, active and influential consumer by leveraging the synergies of the Shooting Times brand Independent Research by Dynamic Logic and Millward Brown Shooting Times serves confirmed that the most effective approach to driving consumer ‘purchase intent’ is to rely on media synergy to best drive results. extremely active group Key revelations from 32 studies conducted from 2003 through 2007 include: of dedicated, technically n Three media were better than two, and two media were better savvy shooting and than one in generating results. n The combination of TV and magazines provided more response hunting enthusiasts who form a core group of opinion- (versus TV alone) than did TV plus online. -

ABC Consumer Magazine Concurrent Release - Dec 2007 This Page Is Intentionally Blank Section 1
December 2007 Industry agreed measurement CONSUMER MAGAZINES CONCURRENT RELEASE This page is intentionally blank Contents Section Contents Page No 01 ABC Top 100 Actively Purchased Magazines (UK/RoI) 05 02 ABC Top 100 Magazines - Total Average Net Circulation/Distribution 09 03 ABC Top 100 Magazines - Total Average Net Circulation/Distribution (UK/RoI) 13 04 ABC Top 100 Magazines - Circulation/Distribution Increases/Decreases (UK/RoI) 17 05 ABC Top 100 Magazines - Actively Purchased Increases/Decreases (UK/RoI) 21 06 ABC Top 100 Magazines - Newstrade and Single Copy Sales (UK/RoI) 25 07 ABC Top 100 Magazines - Single Copy Subscription Sales (UK/RoI) 29 08 ABC Market Sectors - Total Average Net Circulation/Distribution 33 09 ABC Market Sectors - Percentage Change 37 10 ABC Trend Data - Total Average Net Circulation/Distribution by title within Market Sector 41 11 ABC Market Sector Circulation/Distribution Analysis 61 12 ABC Publishers and their Publications 93 13 ABC Alphabetical Title Listing 115 14 ABC Group Certificates Ranked by Total Average Net Circulation/Distribution 131 15 ABC Group Certificates and their Components 133 16 ABC Debut Titles 139 17 ABC Issue Variance Report 143 Notes Magazines Included in this Report Inclusion in this report is optional and includes those magazines which have submitted their circulation/distribution figures by the deadline. Circulation/Distribution In this report no distinction is made between Circulation and Distribution in tables which include a Total Average Net figure. Where the Monitored Free Distribution element of a title’s claimed certified copies is more than 80% of the Total Average Net, a Certificate of Distribution has been issued. -

GLAAD Where We Are on TV (2020-2021)
WHERE WE ARE ON TV 2020 – 2021 WHERE WE ARE ON TV 2020 – 2021 Where We Are on TV 2020 – 2021 2 WHERE WE ARE ON TV 2020 – 2021 CONTENTS 4 From the office of Sarah Kate Ellis 7 Methodology 8 Executive Summary 10 Summary of Broadcast Findings 14 Summary of Cable Findings 17 Summary of Streaming Findings 20 Gender Representation 22 Race & Ethnicity 24 Representation of Black Characters 26 Representation of Latinx Characters 28 Representation of Asian-Pacific Islander Characters 30 Representation of Characters With Disabilities 32 Representation of Bisexual+ Characters 34 Representation of Transgender Characters 37 Representation in Alternative Programming 38 Representation in Spanish-Language Programming 40 Representation on Daytime, Kids and Family 41 Representation on Other SVOD Streaming Services 43 Glossary of Terms 44 About GLAAD 45 Acknowledgements 3 WHERE WE ARE ON TV 2020 – 2021 From the Office of the President & CEO, Sarah Kate Ellis For 25 years, GLAAD has tracked the presence of lesbian, of our work every day. GLAAD and Proctor & Gamble gay, bisexual, transgender, and queer (LGBTQ) characters released the results of the first LGBTQ Inclusion in on television. This year marks the sixteenth study since Advertising and Media survey last summer. Our findings expanding that focus into what is now our Where We Are prove that seeing LGBTQ characters in media drives on TV (WWATV) report. Much has changed for the LGBTQ greater acceptance of the community, respondents who community in that time, when our first edition counted only had been exposed to LGBTQ images in media within 12 series regular LGBTQ characters across both broadcast the previous three months reported significantly higher and cable, a small fraction of what that number is today. -

(OR LESS!) Food & Cooking English One-Off (Inside) Interior Design
Publication Magazine Genre Frequency Language $10 DINNERS (OR LESS!) Food & Cooking English One-Off (inside) interior design review Art & Photo English Bimonthly . -

Shooting Times Prepares for a Tahr And
RIFLE SHOOTING Andrew checks his wind meter — the wind was gusting at 15mph to 20mph here A day on the Charlotte Lycett Green puts theory into practice on a long-range rifle shooting day range in preparation for a tahr and chamois hunt here is a place in Mid-Wales where people who for several reasons after noticing a demand from hunters enjoy noisy sports can go and play. On 5,000 acres heading abroad on sporting trips who wanted to practise in of Welsh mountain, with 20 miles of private roads advance. He also aims to reject much of the controversy and tracks, rally car fanatics can fine-tune their attached to “long-range shooters” who brag about shooting Thigh-performance motors amid clouds of dust and the foxes at 500 yards and who “only take head or neck shots” at roar of their turbos, and rifle shooters can practise their deer by proving, on a steel target, just how many variables marksmanship on Andrew Venables’ WMS Steel Challenge. there are to consider at such distances in order to achieve a The WMS Steel Challenge, near Llangurig in Powys, offers humane kill. It’s not as easy as some rifle Shots make out. On rifle shooters the chance to practise at painted life-size steel the other hand, however, he also demonstrates the mid-calibre silhouette targets of corvids, rabbits, foxes, roe and boar at all rifle’s range for those unfortunate occasions when an animal is practical ranges, as well as military targets at ranges of up to wounded — and every stalker knows that this happens on 1,700 yards — a life-size Marco Polo sheep awaits placement occasion, whether or not they care to admit it — or you are and a bison is on order too. -

Independent Press Standards Organisation Financial Information
Annual Report 2017 0300 123 2220 www.ipso.co.uk [email protected] Out of office hours emergency harassment line 07799 903 929 @ipsonews facebook/ipsonews blog: www.ipso.co.uk/news-press-releases/blog IPSO Podcast available on Spotify, Apple and other major providers Independent Press Standards Organisation Financial Information Contents Financial Information 2016 (£) 2017 (£) 03 Vision, mission and values 04 Year in review: Highlights of 2017 06 Chairman’s statement: Sir Alan Moses looks back on 2017 Turnover 2,388,000 2,418,000 07 Chief Executive’s statement: Matt Tee looks forward to future challenges 08 Raising press standards: A broader commitment beyond complaints Administrative expenses (2,382,288) (2,421,510) 09 Standards work outcomes: Guidance, training and wide engagement Operating (loss)/profit (5,712) (3,510) 10 Monitoring wider concerns to provide targeted interventions Interest receivable 1,678 239 11 Help with press intrusion and harassment 12 The Pilling Review: Implementing the recommendations Profit/(loss) on ordinary activities before taxation 7,390 (3,271) 15 Arbitration: Low cost legal claims against the press Tax on profit/(loss) on ordinary activities (3,107) (2,641) 16 External engagement: Raising awareness of our work 3,107 (5,921) 17 Most complained about publications Profit/(loss) for the financial year 18 Effective complaints handling: Using lessons learned to implement best practice 19 Complaints statistics 2017 The turnover above represents contributions from the Regulatory Funding Company (RFC) and a budget for a further 20 Complaints statistics by publisher four years has now been negotiated. The increase in administrative costs above, which reflect the resources required to monitor and maintain the standards set out in the Editors’ Code of Practice and provide support and redress for individuals 22 Case studies: A round-up of 2017 complaints and how they were dealt with seeking to complain about breaches in the Code, relates to both an increase in staff and other operating costs. -

40Th Anniversary London Ball Brochure
Clare Brownlow trained as an artist at Edinburgh College of Art and then the Leith School of Art, where she specialised in oil painting and landscapes. Clare has exhibited in LA, Boston, New York, Singapore, Hong Kong, Calgary, Amsterdam, Edinburgh and London to name but a few. Clare’s work has been exhibited throughout the UK and she has fulfilled several commissions for overseas clients. “I love being able to travel to clients’ homes to see where they would like my art placed and what inspires them and discuss what they are after. I love a challenge.” Clare’s roots are firmly in the countryside, both with her family and through her art. Clare has grown up fishing, shooting and stalking where an enormous amount of her inspiration comes from and you can see that she is passionate about all wildlife. Clare has raised a considerable amount of money for various charities close to her heart through her original artwork. “There are so many worthy charities that need so much. If I can help just a little through what I love and give back to the wildlife that inspires me every day that makes me so happy.” Further Donation: Clare will donate 10% to the GWCT from orders made on www. clarebrownlow.co.uk by using the promotion code “GWCT40x” . pheasantfeatherart www.clarebrownlow.co.uk Clare Brownlow Pheasant Feather Art 07768 619777 [email protected] The Game & Wildlife Conservation Trust 40th Anniversary London Ball The Savoy 20th November 2019 Programme Contents page 6.30pm Champagne Reception Chairman’s Welcome 6 7.50pm Chairman’s Speech -

Future, We Pride Ourselves on the Heritage of Our Brands and Loyalty of Our Communities
IPSO ANNUAL STATEMENT 2020 Introduction At Future, we pride ourselves on the heritage of our brands and loyalty of our communities. Every month, we connect more than 400 million people worldwide with their passions through brands that span technology, games, TV and entertainment, women’s lifestyle, music, real life, creative and photography, sports, home interest and B2B. First set up with one magazine in 1985, Future now boasts a portfolio of over 200 brands produced from operations in the UK, US and Australia. We seek to change people’s lives through sharing our knowledge and expertise with others, making it easy and fun for them to do what they want. Today, Future employs 2,300 employees worldwide and the company’s leadership structure as of 26 March 2021 is outlined in Appendix 2. Our core portfolio covers consumer technology, games/entertainment, women’s lifestyle, music, creative/design, home interest, photography, hobbies, outdoor leisure and B2B. We have over 100 magazines and publish over 400 one-off ‘bookazine’ products each year. Globally, 330+ million users access Future’s digital sites each month, and we have a combined social media audience of 104 million followers (a list of our titles/products can be found under Appendix 1a. & 1b.). In recent years, Future has made a number of acquisitions in the UK. These include Blaze Publishing, Imagine Publishing, Team Rock, Centaur’s Home Interest brands, NewBay Media, several Haymarket publications, two of Immediate Media’s cycling brands, Barcroft Studios and more recently and perhaps more significantly, TI Media. At the time of the last annual report the TI acquisition had still not completed, but from April 2020 TI Media has been fully under Future ownership.