2005314-Brukermanual-Cp2-Mz23.Pdf
Total Page:16
File Type:pdf, Size:1020Kb
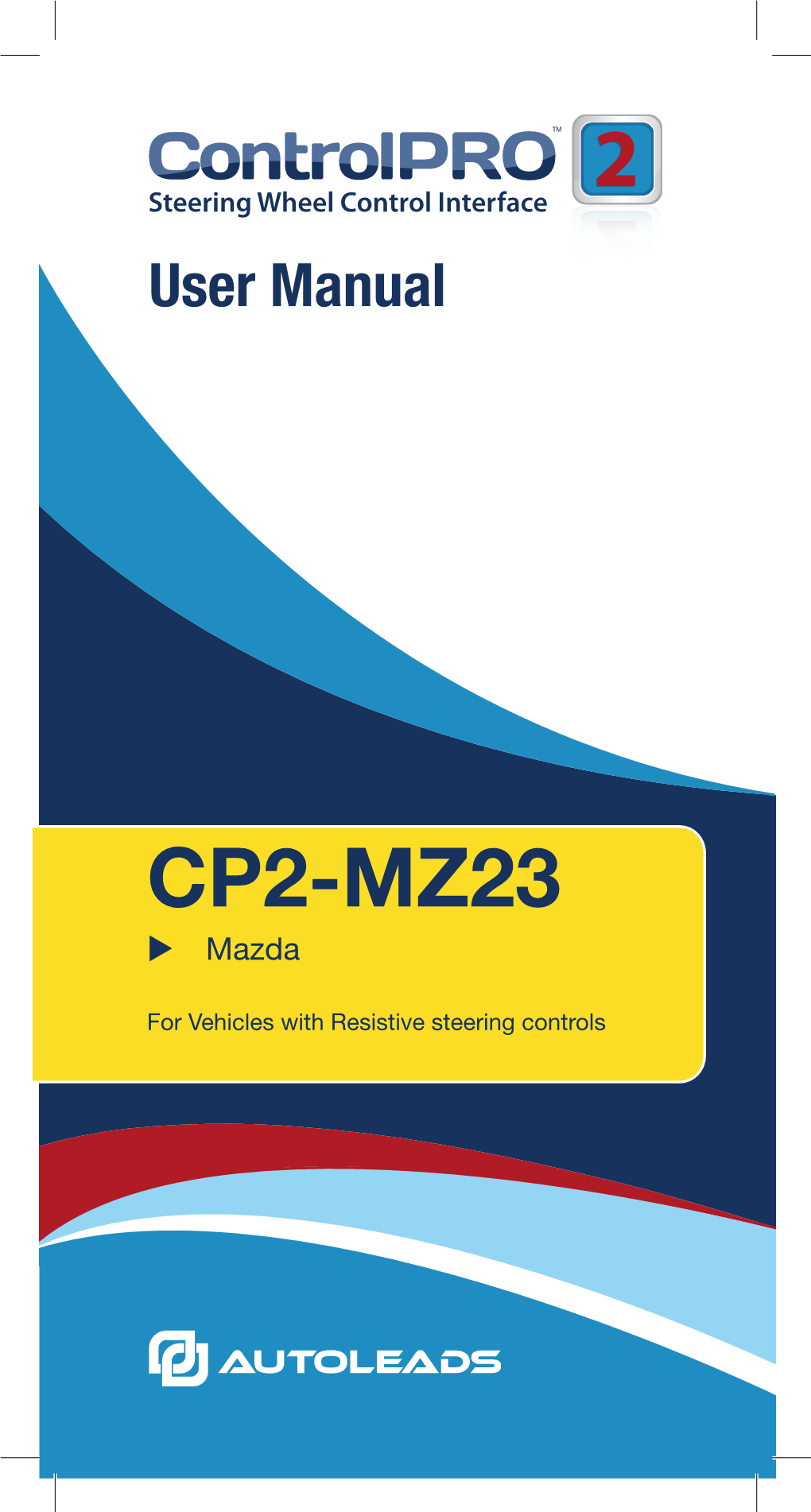
Load more
Recommended publications
-

Programming Instructions
PROGRAMMING INSTRUCTIONS © 2014 Keyline Usa. All Rights Reserved PROGRAMMING INSTRUCTIONS Keyline S.p.A. 1 VEHICLE ON-BOARD PROGRAMMING INSTRUCTIONS All vehicles are assigned a unique Vehicle Identification Number (VIN) when they are manufactured. To determine the vehicle year from the VIN, see chart below. Sample VIN: 1 J 1 F P 2 2 P X C 2 1 0 0 0 0 1 VIN is located on the driver side interior dash viewable through the windshield 10th digit in VIN corresponds to vehicle model year R=1994 S=1995 T=1996 V=1997 W=1998 X=1999 Y=2000 1=2001 2=2002 3=2003 4=2004 5=2005 6=2006 7=2007 8=2008 9=2009 A=2010 B=2011 C=2012 D=2013 E=2014 F=2015 G=2016 H=2017 ON-BOARD A PROGRAM GM Pass-Key III (Easily identified by a “PK3” stamped on the blade) ORIGINATE A NEW KEY: 1. Insert new transponder key and turn ignition to “ON” position. The dashboard security light will turn on and stay on for 10 minutes. 2. Once the security light goes out, you have one minute to to begin Step 3. Turn ignition to “OFF” and then back to “ON” position. 3. Repeat Step 2. 4. Once the dashboard security light has turned off for the third time, the key has been successfully programmed. This is now the only key that is programmed to the system and all previous electronic key codes have been erased. ADD A DUPLICATE KEY: 1. Insert the newly programmed key and turn ignition to “ON” position and then back to “OFF”. -

2004 Mazda Tribute
R5_1060C-04 Tribute.mech 08/28/03 7:41 AM Page 1 www.MazdaUSA.com 04 TRIBUTE 7755 IRVINE CENTER DRIVE, IRVINE, CA 92618 800-639-1000 ©2003 MAZDA NORTH AMERICAN OPERATIONS PRINTED IN U.S.A. 8/03 (100M) PART NO 9999-92-010S-04 C M Y K SDV R5_1060C-04 Tribute.mech 08/28/03 7:41 AM Page 3 A QUICK REMINDER OF WHAT THE “S” IN SUV STANDS FOR. AVAILABLE 201-HP V6 ENGINE 4-WHEEL INDEPENDENT SUSPENSION PRECISE RACK-AND-PINION STEERING SOLID UNIBODY CONSTRUCTION UP TO 74 CU. FT. OF CARGO SPACE* AVAILABLE ON-DEMAND 4-WHEEL DRIVE *Cargo is subject to weight and distribution restrictions. C M Y K SGV R5_1060C-04 Tribute.mech 08/28/03 7:41 AM Page 5 FIND OUT JUST HOW FAR 201 HORSES CAN TAKE YOU. In a category cluttered with the overweight, underpowered and less-than-agile, Mazda Tribute delivers the unexpected. An SUV with the soul of a sports car. Note the spirited performance of its available 201-hp, 3.0-liter V6 and electronically controlled 4-speed automatic transmission. The precision of its highly responsive rack-and-pinion steering. And the crisp handling of its fully independent suspension system. The bar for SUVs has been raised. Big time. And as you slice through city traffic, hustle down a highway or up a mountain road in your Mazda Tribute, you’ll quickly appreciate just how much. NO POWER SHORTAGES HERE. A potent 201-hp, 3.0-liter, 24-valve, DOHC V6 is available in the Mazda Tribute. -

MAZDA 6 2011 Brochure -Pdf
Information Provided by: zoo}-zoo} zoo}-zoo} zoo}zoo}-zoo} © 2010 Mazda Motor of America, Inc. • 7755 Irvine Center Drive, Irvine, CA 92618 • 800-639-1000 • MazdaUSA.com • Printed in U.S.A. 10/10 (100M) • Part No. 9999-92-M6-11 2011 m{zd{ 6 Information Provided by: M{ZD{ 6-testeD, testeD, retesteD anD testeD again. During its rigorous development, some 400 Mazda engineers subjected crucial MAZDA 6 components to testing that simulated 10 years of extreme use. Then, to further prove its reliability, they drove a fleet of MAZDA 6 test cars for a total of more than one million miles.* In fact, by the time you see a MAZDA 6, it will have survived a demanding gauntlet of quality control standards that are among the strictest in the industry. Hundreds upon hundreds of individual inspections are conducted by an army of Mazda inspectors. Each one empowered to reject any part, fit, detail or component that fails to measure up. Because from the smallest interior switch to the virtually flawless exterior finish, quality is an obsession at Mazda. Which is why, as you lose yourself in the pure driving fun of a MAZDA 6, you can be confident that Mazda durability and attention to detail will be there for you. Today. Tomorrow. And many years down the road. Zoom-Zoom. * Test fleet of preproduction MAZDA 6 vehicles covered over one million miles during product development testing. Information Provided by: WinD COMes FrOM eVerY DireCtiOn. sHOULDn’t tHinKing? 1 2 1 Purposefully sculpted outside mirrors and sleek A-pillars help significantly reduce the Wind turbulence and drag are the enemies of performance. -

Immobilizer System CT-L1007
TRAINING MANUAL Immobilizer System CT-L1007 No part of this hardcopy may be reproduced in any form without prior permission of Mazda Motor Europe GmbH. The illustrations, technical information, data and descriptive text in this issue, to the best of our knowledge, were correct at the time of going to print. No liability can be accepted for any inaccuracies or omissions in this publication, although every possible care has been taken to make it as complete and accurate as possible. © 2005 Mazda Motor Europe GmbH Training Services Immobilizer System Table of Contents Introduction .......................................................................................00-1 Overview ............................................................................................01-1 Fundamentals ........................................................................................... 01-1 Immobilizer Systems Used By Mazda ......................................................... 01-2 Mazda Immobilizer System....................................................................... 01-2 Passive Anti-Theft System........................................................................ 01-3 I-PATS ............................................................................................... 01-3 D-PATS .............................................................................................. 01-4 Components ......................................................................................02-1 Overview.................................................................................................. -

2005 MAZDA TRIBUTE for 2005, the Tribute Like Its Near-Mirror Ford
2005 MAZDA TRIBUTE For 2005, the Tribute like its near-mirror Ford Escape twin gets a makeover inside and out. It, too, features a new four-cylinder power plant, a retooled automatic transmission and a new four- wheel on-demand drive system. Its automatic gearshift lever is now floor-mounted instead of column-mounted, and automatic transmission is available with the four-cylinder model for the first time. Interior and cargo area The Tribute is easy to enter, both in front and at the rear, but its side step bars are dangerous, not to mention useless (the vehicle isn’t high enough to require them), so that it’s easy to get dirty, or trip (or both) on the way out. Thankfully, the step bars are optional. The front seats are very comfortable, and the driving position is excellent. Adjustable lumbar support is not available in GX trim. As there are no roof gutters, there is nothing to prevent water or snow from falling on you, or the seat, when you open a door. Getting out from the back is more difficult than getting in because there’s not too much foot room between the B-pillar and the bottom of the seat. The benchseat is comfortable enough, and provides more than ample head- and legroom. Both cushion and back are in a 60/40 split-fold design. By removing and stowing the head restraints under the front seat, the cushions can be raised to fold the seatbacks flat to the floor. The seatbacks incline to at least five different angles. -

Big Month for Vettes Chrysler Group Fremont, Calif
Scheduled plant overtime NUMMI Plant 4/3-4/7 4/8 March: Big month for Vettes Chrysler group Fremont, Calif. car - x 4/10-4/14 4/15 Fremont, Calif. truck - x ■ General Motors built 4,059 the Z4 roadster and X5 SUV. Jefferson North (Detroit) truck x - Chevrolet Corvettes at its ■ Ford Motor Co. built its last St. Louis (North) truck x - Bowling Green, Ky., assem- 2006 Mazda Tribute last St. Louis (South) truck x - Plant closings bly plant in March. This is the week. The SUV, which is built Toledo, Ohio (South) truck x - Week(s) Units lost Plant down per week first time in nearly 21 years in Kansas City, Mo., will skip Ford that it has built more than the 2007 model year and 4/10-4/14 4/15 Chrysler group Kansas City (Mo.) SUV truck x - Conner Avenue (Detroit) 4/10 40 4,000 of the sports cars in a return to production in early Ohio Assembly (Avon Lake, Ohio) truck - x Newark, Del. 4/10 3,200 month. 2007 as a 2008 model. The Saltillo, Mexico† 4/10 2,525 ■ BMW began production of plant will continue to build General Motors Toluca, Mexico† 4/10 2,025 the Z4 coupe at its Spartan- the Ford Escape and Mercury 4/10-4/14 4/15 Units lost 7,790 Bowling Green, Ky. car x - †Includes two vacation days in observance of Easter holiday burg, S.C., plant on Tuesday, Mariner. Fairfax (Kansas City, Kan.) car x - Source: Automotive News Data Center April 4. The plant also builds — Debi Domby North America car and truck production Unless noted vehicles are cars and assembled in the United States. -

Mazda Tributemazda Owner’S Manual 2010
Mazda Tribute 2010 Owner’s Manual Mazda Tribute Owner’s Manual Part No. 9999 95 014C 10 © Mazda North American Operations Printed in U.S.A. (07/09) 2010 Table of Contents Introduction 4 Instrument Cluster 12 Warning lights and chimes 12 Gauges 16 Entertainment Systems 19 AM/FM stereo with CD/MP3 19 Auxiliary input jack (Line in) 27 Satellite radio information 32 Climate Controls 36 Manual heating and air conditioning 36 Rear window defroster 39 Lights 40 Headlamps 40 Turn signal control 44 Bulb replacement 46 Driver Controls 52 Windshield wiper/washer control 52 Steering wheel adjustment 53 Power windows 57 Mirrors 58 Cruise control 60 Moon roof 64 Locks and Security 77 Keys 77 Locks 78 Anti-theft system 85 1 2010 Tribute (j14) Owners Guide, 1st Printing USA (fus) Table of Contents Seating and Safety Restraints 89 Seating 89 Safety restraints 101 Airbags 115 Child restraints 132 Tires, Wheels and Loading 149 Tire information 151 Tire inflation 153 Tire Pressure Monitoring System (TPMS) 167 Vehicle loading 172 Trailer towing 180 Recreational towing 185 Driving 187 Starting 187 Brakes 194 Electronic stability control 196 Transmission operation 205 Rear-view camera system 209 Roadside Emergencies 220 Hazard flasher control 220 Fuel pump shut-off switch 220 Fuses and relays 221 Changing tires 228 Wheel lug nut torque 239 Overheating 240 Jump starting 241 Wrecker towing 247 Customer Assistance 249 Reporting safety defects (U.S. only) 262 Reporting safety defects (Canada only) 262 Cleaning 263 2 2010 Tribute (j14) Owners Guide, 1st Printing USA (fus) Table of Contents Maintenance and Specifications 269 Engine compartment 277 Engine oil 281 Battery 285 Engine coolant 287 Fuel information 293 Air filter(s) 311 Maintenance product specifications and capacities 313 Engine data 315 Accessories 318 Index 319 All rights reserved. -

199.40* $299.50* $297.50
WHY NOT MAKE YOUR CAR BUYING EXPERIENCE EASY BY LOOKING AT 3 QUALITY FRANCHISES AT 1 LOCATION WITH THE SAME SALES & LEASE CONSULTANT AND MANAGEMENT STAFF. 3 in 1 IT JUST MAKES SENSE! Come in to New Country Ford for your next Ford Vehicle! NEW WHAT GETS YOU THERE ‘08 FORD FOCUS SUBARU SYMMETRICAL ALL-WHEEL DRIVE SE COUPE 2009 MAZDA3i #FC067. Auto tran, A/C, speed control THE ONLY BRAND WITH THE HIGHEST POSSIBLE perimeter alarm, deluxe package, CRASH TEST RATING FOR EVERY MODEL! More Fun.... ambient interior lighting, Sirius sat radio, 16” alloy wheels, Less Gas performance gauge cluster, fog lamps, 2008 Impreza chrome exhaust extentions, $ 3yr 36,000 mile bumper to MSRP 17,935 2.5i Sedan $ AWD, Auto, A/C, MSRP bumper warranty, 5yr New Country Discount .................... 940 FINAL $ Power Windows, Locks $16,118 60,000 power train Ford Factory Rebate ................. 2,000 PRICE warranty, $ & Mirrors, Cruise, Tilt, Ford Credit Retail Bonus Cash ....... 500* $ CD Player, Keyless Entry, New Country 5yr 60,000 roadside $ Stk#S112 Disc. -$539 Stk#M124. VIN#JM1BK32G591194935 assistance and more! College Student Purchase Program ..... 500 13,995 Rear Spoiler, Splash Guards, Aux. Jack, 4 Door, 5 Spd., AC. Fog Lights, 6 Airbags, ABS Brakes, † Sporty & $ * UP MPG ‘08 FORD F-150 4X4 NEW Fun! Roadside Assistance & More. 15,579 TO 32 HighWAY SUPERCAB $ .40* #FT061. Auto tran, LEASE FOR ONLY199FOR 36MOS. PASS THE PUMPS IN LUXURY all terrain tires, with the ALL NEW 2009 mazda6 IGT A/C, mats, chrome 2008 Legacy 2.5i Special Edition step bar, sliding Stk#S199 Just Stk#M119. -

Mazda Mx-5 Miata
ALL CHILDREN INSTINCTIVELY KNOW IT. A FEW ADULTS STILL REMEMBER IT. MAZDA MX-5 MIATA ONE UNIQUE CAR COMPANY REFUSES TO OUTGROW IT. IN GROWN-UP LANGUAGE, IT MEANS THE EXHILARATION AND LIBERATION THAT COME FROM EXPERIENCING SHEER MOTION. BUT AS USUAL, CHILDREN PUT IT MUCH BETTER. AND SIMPLY CALL IT ZOOM-ZOOM. WE PRACTICE IT EVERY DAY. IT’S WHY WE BUILD THE KIND OF CARS WE DO. MAZDA. ALWAYS THE SOUL OF A SPORTS CAR.® MAZDA CX-7 MAZDA CX-9 MAZDA MX-5 MIATA MAZDA TRIBUTE MAZDA B-SERIES TRUCK MAZDA6 MAZDA3 4-DOOR MAZDA RX-8 MAZDA3 5-DOOR MAZDA5 MazdaUSA.com 7755 Irvine Center Drive, Irvine, CA 92618 • 800-639-1000 • © 2007 Mazda Motor of America, Inc. • Printed in U.S.A. 6/07 (110M) Part No. 9999-92-MX5-08 L I S H D E T Y S I S G N • • G S N I P R I R E I E T N E I D G DESIGNED AND ENGINEERED THE ZOOM-ZOOM WAY. N P E E R L F U O F R T M H A G N I S C N E I * Color-keyed item. † requires a subscription and Mazda satellite radio receiver accessory kit. Available only in the U.S., except Alaska and Hawaii. EVERY‡ Not MAZDA for use on Grand WE Touring MAKE model IS with THE Premium INSPIRED Package. INTERSECTION OF INSIGHTFUL ENGINEERING, STYLISH DESIGN AND SPIRITED PERFORMANCE. AND THE ’08 MX-5 MIATA IS A STELLAR EXAMPLE. FROM ITS MOLYBDENUM- COATED PISTONS TO ITS NEARLY PERFECT 50/50 FRONT-TO-REAR WEIGHT DISTRIBUTION. -

2010 M {Zd{ Cx-7
413679M1_r5.indd B 202010 m{zd{{ cx-x 7 2010 m{zd{ cx-7 7/13/09 8:06:10 PM 413679M1_r2.indd C 7/6/09 9:21:05 AM like wh{t you see? Let’s Build on Th{t. Simply looking at the beautifully sculpted, new, 5-passenger Mazda CX-7 tells you it goes way beyond typical crossover engineering. From there, beauty gives way to insightful. Insightful gives way to versatile. Then you drive it. With its sports-car-inspired driving dynamics and crisp handling, you might forget momentarily that it is a crossover. But a glance at the cargo space in the rearview snaps you back to reality. CX-7 offers a choice of two advanced engines: A high-output, 244-hp* turbocharged 2.3-liter. And a responsive, fuel-friendly, new 2.5-liter DOHC design. Standard features include a Sport AT automatic transmission with manual-shift mode, a sophisticated 4-wheel independent suspension and 4-wheel ventilated disc brakes. By this time you instinctively know that no other crossover can deliver what you’re feeling. A feeling every Mazda, and only Mazda, can deliver. Zoom-Zoom. Forever. * Horsepower rating based on use of recommended premium fuel. 413679M1_r2.indd 1 7/6/09 9:29:22 AM Turboch{rged, yes. But it doesn’t end there. In fact it’s just the beginning. To boost CX-7’s driving dynamics even further, the 2.3-liter DOHC 16-valve MZR engine that propels both the CX-7s Touring and s Grand Touring is also intercooled and direct-injected. -

ABANDONED VEHICLE in Accordance with Section 32-13-1, Code of Alabama 1975, Notice Is Hereby Given to the Owners, Lienholders, A
ABANDONED VEHICLE In accordance with Section 32-13-1, Code of Alabama 1975, notice is hereby given to the owners, lienholders, and other interested parties that the following described abandoned vehicle will be sold at public auction for cash to the highest bidder 9:00 am, November 10, 2020 at Mobile Police Impound 1251 Virginia Street, Lot B, Mobile, AL 36604. ARISTOCRAFT NINTEEN 2004 CHEVROLET BOAT SILVERADO 2002 FORD F150 2GCEC19V241166211 1FTRX17WX2NB43417 1993 BUICK CENTURY 1G4AH55N9P6410345 2001 CHEVROLET TAHOE 2005 FORD FOCUS 1GNEC13T61R118583 1FAFP34N55W301614 2006 CADILLAC DTS 1G6KD57Y26U119646 2002 CHEVROLET TRACKER 2007 FORD FUSION 2CNBE634326923803 3FAHP07Z37R209588 1998 CADILLAC DEVILLE 1G6KD54Y8WU725022 2006 CHEVROLET 1991 FORD RANGER TRAILBLAZER 1FTCR15X5MPA92010 1996 CADILLAC 1GNDT13S662279440 FLEETWOOD 2013 FORD TAURUS 1G6DW52P3TR708947 2007 CHEVROLET 1FAHP2F86DG148227 UPLANDER 1994 CADILLIAC 1GNDV23107D123634 2004 FORD TAURUS FLEETWOOD 1FAFP55S64G154633 1G6DW52P6RR714850 2007 DODGE CHARGER 2B3KA43G97H749747 2004 FORD TAURUS 2005 CHEVROLET CAVILER 1FAFP53U54A147972 1G1JC52F257177151 1998 DODGE DAKOTA 1B7GL22X1WS711277 1999 GMC SIERRA 2002 CHEVROLET CAVILER 1GTFC24T1XE552606 1G1JF524727490763 1995 DODGE DAKOTA 1B7GL23X9SS382398 1994 GMC SUBURBAN 2008 CHEVROLET COBALT 1GKFK16K4RJ726071 1G1AL18F787215137 1990 DODGE RAM CHARGER 2006 HARLEY-DAVIDSON 2010 CHEVROLET 3B4GE07Y3LM008541 FXDLI COLORADO 1HD1GN1176K334557 1GCCSBD96A8142545 2003 DODGE RAM 1D7HA18N13J569336 2005 HONDA ACCORD 2015 CHEVROLET CRUZE 1HGCM66555A017404 1G1PE5SB3F7248652 -

Motorologist.Com 2001 Mazda Tribute
Tributemazdamagazine insights | features | facts and figures 2001 ON THE ROAD WITH Mazda’s New TributeTribute SUVSUV In Design: Mazda Rethinks the SUV Concept The Inside Story: Tribute’s Practical Side Model Lineup: 4Trim Levels WHAT IF AN SUV WERE RAISED ZOOM ZOOM ZOOM ZOOM ZOOM ZOOM ZOOM ZOOM ZOOM ZOOM ZOOM ZOOM ZOOM ZOOM ZOOM ZOOM ZOOM ZOOM ZOOM ZOOM ZOOM ZOOM ZOOM ZOOM ZOOM ZOOM ZOOM ZOOM ZOOM ZOOM ZOOM ZOOM ZOOM ZOOM ZOOM ZOOM ZOOM ZOOM ZOOM ZOOM ZOOM ZOOM ZOOM ZOOM BY A FAMILY OF SPORTS CARS? Introducing the 200-hp Mazda Tribute LX-V6. If the company that created the legendary RX-7 and Miata decided to build an SUV, what would you expect? Rapid acceleration? Taut, agile handling? Pure push-you-back-in-your-seat exhilaration? Well, here it is. The Mazda Tribute. A whole new breed of SUV with a powerful 200-horsepower V6 engine. Responsive, fully independent front strut/rear multilink suspension. And unibody construction for a ride so self-assured you won’t believe you’re driving an SUV. Unless, of course, you consider who built it. The Mazda Tribute. The SUV with the soul of a sports car. TABLE OF CONTENTS mazdamagazine insights | features | facts and figures 2001 TRIBUTE EDITION Cover Story On the road with Mazda’s new Tribute SUV. Who’d have thought an SUV would bring a Mazda Miata to mind? The Inside Story Room, comfort and loads of thoughtful features. How many uses can you find for a cup holder? In Design Tribute’s designers draw upon the Miata for inspiration.