Setting Guide ■ Checking On-Screen Status ① Check the Signal Reception Strength, Battery Level, Etc
Total Page:16
File Type:pdf, Size:1020Kb
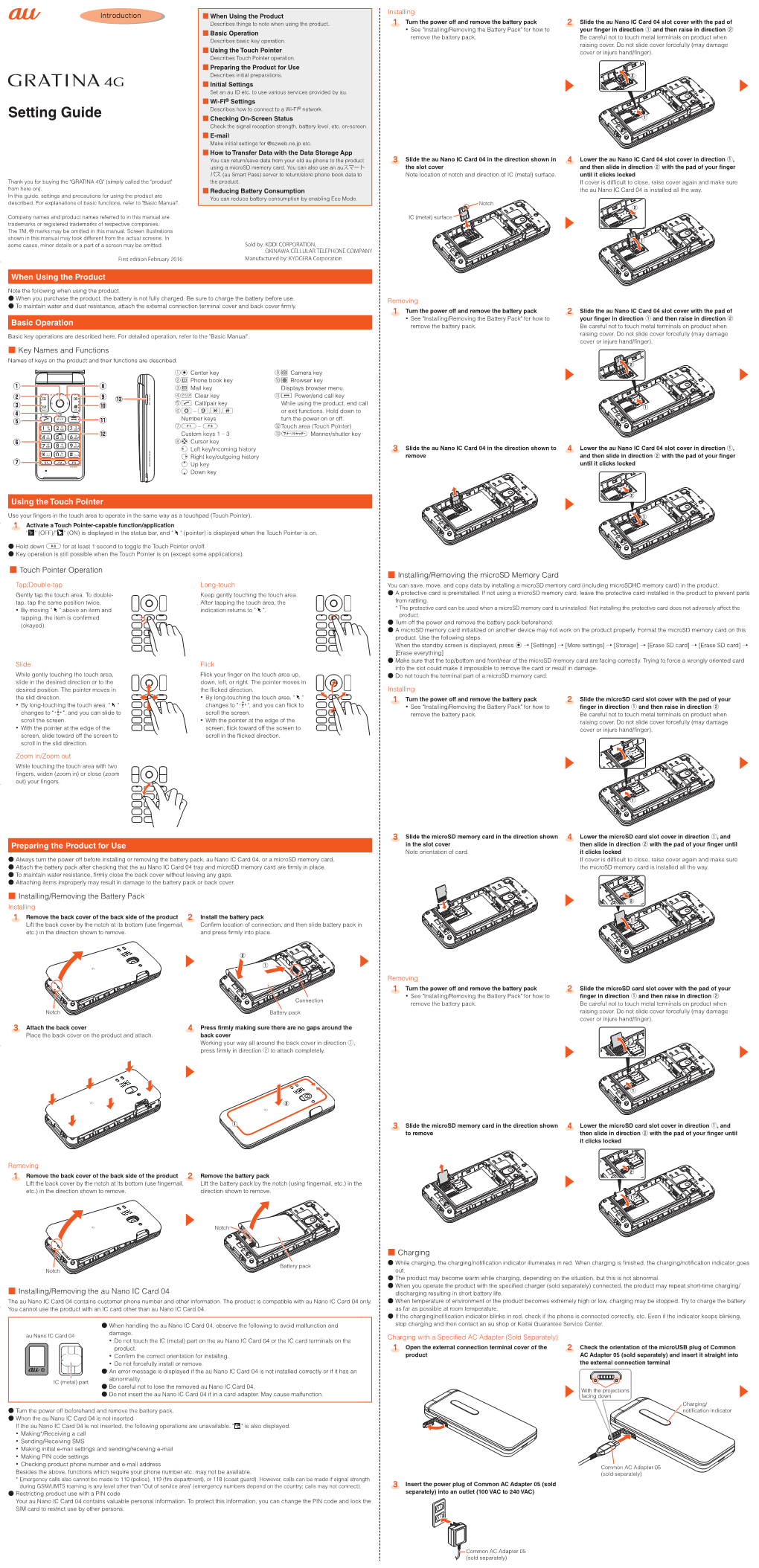
Load more
Recommended publications
-

Pace As a New Business Frontier — a Japanese Space Development Pioneer's View
COVER STORY • The Future of Space as Global Commons • 9 Interview with Shoichiro Asada, Executive Director of Japan Space Forum pace as a New Business Frontier — a Japanese Space Development Pioneer’s View SBy Japan SPOTLIGHT Japanese space engineers have been working on space development for a long time and have contributed greatly to reducing the technology gap between Japan and the United States. Shoichiro Asada, executive director of Japan Space Forum and a former senior executive engineer of Mitsubishi Heavy Industries, Ltd., is one of those distinguished rocket engineers in Japan. He talked to Japan SPOTLIGHT about the history of space development in Japan, the implications of space for our daily lives, and the current status and future of Japanese space business development. (Interviewed on May 9, 2018) Introduction old-fashioned N-I rocket. However, the US rocket development project was stopped JS: Could you briefly introduce then. Japan, on the other hand, continued your professional history as an to make progress and finally succeeded in engineer who has been involved launching the H-II rocket in 1994, the first in a number of crucial space rocket wholly made in Japan. Furthermore, development projects in Japan? in 1989, we started a project called “HOPE” (H-II Orbiting Plane), an attempt to Asada: I gained a Master’s degree in 1981 produce a space shuttle on a Japanese from the Institute of Space and version returning from space and Astronautical Science at the University of reentering Earth’s atmosphere. I worked on Tokyo, the predecessor to the Japan this project in charge of system design. -

KDDI Case Study
Corporates to support the expansion institutions connected to the less than a year to go from dening issues. Thanks to SWIFTNet, we SWIFTNet programme, with a focus on SWIFT network, which reduces the its requirements, implementation are now able to obtain an accurate Client strengthening governance and time spent on maintaining and and testing, to switching over to snapshot of the balance of most of KDDI operational efciency. However, implementing multiple bank the new solution in April 2019. our bank accounts, in every the expense and complexities systems and connection points. country, and in near real time,” involved quickly ruled that option KDDI has now consolidated all of said Mr. Morita. out. Spanning more than 200 countries its treasury workload within a – including all the Asian locations in single, integrated system which In addition to boosting efciency, “What we really needed was an which KDDI currently does covers the parent organisation and the new solution has also led to entirely new, dedicated treasury business – SWIFTNet is both its current subsidiaries, and has cost savings. Finance staff who management system. A system reliable and highly secure. the exibility and headroom to were previously involved in capable of handling all of the Transaction information and cash accommodate new businesses. re-keying bank data, have been organisation’s nancial positions is shared between banks redeployed to other, higher-value transactions – from cash and KDDI over a single platform, in The process was seamless. Once tasks. As well as achieving quicker KDDI overhauls, SWIFTNet offers global telecommunications management to bank loans – and line with global nancial industry the TMS was up and running, and more comprehensive visibility integrates and giant an accurate snapshot of every overseas provide a full picture of bank standards. -

Fujitsu's Approaches to Developing Smartphones
Fujitsu’s Approaches to Developing Smartphones Katsumi Takada Amid a paradigm shift from feature phones to smartphones, Fujitsu acquired the top market share in Japan as a vendor of mobile phones with its quick deployment of 11 smartphones for NTT DOCOMO, INC. and KDDI CORPORATION in 2011. While maintaining this strong domestic market position, Fujitsu is aiming to enter global markets in earnest with Raku-Raku SMART PHONEs in 2012. Fujitsu smartphones are founded on two of the company’s strengths. The first is the company’s technologies—its phones have the best features in the industry because they adopt the latest and fastest platform, they have leading radio technology, and they use Fujitsu’s unique technologies that it has cultivated so far, such as human perception technolo- gies for good visibility of displays, good audibility of phone calls, and comfortable touchscreen controls. The other is the company’s excellence in manufacturing within factories that are lo- cated in Japan. Furthermore, Fujitsu keeps improving its software development ability to use open-source technology which is necessary for smartphone platforms such as Android OS. This paper introduces Fujitsu’s smartphone strategy that utilizes these strengths and also its ap- proach to developing new markets. 1. Introduction number among all Japanese manufacturers, and ac- With the emergence of the iPhone and the iPad quired the top market share together with feature as a turning point, the mobile phone business is un- phones. dergoing a major paradigm shift from feature phones This paper presents the elemental technolo- to smartphones (including tablets) and the Japanese gies that form the basis of the features of Fujitsu mobile phone market is making a rapid shift to smart- smartphones whose domestic market share we have phones at a pace exceeding that of the worldwide successfully increased, approach to improving our market (Figure 1). -

High Electron Mobility Transistor, HEMT”, Invented in 1979 Was Certified As IEEE Milestone
Tokyo Bulletin No.121 [Jan 31, 2020] ”H igh Electron Mobility Transistor, HEMT” IEEE Milestone Dedication Ceremony and Commemorative Lectures (The 11th Lecture Meeting of Tokyo Section in 2019) Taking Place ●IEEE Milestone Dedication Ceremony The “High Electron Mobility Transistor, HEMT”, invented in 1979 was certified as IEEE milestone. The dedication ceremony for IEEE milestone was held on December 18, 2019 at Empire Hotel Tokyo. Dr. Toshio Fukuda, IEEE President-Elect, Professor of Meijo University, presented the plaque to Dr. Hirotaka Hara, CEO and Representative Director of Fujitsu Laboratories Ltd. The HEMT was the 35th IEEE milestone in Japan. Achievement on the plaque is as follows. ・High Electron Mobility Transistor, HEMT, 1979 “The HEMT, invented in 1979, was the first transistor to incorporate an interface between two semiconductor materials with different energy gaps. HEMT proved superior to previous transistor technologies due to high mobility of channel carriers, resulting in high speed and high frequency performance. HEMTs have been widely used in radio telescopes, satellite broadcasting receivers and cellular base stations, giving rise to a fundamental technology supporting the information and communication society.” A presentation ceremony hosted by IEEE Tokyo Section was held at Hikari-no-ma, Imperial Hotel Tokyo. There were 66 attendees. The master of ceremonies was D r. Yasuhiro Takishima, Secretary of IEEE Tokyo Section, Executive Director of KDDI Research, Inc. First on the agenda, Dr. Hideyuki Tokuda, Chair of IEEE Tokyo Section, President of National Institute of Information and Communications Technology, gave a speech as an organizer, followed by Dr. Toshio Fukuda. Next, a plaque was presented by Dr. -

KDDI Au ID: Placing Identity at the Heart of Mobile Strategy a GSMA Mobile Identity Case Study
KDDI au ID: Placing Identity at the Heart of Mobile Strategy A GSMA Mobile Identity Case Study KDDI au ID2.indd 1 12/09/2013 12:05 2 Mobile Identity Author: Alix Murphy, With special thanks to the KDDI au ID team KDDI au ID2.indd 2 12/09/2013 12:05 Mobile Identity 3 KDDI au ID: Placing Identity at the Heart of Mobile Strategy Contents I. Executive Summary 4 Introduction to au ID and its position as an innovative product for KDDI 5 II Setting The Scene: A Brief Overview of Japanese Mobile Life 6 The Market Context In Japan 6 i. A Fourth Generation Society 6 ii. A Society Connected: To Everything 6 iii. Social Login: An Increasingly Accepted Norm 7 iv. Growth Of Online Commerce: Statistics And Expectations For Future Growth 7 v. Digital Identity Theft In Japan: A Growing Threat 8 III. Introduction To au ID: KDDI’s Innovation 9 i. Innovation & strategy 9 ii. Implementing the 3M Strategy 9 iii. au ID: a Gateway to Value-Added Services 9 iv. au Simple Payment: Add-To-Bill At The Heart Of The Au ID Customer Experience 16 v. Internal Changes: Making Way for the au ID 16 vi. How it works: Technical solution 17 vii. au ID Profiles: ProvIDing the best customer experience through a holistic view of the customer 17 viii. How it works: The User Journey 18 IV Uptake & Scale: Factors Leading To The Success Of Au ID 19 V Conclusion: Key Success Factors 22 KDDI au ID2.indd 3 12/09/2013 12:06 4 Mobile Identity I. -

Activities on Iot and 5G by KDDI
Cybersecurity cooperation between France and Japan Activities on IoT and 5G by KDDI Satoshi KONISHI, Ph.D. GM, Head of Next Generation Network Development Dept., KDDI Corp. Copyright © 2018 KDDI Corporation. All Rights Reserved Table of Contents 1. KDDI business domain 2. IoT Business by KDDI 3. 5G demonstrations by KDDI 4. Concerns on security in 5G Copyright © 2018 KDDI Corporation. All Rights Reserved 1 Table of Contents 1. KDDI business domain 2. IoT Business by KDDI 3. 5G demonstrations by KDDI 4. Concerns on security in 5G Copyright © 2018 KDDI Corporation. All Rights Reserved 2 KDDI’s Business Domain Expanding the business domain to every aspect of customers' daily life Copyright © 2018 KDDI Corporation. All Rights Reserved 3 Telecommunication Services as Core Business Need to strengthen our Core Business High Quality Network New Technology Low Cost Operation Technology Alignment Open Innovation Copyright © 2018 KDDI Corporation. All Rights Reserved 4 For further customer experiences KDDI utilizes promising technologies such as 5G, IoT, Big data analysis and AI mMTC eMBB 5G URLLC 4G 3G IoT Big Data AI… Copyright © 2018 KDDI Corporation. All Rights Reserved 5 Table of Contents 1. KDDI business domain 2. IoT Business by KDDI 3. 5G demonstrations by KDDI 4. Concerns on security in 5G Copyright © 2018 KDDI Corporation. All Rights Reserved 6 Long experience in M2M/IoT by KDDI Toyo Keiki Gas Smart Metering MISAWA Home Toyota Motor GAINET 2018 COCO Global Comm. PF SECOM Smart 2017 Metering 2016 KDDI IoT Toyota Motor LPWA G-BOOK 2015 IoT Cloud 2014 API Market Isuzu Motor System 2013 KDDI KDDI IoT Cloud 2010 IoT Cloud Std. -

Basic Manual Phone Book
Illustrations and Screenshots in This Manual Notes on Cell Phone Use Contents Getting Ready Making and Answering Calls P 0 0 1 Character Input Basic Manual Phone Book Pair Function read this manual to master the cellular phone Mail Camera EZweb EZ News Flash/ au one Gadget EZ Navi TV (1 Seg) In Case of Loss of Your P001 Troubleshooting/ Appendix Index Introduction Thank you for purchasing the P001. Before using your P001, be sure to read the P001 Basic Manual (this PDF manual) to ensure correct usage. After you have finished reading this manual, store this PDF manual and the printed manuals in safe places so you can retrieve them whenever you need them. Manuals for the P001 The P001 comes with the Basic Manual and Instruction Manual. ● For learning the basics: Read the P001 Basic Manual (this manual). ● For learning details on using each function: Read the supplied P001 Instruction Manual (Japanese). Be sure to read the Safety Precautions “安全上のご注意” to ensure proper usage of the P001. The keyword searchable au Online Manual is also available on the au homepage: http://www.au.kddi.com/manual/index.html • To access from EZweb: When the standby screen is displayed, press M⇒ au one Top ⇒ auお客さまサポート (au Customer Support) ⇒ オンラインマニュアル (Online Manual) Scan this QR code to access the au Online Manual. ▶ Illustrations and Screenshots in This Manual Illustrations and Screenshots in This Manual in and Screenshots Illustrations ■ Note on Illustrations The illustrations in this manual may look different from the actual cell phone in shape, color and typeface. The key illustrations are also simplified as shown below. -

Archive for January, 2010 Ping Identity Joins Openid Foundation Board
Archive for January, 2010 Ping Identity Joins OpenID Foundation Board Posted at 11:48 am on January 19, 2010 by jfe Ping Identity®, the leader in Internet Identity Security, today announced it has joined the OpenID Foundation to help develop, promote and extend digital identity and choice on the Web. Pam Dingle, a senior technical architect in Ping Identity’s Office of the CTO, will represent the company on the OpenID Foundation’s board of directors. “The marketplace is increasingly looking for open, multi protocol identity solution sets that Ping and other members of the Foundation have innovated,” said Don Thibeau, Executive Director of the OpenID Foundation. “Ping Identity’s decision to help shape the strategy of the OpenID Foundation signals a phase shift in the evolution of the open identity infrastructure.” Ping Identity is committed to extending the functionality of Internet Single Sign-On across a growing number of critical corporate and consumer communication channels. As a sustaining member of the OpenID Foundation’s board of directors, Ping Identity joins a distinct group of digital identity thought leaders to accelerate open options for securely managing digital identities. “Protecting digital identities including securing user access is quickly becoming a business and personal imperative,” said Ping Identity CTO Patrick Harding. “As an OpenID Foundation member, Ping Identity brings almost a decade of Internet SSO experience together with a broad range of security disciplines to help overcome the security and interoperability barriers to long term success.” The OpenID Foundation represents the open community of developers, vendors, and users. The organization assists the community by providing needed infrastructure and help in promoting and supporting expanded adoption of OpenID. -

Earnings Results for the First Quarter Ended June 30,2007
Earnings Results for the First Quarter ended June 30, 2007 (Q1/FY2008) August 8, 2007 SOFTBANK CORP. March 12, 2010 Version Due to protection of rights, some of the photos and images included at the time of publication have been modified or revised. “FY2008” and “FY08” refer to the fiscal year ending March 31, 2008 in this material. Q1/FY2008 Summary of Consolidated Earnings Results 2 Q1/FY2008 Summary of consolidated earnings results <unit: bn JPY> <Quarterly> Q1/FY07 Q1/FY08Q1/FY08 Year on Year (Apr/07-Jun/07) (Apr/06-Jun/06) Net Sales 663.0 494.2 +168.8 EBITDA 149.7 104.3 +45.4 Operating income 78.7 54.3 +24.3 Ordinary income 51.1 25.9 +25.1 Income before income taxes and 58.4 29.3 +29.1 minority interests Net income 25.1 1.4 +23.7 *Operating results of SOFTBANK MOBILE Corp. (former Vodafone K.K.) were consolidated from May 1, 2006. 3 Q1/FY2008 Highlight <unit: k> Quarterly net addition SoftBank NTT DoCoMo KDDI 530 530 520 520 500 LargeLarge increaseincrease 240 30 0 Q1/07 Q1/08 Q1/07 Q1/08 Q1/07 Q1/08 4 Q1/FY2008 Highlight <unit: bn JPY> Quarterly consolidated operating income 78.7 45% increase 54.3 50 LargeLarge increaseincrease YoY SOFTBANK +45%↑ KDDI +16%↑ NTT DoCoMo -25%↓ 0 Q1/07 Q1/08 5 Consolidated net sales (Quarterly) <unit: bn JPY> 700 663.0 600 494.2 500 400 Q1/08 663.0bn JPY 300 258.6 200 IncreasedIncreased 34%34% YoYYoY 100 0 Q1/06 Q1/07 Q1/08 *Operating results of SOFTBANK MOBILE Corp. -

“IPDB” Project Real-Time Session/User Management System for KDDI Mobile Service
“IPDB” Project real-time session/user management system for KDDI mobile service Hiromitsu Fujikawa Mobile Engineering Manager, KDDI Copyright © KDDI Corporation All Rights Reserved 1 KDDI's Business Vision: Three “Multi” Strategy diverse services and contents seamless access and optimized network any device of choice Copyright © KDDI Corporation All Rights Reserved 2 Smartphones In the year ended March 31, 2012, KDDI addressed the priority issue of recovering au momentum and enhancing our shift toward smartphones. Copyright © KDDI Corporation All Rights Reserved 3 Unit sales of smartphones Unit sales of smartphones in the year ended March 31, 2012, surged by 4.54 million units, to 5.63 million units. Furthermore, we forecast smartphone sales of 8 million units for the year ending March 31, 2013. 15 million units 14(E) Copyright © KDDI Corporation All Rights Reserved IPDB Project Multi-Use: Multi-Network: Multi-Device: Need user profile IP address is Independent of dynamically terminal assigned specifications We have to identify the user profile by assigned IP address in real-time. Copyright © KDDI Corporation All Rights Reserved 5 Identify the user by assigned IP address Packet Data WEB Network Gateway Proxy Session Information SELECT some user properties from IP address by RADIUS INSERT IPDB IPDB Billing or IPDB SELECT AAA System DELETE TimesTen IP address and IMSI CACHE Service Provisioning Exadata System IMSI and user properties IMSI: International Mobile Subscriber Identity Copyright © KDDI Corporation All Rights Reserved 6 Production -

Notice of the 88Th Ordinary General Meeting of Shareholders (131KB)
(Note) This is a translation of the official Japanese original for reference purposes only. In the event of any discrepancy between this translation and the official Japanese original, the Japanese original shall prevail. Please note that differences between this translation and those in the previous years may not necessarily mean that there have been changes in the official Japanese original, since the translation differences may stem only from a more accurate translation. All the number of pages referred in this translation is translated directly from the official Japanese original without any adjustment or modification. [Security Code: 7011] June 4, 2013 To the Shareholders: Shunichi Miyanaga, President and CEO Mitsubishi Heavy Industries, Ltd. 16-5, Konan 2-chome, Minato-ku, Tokyo NOTICE OF THE 88TH ORDINARY GENERAL MEETING OF SHAREHOLDERS You are cordially invited to attend the 88th Ordinary General Meeting of Shareholders of Mitsubishi Heavy Industries, Ltd. (“MHI”) to be held as described below. In the event that you are unable to attend, MHI kindly asks that you exercise your voting rights in writing or via the Internet (as explained in the “Procedures for Exercising Voting Rights,” on page 3). Please examine the Reference Materials Relating to the Ordinary General Meeting of Shareholders (pages 4–15), and exercise your voting rights by 5:30 p.m. on Tuesday, June 25, 2013 (Japan time). 1. Date and Time: Wednesday, June 26, 2013 at 10:00 a.m. (Japan time) 2. Place: Grand Prince Hotel New Takanawa, “Hiten” 13-1, Takanawa 3-chome, Minato-ku, Tokyo 1 3. Purposes: To report on the following items: Item No.1: Business Report, Consolidated Financial Statements for the 2012 fiscal year (from April 1, 2012 to March 31, 2013), and Report of Accounting Auditors and the Board of Statutory Auditors’ Audit Report on the Consolidated Financial Statements. -

Companies Participating Upon the Creation of the Study Group (In the Order of the Japanese Syllabary) Ajinomoto Co., Inc
June 11, 2020 Mizuho Financial Group, Inc. Establishment of and Participation in the ESG Disclosure Study Group Comprised of 19 Companies in the Private Sector Mizuho Financial Group, Inc. (President & CEO: Tatsufumi Sakai) today announced that it will take part in the ESG Disclosure Study Group ( a general incorporation association; “the Study Group”) which is planned to be established in late June 2020. At the time of its creation, the Study Group will consist of 19 private sector companies and will carry out research related to ESG information disclosure with the goal of creating a mechanism to establish harmony between the sustained development of society and the individual efforts of companies to enhance corporate value and growth. Mr. Tetsuo Kitagawa, Professor Emeritus at Aoyama Gakuin University and a specially appointed professor at Tokyo Metropolitan University, will assume the post of Representative Director of the Study Group and concurrently serve as Chairperson to supervise the Study Group’s research. Companies participating upon the creation of the Study Group (in the order of the Japanese syllabary) Ajinomoto Co., Inc. Asset Management One Co., Ltd. EY Japan Kao Corporation KDDI Corporation KPMG Japan Goldman Sachs Asset Management Co Ltd. Goldman Sachs Japan Co., Ltd Seven & i Holdings Co., Ltd. Sompo Holdings, Inc. Takeda Pharmaceutical Company Co., Ltd. Deloitte Touche Tohmatsu LLC Tokyo Electric Power Company Holdings, Incorporated Nippon Life Insurance Company PwC Japan Group Hitachi, Ltd. Mizuho Financial Group, Inc. Sumitomo Mitsui Trust Asset Mitsubishi UFJ Financial Group, Inc. Management Co., Ltd. In recent years, ESG investment, which considers environmental, social and governance factors in investment decisions and appraisals, has accelerated in capital markets, while companies face the challenges of ESG information disclosure and efficient and effective stakeholder engagement, including with institutional investors.