Tutorial De Linux Comandos Básicos
Total Page:16
File Type:pdf, Size:1020Kb
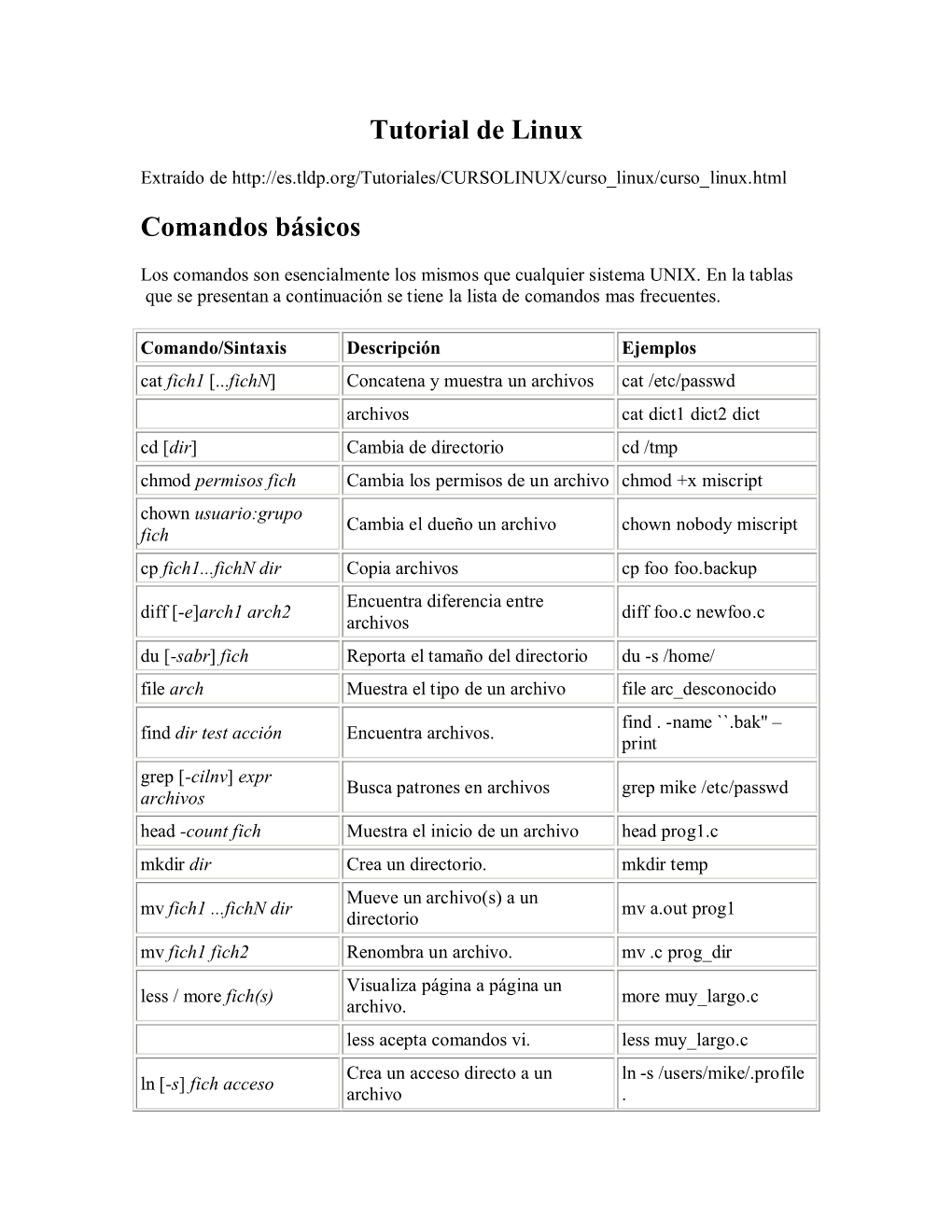
Load more
Recommended publications
-

Extended Picodos Reference Manual
Extended PicoDOS® Reference Manual SCHOOL OF OCEANOGRAPHY and APPLIED PHYSICS LABORATORY UNIVERSITY OF WASHINGTON v66.06 July 2009 Chapter 1 Introduction and Conventions 1.1 Introduction This manual is a reference to extensions to the PicoDOS® operating system command set implemented in the Seaglider operating code. PicoDOS® is a registered trademark of Persistor Instruments, Inc., Bourne MA, USA. The version number of this document coincides with the version of the main Seaglider operating code in which these extensions exist. These extensions either make new functions available from the PicoDOS® prompt, or extend the capabilities of existing functions. Commands are only available through the Seaglider operating code, which intercepts and interprets the commands, passing them to PicoDOS® as appropriate. While in this mode, the Seaglider code passes any command not explicitly recognized as an extended PicoDOS® command on to PicoDOS® itself for execution. Limited error reporting exists in this case. The extensions are accessible at the PicoDOS® prompt available from the main menu when connected directly to a Seaglider (exceptions as noted below), or by uploading the pdoscmds.bat file when the Seaglider is operating autonomously. In the former case, the Seaglider code displays a standard PicoDOS® prompt (picoDOS>) with an extra ' >', as follows. picoDOS>> In the latter case, results of the extended PicoDOS® commands are captured to a file and transferred to the Seaglider basestation (in compressed form, named sg0055pz.000, using "0055" as a placeholder for dive number, and "000" for increment number) following execution of the commands. The basestation renames this file per the p1230055.000.pdos convention. -

Digital Backend Software Command Set – Ver
DBE Memo#12.1 Mark 5 Memo #090.1 MASSACHUSETTS INSTITUTE OF TECHNOLOGY HAYSTACK OBSERVATORY WESTFORD, MASSACHUSETTS 01886 5 June, 2012 Telephone: 781-981-5951 Fax: 781-981-0590 TO: Distribution FROM: Chester Ruszczyk, Mikael Taveniku SUBJECT: Digital Backend Software Command Set – Ver. 1.2 1. Introduction This document describes the command set that the program to be used as the primary software interface on the second generation VLBI digital backends must support. This program will be the command and control interface for the embedded device. The name of the application is rdbe_server, for DBE command and control server daemon, where RDBE refers to the ROACH Digital Backend. The standard method of communication with the application will be via a TCP connection to port 5000 via the standard 10/100/1000 Mbps Ethernet interface. Multiple simultaneously connections, up to a maximum supplied by a command line argument, are allowed, with commands and queries being executed in the order received, regardless of their origin. The VSI-S specification defines the syntax of communication into and out of the RDBE. 2. Notes on RDBE Command Set Note the following with respect to the command set: 1. All of the commands/queries expect the VSI-S communications protocol and command/response syntax. 2. Commands/queries are case insensitive. RDBE COMMAND SET – Ver.1.2 1 3. VSI-S Command, Query and Response Syntax The following explanation of the VSI-S syntax may be useful in understanding the structure of commands, queries, and their respective responses. This explanation has been lifted directly from the VSI-S specification. -

The Linux Command Line
The Linux Command Line Second Internet Edition William E. Shotts, Jr. A LinuxCommand.org Book Copyright ©2008-2013, William E. Shotts, Jr. This work is licensed under the Creative Commons Attribution-Noncommercial-No De- rivative Works 3.0 United States License. To view a copy of this license, visit the link above or send a letter to Creative Commons, 171 Second Street, Suite 300, San Fran- cisco, California, 94105, USA. Linux® is the registered trademark of Linus Torvalds. All other trademarks belong to their respective owners. This book is part of the LinuxCommand.org project, a site for Linux education and advo- cacy devoted to helping users of legacy operating systems migrate into the future. You may contact the LinuxCommand.org project at http://linuxcommand.org. This book is also available in printed form, published by No Starch Press and may be purchased wherever fine books are sold. No Starch Press also offers this book in elec- tronic formats for most popular e-readers: http://nostarch.com/tlcl.htm Release History Version Date Description 13.07 July 6, 2013 Second Internet Edition. 09.12 December 14, 2009 First Internet Edition. 09.11 November 19, 2009 Fourth draft with almost all reviewer feedback incorporated and edited through chapter 37. 09.10 October 3, 2009 Third draft with revised table formatting, partial application of reviewers feedback and edited through chapter 18. 09.08 August 12, 2009 Second draft incorporating the first editing pass. 09.07 July 18, 2009 Completed first draft. Table of Contents Introduction....................................................................................................xvi -

The Steps for Updating the 2488
The Steps for Updating the 2488 Updating the 2488 is a unidirectional upgrade. You will not be able to downgrade to the previous version. Before proceeding, backup your data to CD or to your computer. Step 1: Burn your Disc Image. For Roxio Easy CD Creator 1) Open Roxio Easy CD Creator. 2) Select CREATE DATA CD from the menu. 3) Under FILE, select CREATE CD FROM IMAGE… 4) In the Files of Type window, choose “ISO IMAGE FILES (*.iso)” 5) Browse to the location of the downloaded image file. 6) Select the file “2488vxxx.iso "(version of the file you are updating to) and click OPEN. For Nero 1) Go to Recorder from the top menu and select “BURN IMAGE”. 2) Browse to the location of the downloaded image file. 3) Select the file “2488vxxx.iso“ and hit OPEN. 4) At the Burn Compilation Window, select BURN. For Mac OSX Panther 1) Go to your Disk Utility located in Hard Disk/Applications/Utilities. 2) From the Image menu at the top of the screen, select BURN. 3) Browse to the location of the downloaded image file. 4) Select the file “2488vxxx.iso “ and hit OPEN. For Mac OSX Jaguar 1) Go to your Disk Copy located in Hard Disk/Applications/Utilities. 2) Under the File Menu at the top of the page select “BURN IMAGE”. For Toast Titanium 6 1) Open Toast and select COPY from the Main Menu. 2) Click on IMAGE FILE. 3) Drag the downloaded 2488vxxx.iso file into Toast. 4) Click on the RED BUTTON at the bottom right of the window. -

Database Administration - System Management User's Guide
Oracle® Communications EAGLE Database Administration - System Management User's Guide Release 46.7 E97336 Revision 1 December 2018 Oracle Communications EAGLE Database Administration - System Management User's Guide, Release 46.7 E97336 Revision 1 Copyright © 1993, 2018, Oracle and/or its affiliates. All rights reserved. This software and related documentation are provided under a license agreement containing restrictions on use and disclosure and are protected by intellectual property laws. Except as expressly permitted in your license agreement or allowed by law, you may not use, copy, reproduce, translate, broadcast, modify, license, transmit, distribute, exhibit, perform, publish, or display any part, in any form, or by any means. Reverse engineering, disassembly, or decompilation of this software, unless required by law for interoperability, is prohibited. The information contained herein is subject to change without notice and is not warranted to be error-free. If you find any errors, please report them to us in writing. If this is software or related documentation that is delivered to the U.S. Government or anyone licensing it on behalf of the U.S. Government, then the following notice is applicable: U.S. GOVERNMENT END USERS: Oracle programs, including any operating system, integrated software, any programs installed on the hardware, and/or documentation, delivered to U.S. Government end users are "commercial computer software" pursuant to the applicable Federal Acquisition Regulation and agency-specific supplemental regulations. As such, use, duplication, disclosure, modification, and adaptation of the programs, including any operating system, integrated software, any programs installed on the hardware, and/or documentation, shall be subject to license terms and license restrictions applicable to the programs. -

Introduction: DOS (Disk Operating System) Is an Oldest Type of Operating System
DOS (Disk Operating System) 1 Introduction: DOS (Disk Operating System) is an oldest type of Operating System. Disk Operating System is abbreviated as DOS. DOS is a CUI type of Operating System. In computer science, a generic term describing any operating system is system software which is loaded from disk devices when the system is started or rebooted. DOS is a single-tasking, single-user operating system with a command-line interface. DOS acts on commands. Because DOS is ready to perform when given proper command hence, it is also known as Command Prompt. Commands are certain words of English language or short form of English words. The meaning of these word or short form is already known to DOS. Since, DOS recognized these words and hence acts accordingly. These words and short forms of the English words are better known as commands. Internal Command:-Those commands which are already stored in the “Command.Com” file of DOS are known as internal commands. For example, CLS, VOL, TIME, DATE, COPY etc External Command:-Those commands which are not included in the command.com file of DOS rather included in other files of DOS are known as external commands. It is formatted according to programme. For example, TREE, FORMAT, MODE etc Some Internal Commands:- 1. CLS To clear the screen. \>cls 2. DIR To view the directory and files C:\>Dir 3. DATE To View and change the date C:\>Date Current date is: 01-01-2008 Enter new date (mm/dd/yy):21-03-2009 4. TIME To view and change the time. -

EPSON RC+ 5.0 (Ver.5.4) User's Guide Rev.3 I
EPSON RC+ 5.0 Ver.5.4 User's Guide Project Management and Development Rev.3 EM11ZS2266F EPSON RC+ 5.0 (Ver.5.4) User's Guide 5.0 (Ver.5.4) User's Guide EPSON RC+ and Project Management Development Rev.3 EPSON RC+ 5.0 (Ver.5.4) User's Guide Rev.3 Copyright © 2011 SEIKO EPSON CORPORATION. All rights reserved. EPSON RC+ 5.0 (Ver.5.4) User's Guide Rev.3 i FOREWORD Thank you for purchasing our robot products. This manual contains the information necessary for the correct use of the Manipulator. Please carefully read this manual and other related manuals before installing the robot system. Keep this manual handy for easy access at all times. WARRANTY The robot and its optional parts are shipped to our customers only after being subjected to the strictest quality controls, tests, and inspections to certify its compliance with our high performance standards. Product malfunctions resulting from normal handling or operation will be repaired free of charge during the normal warranty period. (Please ask your Regional Sales Office for warranty period information.) However, customers will be charged for repairs in the following cases (even if they occur during the warranty period): 1. Damage or malfunction caused by improper use which is not described in the manual, or careless use. 2. Malfunctions caused by customers’ unauthorized disassembly. 3. Damage due to improper adjustments or unauthorized repair attempts. 4. Damage caused by natural disasters such as earthquake, flood, etc. Warnings, Cautions, Usage: 1. If the robot or associated equipment is used outside of the usage conditions and product specifications described in the manuals, this warranty is void. -

MS-DOS Microsoft Disk Operating System
emeronbEnßm MS-DOS Microsoft Disk Operating System 1-esckþIepþIm kñúgEpñkenH eyIgelIkykmkEtEpñkRKwHmYycMnUYn énRbB½n§tMeNIrkar edIm,IgayRsYl kñúgkar EsVgyl; MS-DOS nig eRbIR)as;bBa¢a rbs; . EtmunnwgsikSaeTAelIRbB½n§tMeNIrkar Gñk (Commad) DOS MS-DOS RtUvEsVgyl;eGay)anc,as;GMBIGVI ehAfa nig kñúg sin . File, Directory Directory Structure Windows - KWCasMnMuénÉksarEdlpÞúkenAelIépÞ rbs; ehIyvamaneQµaHtMNag nig File Media Disk TItaMgc,as;las;mYy . GacCakmµviFI Éksar b¤ File (Program), (Document) Collection of Data . .doc icon Extension Filename - KWCaTU b¤ CaftsMrab;pÞúkral; eTAtamRbePT gayRsYlcMnaM nig Directory or Folder Files EbgEck ehIyenAkñúg mYyGacmanftsMrab;pÞúkral; CaeRcInteTot ehAfa Directory Files Subdirectory or . Subfolder eTAkan; Path File POD.EXE 2-RbB½n§tMeNIrkarsMrab; IBM-PC kñúgEpñkenHeyIgnwgsikSa Cak;EsþgGMBI EdlCaRbePTkmµviFImYycMa)ac; CaTIbMput sMrab;RbePT DOS IBM-PC bc©úb,nñenH . mann½yfaenAmanRbB½n§tMeNIrkarepSg²CaeRcIneTot dUcCa sMrab;RbePT System Macintosh nigmanRbB½n§tMeNIrkar . UNIX,Windows ... RbB½n§tMeNIrkar KWCaRbB½n§kmµviFImYy eRbIsMrab;RtYtBinitüéntMeNIrkar RKb;RKgkarEbkEck (Operating System) nig eRbIR)as;épñkepSg² énma:sIundUcCa ryHeBlcaM)ac;sMrab; kareRbIR)as;én nwgk¾dUcCa CPU Memory bNþal]bkrN¾xageRkAepSg²eTot . 3- KWCaGVI DOS ? mkBIBaküfa mann½yfaCa RbB½n§tMeNIrkarrukrk nig eFVIkarelI DOS DISK OPERATING SYSTEM Disk (Harddisk or . vaCaRbB½n§RKb;RKg RKb;RKgÉksarenAelI dUcCakarcMlg lubnig karbegáIt Diskette) Disk Space Disk erobcMbegáIt b¤ .l. cUlGñkRsm½yemIlfaebIKµan RbB½n§tMeNIrkar Diectorys, Partition Track -

SPEL+ Language Reference (Ver.4.2) Rev.3 I
EPSON RC+ Ver.4.2 SPEL+ Language Reference Rev.3 EM086S1715F EPSON RC+ Ver.4.2 SPEL + Language Reference Rev.3 EPSON RC+ Ver.4.2 + SPEL Language Reference Rev.3 Copyright © 2007-2008 SEIKO EPSON CORPORATION. All rights reserved. SPEL+ Language Reference (Ver.4.2) Rev.3 i FOREWORD Thank you for purchasing our robot products. This manual contains the information necessary for the correct use of the EPSON RC+ software. Please carefully read this manual and other related manuals when using this software. Keep this manual in a handy location for easy access at all times. WARRANTY The robot and its optional parts are shipped to our customers only after being subjected to the strictest quality controls, tests and inspections to certify its compliance with our high performance standards. Product malfunctions resulting from normal handling or operation will be repaired free of charge during the normal warranty period. (Please ask your Regional Sales Office for warranty period information.) However, customers will be charged for repairs in the following cases (even if they occur during the warranty period): 1. Damage or malfunction caused by improper use which is not described in the manual, or careless use. 2. Malfunctions caused by customers’ unauthorized disassembly. 3. Damage due to improper adjustments or unauthorized repair attempts. 4. Damage caused by natural disasters such as earthquake, flood, etc. Warnings, Cautions, Usage: 1. If the robot or associated equipment is used outside of the usage conditions and product specifications described in the manuals, this warranty is void. 2. If you do not follow the WARNINGS and CAUTIONS in this manual, we cannot be responsible for any malfunction or accident, even if the result is injury or death. -
![Command Line Interface User's Guide for NEC Expressupdate [PDF]](https://docslib.b-cdn.net/cover/8968/command-line-interface-users-guide-for-nec-expressupdate-pdf-2908968.webp)
Command Line Interface User's Guide for NEC Expressupdate [PDF]
NEC ESMPRO Manager Ver.6 User's Guide Command Line Interface for NEC ExpressUpdate Chapter1 About Command Line Interface Chapter2 XML interface Chapter3 Component management Chapter4 Group management Chapter5 ExpressUpdate Chapter6 Log management Chapter7 Troubleshooting Chapter8 Terminology Chapter9 Appendix E6.53-01-STD © NEC Corporation 2021 Contents Contents ............................................................................................................................................................. 1 Trademarks ........................................................................................................................................................ 3 About This Document ....................................................................................................................................... 4 Chapter1 About Command Line Interface ................................................................................................... 5 1.1 Overview .......................................................................................................................................... 5 1.2 System Requirements ....................................................................................................................... 5 1.3 Configuring examples ....................................................................................................................... 6 1.4 Using the command line .................................................................................................................. -

MCQ Questions from MS
Multiple Choice Questions This PDF file is complementary study material of http://mcqsets.com for 5. Which command divides the surface of the blank the candidates of computer jobs examination. Please visit MCQ Sets for MCQ collections, Online Quiz, Class Notes, Old Question Papers & Model disk into sectors and assign a unique address to Question Sets. You are encouraged to send me the MCQ questions each one through http://mcqsets.com/contact/ or mail me at [email protected] a. Ver b. Format 1. In MS-Dos 6.22, which part identifies the c. Fat product uniquely? d. Chkdsk a. MS Correct Answer: b. Format b. DOS Explanation: Ver is used to display the version number of c. Ms-DOS DOS in use. Fat command does not exist and Chkdsk is to d. 6.22 check disk errors and fix it. Thus dividing surface into sectors is done by Format command. Correct Answer: d. 6.22 Explanation: MS stands for Microsoft, DOS is the name of operating system Disk Operating System, 6.22 is the version 6. Each time you turn on your computer, it will check number that identifies the product. on the control file a. Command.com, io.sys 2. In Ms-Dos what command you will use to display b. Command.com, date.com, dir.com system date? c. Command.com, io.sys, msdos.sys a. Date command d. Chkdsk.exe b. Ver command Correct Answer: c. command.com, io.sys, msdos.sys c. Disk command Explanation: command.com, io.sys and msdos.sys are the d. -

Altair CP/M 2.2B Ver 2.3
Altair CP/M 2.2b ver 2.3 Two versions of CP/M 2.2 were available for the Altair 8800 back in the early 1980’s – a version released by the Burcon computer store out of Houston, Texas, and a version from Lifeboat Associates. The Burcon version appears to be Lifeboat CP/M 1.4 with the minimal set of patches required to make the BIOS work with CP/M 2.2. The Lifeboat CP/M 2.2 version is a full featured release typical of Lifeboat CP/M distri- butions. CP/M 2.2b is a modern release of CP/M 2.2 that uses track buffering to provide substantial speed im- provement versus the Burcon and Lifeboat releases, and also adds a few additional features: 1) Compared to original CP/M, version 2.2b loads CP/M programs in less than half the time. Any pro- gram with substantial disk I/O will run 20%-75% faster. No changes were made to the sector skew used with Burcon and Lifeboat CP/M disks, so version 2.2b can interchangeably read and write Burcon and Lifeboat disks. 2) Version 2.2b provides a full implementation of CP/M’s IOBYTE feature which allows redirection of logical CP/M devices to a variety of physical devices. This allows use of ports in addition to just the first 2SIO port and allows programs like Kermit, which requires IOBYTE, to run properly. 3) To better support a Teletype as the console, version 2.2b automatically transmits a null after C/R when it detects a Teletype as the console during cold boot.