SP-100 Stand-Alone Label Printer Installation Instructions
Total Page:16
File Type:pdf, Size:1020Kb
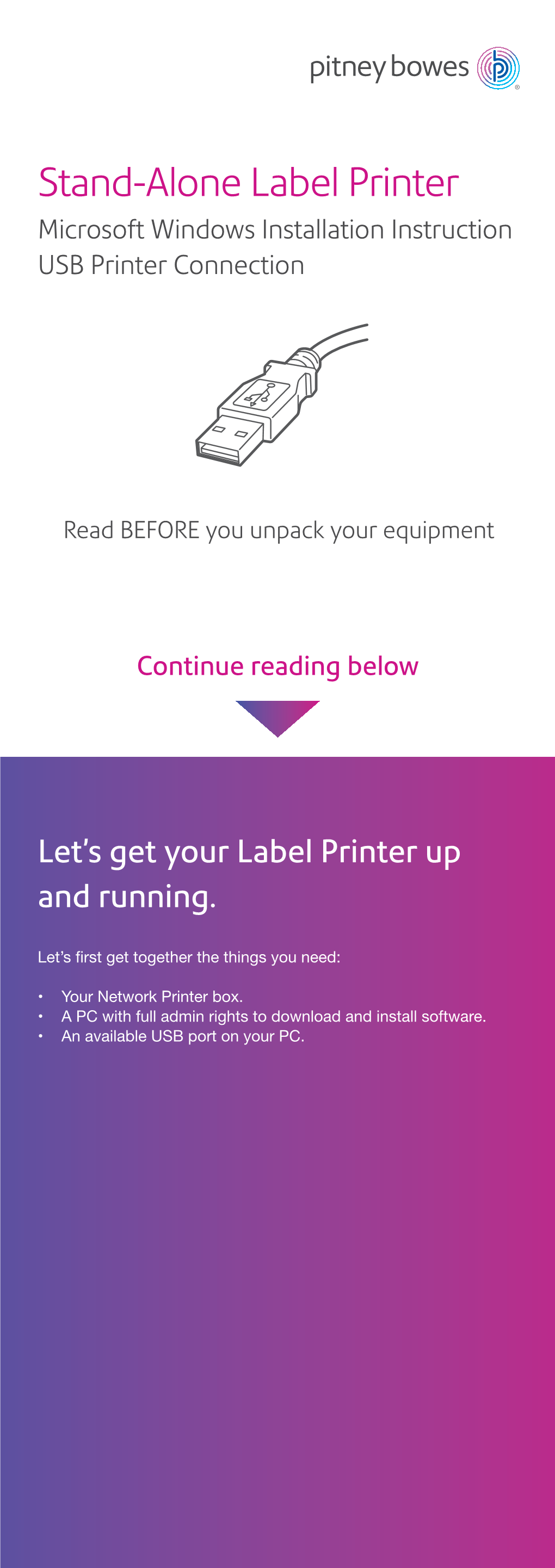
Load more
Recommended publications
-

(Udi) for Medical Devices
Task Order No. 24 CONTRACT NO. HHSF223200810017I FINAL REPORT UNIQUE DEVICE IDENTIFICATION (UDI) FOR MEDICAL DEVICES SUBMITTED TO: FOOD AND DRUG ADMINISTRATION OFFICE OF POLICY & PLANNING 10902 New Hampshire Avenue Building 32, Room 3254 Silver Spring, MD 20903 SUBMITTED BY: EASTERN RESEARCH GROUP, INC. 110 HARTWELL AVENUE LEXINGTON, MA 02421 WWW.ERG.COM ERG TASK NO. 0259.03.024.001 DATE: MAY 2012 TABL E OF CONTENTS TABLE OF CONTENTS ........................................................................................................... III LIST OF TABLES .......................................................................................................................VI SECTION ONE EXECUTIVE SUMMARY ........................................................................ 1-1 1.1 SUMMARY OF THE PROPOSED RULE ............................................................................................... 1-2 1.2 LABELER COSTS TO IMPLEMENT UNIQUE DEVICE IDENTIFICATION ............................................. 1-2 1.2.1 Immediate Implementation Cost Scenario .............................................................................. 1-3 1.2.2 Proposed Implementation Schedule ....................................................................................... 1-5 1.3 IMPACTS ON LABELING FIRMS AND ESTABLISHMENTS ................................................................ 1-6 SECTION TWO INTRODUCTION ..................................................................................... 2-1 2.1 BACKGROUND AND ORGANIZATION -

TD-4000 & TD-4100N
TD-4000 & TD-4100n Desktop Barcode & Label Printers Light Industrial Thermal Printers For Labels, Receipts & Tags Brother™ TD Series desktop barcode and label printers come as complete solutions that include a 4" label printer, label design and print software, and labels to help you get started right out of the box – all this for the price of just the printer! Printing at 300 dpi resolution, up to 4.3ips print speed and featuring a built-in automatic cutter for cutting continuous thermal media to virtually any length on demand, these models deliver the highest performance at a low purchase price. Compatible with Windows® 7 or print from many legacy software applications using a variety of software development tools available from Brother. TD-4000 & TD-4100N Data Sheet Technical Specifications Model TD-4000 TD-4100n Model Type Desktop Barcode and Label Printer Desktop Barcode and Label Printer (Network) Maximum Media Width 4.16" (105.6 mm) Maximum Printing Speed 4.3 ips (110 mm/sec) Maximum Print Resolution 300 x 300 dpi (12 x 12 dots/mm) Printing Method Direct Thermal Cutter Automatic (Built-in) Media Sensor & Position Fixed Transmissive, Edge Media Types Drop-In Roll or Fanfold (rear slot) Continuous Label or Paper, Die Cut Labels, Tag Stock Maximum Roll Size (outside diameter) 4" (101.6 mm) Resident Fonts Helsinki, Brussels, Letter Gothic, San Diego, Brougham Linear: Code39, ITF (I-2/5), UPC-A, UPC-E, EAN8, EAN13, Codabar (NW-7), Code128, GS1-128 (UCC/EAN128), GS1 DataBar (RSS) Resident Barcodes 2-Dimensional: PDF417, QR Code, Data Matrix, -

Barcode Printing Integration
Barcode Printing Integration Page 1 Barcode Printing Integration RevolutionEHR offers barcode printing integration using a free software that runs on your computer and allows label information to be sent directly to the label printer, enabling "one click print." This integration supports any combination of printer and label from the lists indicated below and also features the ability to batch print. The integration is currently available on any device that supports Windows. Printer Label Godex G300 TT364 Godex EZ2350i TT368TL Datamax-E 4205A TT368 Download Install the RevolutionEHR toolkit by accessing the following link: http://insight.revolutionehr.com/wp-content/uploads/RevolutionEHRToolkit.Setup.msi All systems are a little bit different, the instructions may differ slightly for your system. 1. A RevolutionEHR Toolkit install will display, click 'Next.' Example Page 1 2. A Select Install Folder screen will display, if necessary, change the folder, click 'Next.' Example Page 2 3. A Confirm Installation screen will display, click 'Next.' Example Page 3 4. Click 'Close.' Example Page 4 5. Once successfully installed, RevolutionEHR Toolkit will automatically open and run in the background. Configuration Print Labels Page 5 Configuration In order to configure barcode printer integration, you must be physically in the practice location. 1. Choose the appropriate practice location within the system's navigation bar. Example 2. Access General > Practice Preferences > Additional Preferences > Barcodes > Use Barcode Printing Integration > click 'Edit' > enable radio button for 'Yes.' 3. Directly beside the "Yes/No" radio buttons from #2, click the link to "Configure/View Printers." Example 4. Click 'Add Printer.' Page 6 5. Select the Label Printer from the dropdown menu. -

Alere Universal Printer User Manual
Alere™ Universal Printer User Manual PN 55115 Contents 1. Product Description ...........................................................................1 1.1 Introduction ..............................................................................................................1 1.2 Material List ..............................................................................................................1 1.3 Printer Installation Position .......................................................................................1 1.4 Power Adapter Connection ......................................................................................1 1.5 Communication Cable Connection ..........................................................................2 2. Printer Operation ................................................................................2 2.1 Appearance and Module .........................................................................................2 2.2 Introduction of Main Module .....................................................................................3 2.3 Function of LED and Button ......................................................................................3 2.3.1 Function of LED ................................................................................................3 2.3.2 Function of Button ...........................................................................................3 2.3.3 LED ..................................................................................................................3 -

Monarch Printer Installation and Configuration Guide
Monarch Printer Installation and Configuration Guide The first three sections of this Monarch printer guide contain general information, and the subsequent sections are for specific Monarch printer types and operating systems. • Monarch Printers • Label Types • General Information • Monarch 94XX Printer: o Windows 2000 and Windows XP: ▪ Troubleshooting ▪ Install and Configure the Printer ▪ Label Calibration/Print a Test Label o Windows 7 and Windows 8: ▪ Install and Configure a Monarch 94XX Printer on Windows 7 and 8 • Monarch 98XX Series Printer (Windows 2000, Windows XP, Windows 7, & Windows 8): o Install and Configure a Monarch 98XX Series Printer o Reset the Monarch 98XX Series Printer • Monarch 94XX Printer (Windows 10): o Install the Printer Driver o Configure the Printer o Configure and Test the Internet Explorer Connection o Print a Test Label Tips: • Use this document in conjunction with your Monarch Reference Manual. • For out of scope Monarch Label Printer Issues, we recommend that you call Paxar customer support @ 1-800-543-6650 and talk to their helpdesk. They can perform rigorous troubleshooting and dispatch a tech if needed. 01/21/2019 Monarch Printer Installation and Configuration Guide 1 MONARCH PRINTERS The following images will help you identify which type of Monarch printer you are using. • 9416 Printer with Ink Ribbon: • 9416 / 9416XL Thermal Printer: • 98XX Series Printer: 01/21/2019 Monarch Printer Installation and Configuration Guide 2 • 9419 Printer: LABEL TYPES There are four types of labels that are supported by KWI. 1. Small Sticky 1.2" x 1.1" 2. Large Sticky 2" x 1" 3. Rat Tail 3" x 1" 4. -

Benefits of Owning a Color Label Printer
WHITE PAPER TOPBENEFITS 10OF OWNING A COLOR LABEL PRINTER Since QuickLabel Systems introduced the first in-house, short-run digital color label printer in 1994, color label printing has become an integral part of a company’s in-house packaging production process. Today, thousands of manufacturers, processors, and retailers around the world are increasing their sales revenues and profits by making their own color labels in their factories and offices. The following white paper describes some of the top benefits of printing your own product labels. BENEFIT #1 Private Labeling Private labeling has exploded over the last decade, especially private labeling of foods, beverages, cosmetics, specialty chemicals, and dietary supplements. A recent Nielsen global survey found that 22% of North American consumers and 30-40% of European consumers prefer to buy private label or store brand labeled goods because of higher perceived quality or value. Manufacturers who use QuickLabel in-house color label printers are able to command a competitive edge in the marketplace and greater market share serving more customers with private labeled products that are quickly customized in affordable, short run label quantities. Manufacturers with QuickLabel printers typically provide either of two methods of private labeling, at the request of their customers: 1) Full Private labeling, in which the product is labeled for the customer brand or store brand and the manufacturer’s name is completely removed, and 2) Co-Private Labeling, in which the manufacturer’s name and logo are printed on the label along with the customer’s branded label artwork. White Paper | Top 10 Benefits of Owning a Color Label Printer Having the ability to print exactly the labels you want, anytime you need them, is more than just a way to market your products with customized packaging. -

7 Common Problems When Using a Label Printer/Applicator…
1084 Duncan Ave. Chattanooga, TN 37404 423.629.6245 www.marshmicrosystems.com 7 Common Problems When Using a Label Printer/Applicator… In order to obtain the maximum performance from your equipment, it is important to have an understanding of the relationship of the printer with the supplies. A label printer / applicator is basically a labeling robot that must print, strip, and apply a label without operator intervention. A 1% error rate is unacceptable on a system with a production throughput of 40 labels / minute - this would result in almost 200 rejects per day. As such, it is imperative that the equipment be properly maintained and the supplies be properly matched in order for the equipment to run at optimum efficiency. Following is a list of some of the most common supply problems we have encountered in our many years of selling and servicing label printer / applicators. NOTE: When differences exist between thermal and thermal transfer a (TT) designates a thermal transfer issue, a (TH) designates a direct thermal issue. 1) Mismatch Of Supplies Symptoms (TT): Poor print quality, ink smearing, poor ink adhesion to label creating voids. Common causes: Wax based ribbons used on synthetic label stocks, resin based ribbons used on paper label stock, using labels not designed for thermal transfer printer, Symptoms (TH):(1) Poor print quality. (2) Premature Printhead Failure Common causes: (1) Printhead heat setting is either too low or too high for the label. (2) Thermal label coating is too abrasive. Improper / inadequate printhead cleaning cycle (TT & TH). 2) Die Strikes Symptom: The labels are difficult to peel or not consistently peeling from the backing. -

Label Printer-Applicators Reilable. Economical. Durable. Reliable
Label Printer-Applicators Reliable. Economical.Reilable. Durable.Economical. Durable. Label Printer-Applicators The Model 5300 Series Weber’s Model 5300 label printer-applicators are redefining the mean- The Best in Print-Apply Systems ing of versatility and reliability in pressure-sensitive label printing and application. The Model 5300 systems provide high-quality label printing, precise label application, unprecedented modularity and 24/7 reliability – all at an affordable price. Manufactured exclusively by Weber, the Model 5300 systems offer print engines from the industry’s top vendors, including Zebra and SATO. They produce text, bar codes and graphic images at 203, 300 or 600 dpi. And optional RFID models combine these printing capabili- ties with the encoding and verification of RFID inlays to meet the latest EPC protocols. Print engines output labels from one to seven inches wide and up to 12 inches long. To keep pace with high-volume production lines, compatible print speeds vary from 2 to 16 ips. The system’s modular design provides one standard unit, yet a choice of six distinct meth- ods of label application: tamp-blow, air-blow, direct tamp, swing-tamp, twin-tamp and corner-wrap. All apply labels to a tolerance of ±0.03 inches. The Model 5300 series includes a number of noteworthy features that add to its versatility, including browser-based monitoring, numerous inputs/outputs, and the capacity to handle supply rolls up to 2,000 feet long to ensure reduced downtime and eliminate partial changeovers. Various options include a remote operator interface that can be mounted up to 15 feet from the unit using a cable; label and product sensors for added functionality; and beacon light alerts to signal the status of labels and printer ribbons. -

Labelwriter Printer User Guide
User Guide DYMO® LabelWriter® Label Printers Copyright © 2009-2016 Sanford, L.P. All rights reserved. Revised 01/2016. No part of this document or the software may be reproduced or transmitted in any form or by any means or translated into another language without the prior written consent of Sanford, L.P. Trademarks DYMO and LabelWriter are registered marks in the United States and other countries. All other trademarks are the property of their respective holders. Contents About the LabelWriter Printer . 1 LabelWriter Printer Features . 1 System Requirements. 3 Printing Labels . 3 Developer and SDK Information . 3 About Labels. 5 Loading Labels. 5 Ordering Labels . 7 Printing Over a Network . 9 Printing to a Shared Printer from Windows. 9 Sharing a Printer on a Network . 9 Adding a Network Printer . 13 Printing to a Shared Printer from Mac OS. 13 Sharing a Printer on a Network . 13 Adding a Shared Printer . 14 Using a Print Server . 15 Printer Firmware Versions that Support Print Servers. 16 Caring for Your Printer. 17 Getting Help . 19 Troubleshooting . 19 Status Light. 19 Performing a Printer Self-Test . 20 Clearing Label Jams . 20 Correcting Poor Print Quality. 20 Labels Do Not Feed Correctly . 20 Printer Does Not Print or Stops Printing . 21 Limited Warranty. 22 Obtaining Technical Support . 22 Technical and Environmental Information . 23 Technical Specifications . 23 LabelWriter SE450 Printer Technical Specifications . 24 Device Certification . 24 Environmental Information . 25 Documentation Feedback. 25 ii iii Chapter 1 About the LabelWriter Printer Congratulations on purchasing a DYMO LabelWriter label printer. Your LabelWriter printer will give you years of reliable label printing. -

User Guide: Zebradesigner Essentials Version 3
ZebraDesigner Essentials Version 3 User Guide Product level: Essentials. Rev-2019-1 P1108968-EN ZEBRA and the stylized Zebra head are trademarks of Zebra Technologies Corporation, registered in many jurisdictions worldwide. All other trademarks are the property of their respective owners. ©2019 Zebra Technologies Corporation and/or its affiliates. All rights reserved. Information in this document is subject to change without notice. The software described in this document is furnished under a license agreement or nondisclosure agreement. The software may be used or copied only in accordance with the terms of those agreements. For further information regarding legal and proprietary statements, please go to: SOFTWARE: www.zebra.com/linkoslegal COPYRIGHTS: www.zebra.com/copyright WARRANTY: www.zebra.com/warranty END USER LICENSE AGREEMENT: www.zebra.com/eula Terms of Use Proprietary Statement This manual contains proprietary information of Zebra Technologies Corporation and its subsidiaries (“Zebra Technologies”). It is intended solely for the information and use of parties operating and maintaining the equipment described herein. Such proprietary information may not be used, reproduced, or disclosed to any other parties for any other purpose without the express, written permission of Zebra Technologies. Product Improvements Continuous improvement of products is a policy of Zebra Technologies. All specifications and designs are subject to change without notice. Liability Disclaimer Zebra Technologies takes steps to ensure that its published -

An Introduction to Product Labeling
An Introduction to Product Labeling Lightning Labels, LLC www.lightninglabels.com Author: Steve Smith Copyright Lightning Labels LLC 2009 Table of Contents Labeling my Products – Where do I Start?....................................................................1 Okay, I have an idea for a new product – what next?....................................................1 What about Packaging?..................................................................................................1 I have the product, I have containers – what’s next?.....................................................2 How big should the labels be? .......................................................................................2 What about label design? ...............................................................................................3 How do I know what the colors will print like? ............................................................4 What material should my labels be made of? ................................................................5 Now I have my artwork designed – what next?.............................................................5 Should I use a Flexo or Digital printer for my labels?...................................................6 Copyright Lightning Labels LLC 2009 Labeling my Products – Where do I Start? The process of bringing new products to market is a very complicated one and can be quite confusing to the uninitiated. The purpose of this discussion document is to introduce you to the various steps involved in -

ASI Product Brochure
Digital Solutions You’ve Been Searching For Inkjet Printers Epson C7500 Desktop inkjet printer Gap sensor for pre-cut label printing 600 x 1200 dpi print resolution Pigmented inkjet printing provides high durability for any use Change designs on-the-y with digital technology Matte or gloss ink options available Supports variable data printing and full colored artwork Low cost entry model for professional quality labels Colordyne 1800 C Compact, professional label printer 1600 x 1600 dpi print resolution Gap sensor for pre-cut label printing Print at speeds up to 60 ft/min Fast and reliable Memjet technology Integrated touch screen pad Change designs on-the-y with digital technology Compact table top design Tension control bar ensures a tight, professional rewind Trojan Nova T2-C Compact, professional label printer 1600 x 1600 dpi print resolution Gap sensor for pre-cut label printing In-line slitting available; perfect for pre-cut labels Print at speeds up to 60 ft/min Fast and reliable Memjet technology Integrated touch screen pad Automated tension control and short web path for minimal waste Large 2 liter ink tanks for increased production capabilities Volume ink pricing available Toner Printers Quick Label QL-300 5 color CMYKW printing for dark or clear substrates No need for specialty coated materials Gap sensor for pre-cut label printing Print resolution of 600 x 1200 dpi Change designs on-the-y with digital technology Seamless rewinder integration for reliable performance Tension control bar ensures a tight, professional rewind Prints