Readerware Cuecat Manual
Total Page:16
File Type:pdf, Size:1020Kb
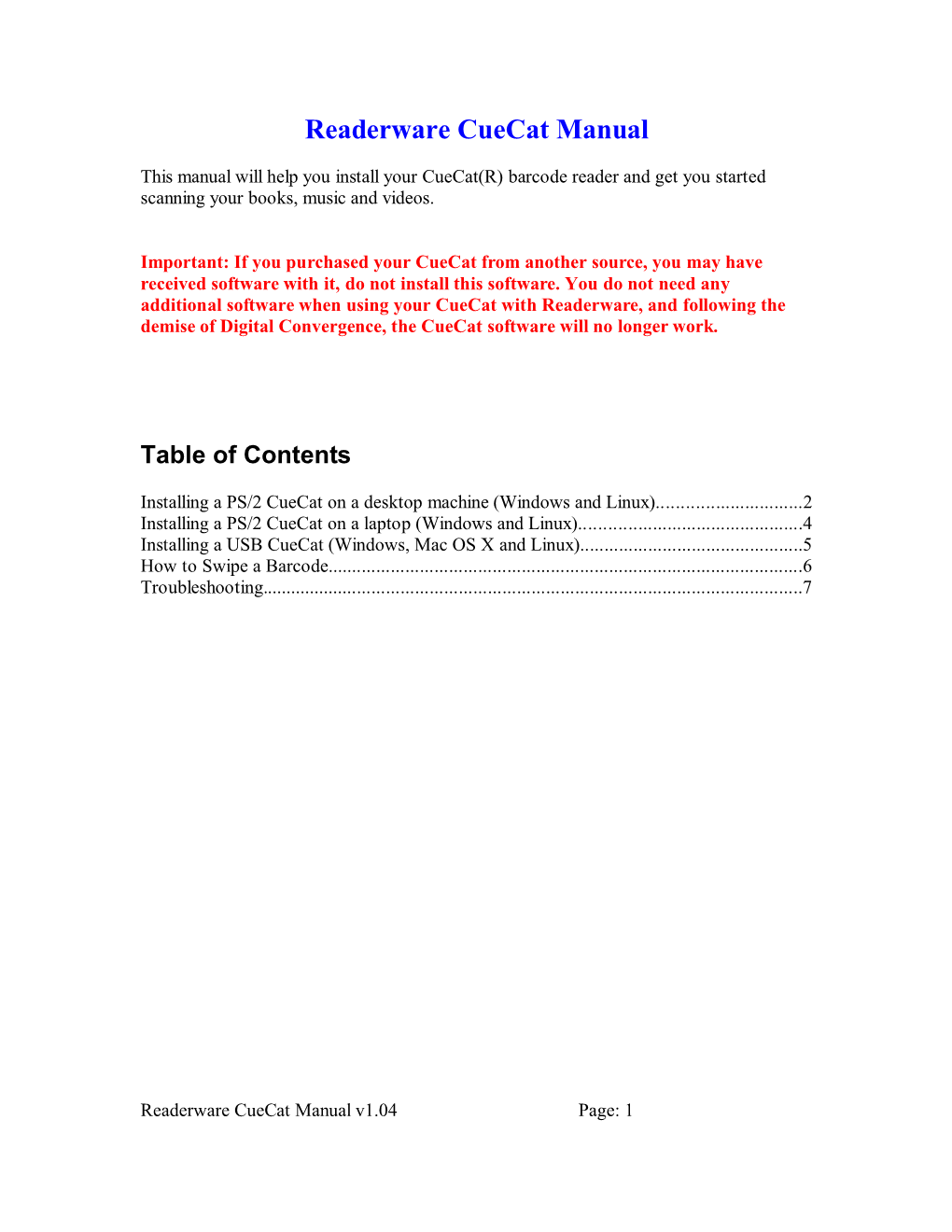
Load more
Recommended publications
-

Collectorz.Com Book Collector Help Manual
Collectorz.com Book Collector Help Manual © 2008 Bitz & Pixelz BV 2 Collectorz.com Book Collector Help Manual Table of Contents Foreword 0 Part I Introduction 5 Part II Find answers in the manual 6 Part III Getting started 10 1 Getting Started................................................................................................................................... - Your first 10 clicks 11 2 Getting Started................................................................................................................................... - Adding your first book 13 3 Getting Started................................................................................................................................... - Quick Guide 14 4 Getting Started................................................................................................................................... - Useful and powerful tips 17 Part IV Buying Book Collector 19 Part V Support 22 Part VI Common Tasks 22 1 Adding Books................................................................................................................................... Automatically - Using the queue 24 2 Editing books................................................................................................................................... 25 3 Browsing your................................................................................................................................... database 29 4 Finding a book.................................................................................................................................. -

Bar Coding Keys in Leashtime
Bar Coding Keys in LeashTime Keeping track of your client keys a big job if you have more than a few clients, and key management can become major problem if you don't have a system for finding keys when you need them. LeashTime helps you keep track of all your client keys, all of the time. When you use it to check in and check out keys from your office to your sitters, finding a client key takes just a moment. Check-in and check-out are quick and easy when you label your keys with bar codes and use a scanner to read them. Managers and sitters alike can make use of these barcodes. Printing Key Labels To print barcode labels for one clients' keys, go to the Key Editor. From the Home Info tab of the client profile, click the Edit / Print Labels button: You can print out individual key labels from the Key Editor by clicking on the little barcode icons: You can save paper and time by printing out lots of key labels at once from the Key Location Report (KEYS > Key Location Report). Key Tags If you're going to print key labels, you will need key tags to slip the labels into. Search eBay for “key label tags” and you will find plenty of them. A tag that encases the label or protects the label from the elements with a window of plastic is a good idea. The largest size label tag that LeashTime currently prints labels for is sold under the Clik-It brand. -

Useful Facts About Barcoding
Useful Facts about Barcoding When Did Barcodes Begin? (Part 1) A barcode is an optical machine-readable representation of data relating to the object to which it is attached. Originally barcodes represented data by varying the widths and spacing’s of parallel lines and may be referred to as linear or one-dimensional (1D). Later they evolved into rectangles, dots, hexagons and other geometric patterns in two dimensions (2D). Although 2D systems use a variety of symbols, they are generally referred to as barcodes as well. Barcodes originally were scanned by special optical scanners called barcode readers; later, scanners and interpretive software became available on devices including desktop printers and smartphones. Barcodes are on the leading edge of extraordinary things. They have given humans the ability to enter and extract large amounts of data in relatively small images of code. With some of the latest additions like Quick Response (QR) codes and Radio-frequency identification (RFID), it’s exciting to see how these complex image codes are being used for business and even personal use. The original idea of the barcode was first introduced in 1948 by Bernard Silver and Norman Joseph Woodland after Silver overheard the President of a local food chain talking about their need for a system to automatically read product information during checkout. Silver and Woodland took their inspiration from recognizing this rising need and began development on this product so familiar to the world now. After several attempts to create something usable, Silver and Woodland finally came up with their ”Classifying Apparatus and Method” which was patented on October 07, 1952. -

Kiosk Barcode Reader
KBR2D Kiosk Barcode Reader KBR2D is the family of barcode scanners designed for self-service kiosks, ATMs, price checkers, healthcare and for any OEM application, also available in a plastic case version (KBR2D-C). KBR2D is a high-performance, high-volume omnidirectional scanner, capable of quickly and accurately reading any 1D and 2D barcodes, whether printed on paper (badges, receipts, health bracelets) or displayed on the screen of a smartphone or of a tablet. KBR2D scanners are based on CMOS technology for optimal image sensitivity and dynamic range. KBR2D integration is quick and easy thanks to several mounting options. www.custom.biz - [email protected] Follow us CHARACTERISTICS Easily integrated with various OEM applications 1D and 2D barcode scanning Omnidirectional scanning: no need to align barcode and scanner, ensuring user comfort and protecting productivity Long distance reading from 3 to 28 cm without problems even in direct sunlight (100,000 lux) Reading barcodes on screens of smartphones or tablets even with brightness reduced to 25/30% Red colored pointer for precise aiming and optimal barcode acquisition Flexibility: various external mounting options or internal screw holes Integrated decoder Custom ScannerSet configuration software DIMENSION: www.custom.biz - [email protected] Follow us www.custom.biz - [email protected] Follow us TECHNICAL SHEET KBR2D-C KBR2D GENERAL Interface USB-HID(or Virtual COM port) RS232/USB-HID(or Virtual COM port) UPC-A, UPC-E, EAN-8/JAN-8, EAN-13/JAN-13, Code 39, Code 128, Interleaved 25, Industrial -

UID QUARTERLY: Winter 2011 Tracking Solutions
TrackIng SolutionS UID QUARTERLY: WInter 2011 InTRoDUcTIon Welcome to the UID Quarterly Winter 2011 Edition, brought to you by A2B Tracking Solutions as an educational service. We think you will find Bar code History: Fifty years ago, May 1961 to be exact, the first bar a great deal of practical and useful information here. Read each article code scanner was installed and tested on the Boston & Maine RR. This carefully and then pass along the Quarterly to a friend or colleague who project marked the dawn of the bar code industry and forever changed could benefit from reading it. the economic landscape. Read a first-hand account by the man who What you’ll find in this issue: headed that project UID Education: Check out the upcoming IUID and Track & Trace web UID Success: Learn how the US Air Force is utilizing a seek and apply seminar dates presented by David Collins of Data Capture Institute. part marking strategy, not only to satisfy UID requirements for legacy equipment, but to cleanse the data in its equipment database. news From A2B Tracking: Read all the latest from A2B. The AF part marking effort began as UID SUccESS a pilot in 2009 when A2B was tasked Air Force IUID Part Marking with marking a single base - MacDill A2B achieves “lift off” for enterprise-wide seek and apply marking AFB. That effort ran concurrently with an AF “organic” part marking Air Force has been a frontrunner in the rollout of IUID since it was effort at five other locations. Using introduced in 2003. -
Barcode Reader
BARCODE READER USER MANUAL V 2.1 EN INSTALLATION OF YOUR DEVICE PS-2 Connection RS-232 Connection (need 5Volts power supply) 1 INSTALLATION OF YOUR DEVICE USB Connection 2 USING THIS MANUAL TO SETUP YOUR DEVICE To set up all the necessary functions you can use the following barcode menus. Using these barcodes, you should enter in program mode, scan the required command symbol then exit from program mode. The general procedure is the following: -1) Scan the command symbol “PROGRAM” -2) Scan one or more parameters -3) Scan the command symbol “END” (note) Code 2/5 symbologies have an unchecked reading mode, so that, you could set a fixed code length to avoid any reading errors. Following is the correct procedure: -1) Scan the command symbol “PROGRAM” -2) Scan the command symbol “FIXED LENGTH” -3) Scan the command symbol “END” The first two scanned barcodes 2/5 will be stored as fixed length values. The following procedure will reset the above selection: -1) Scan the command symbol “PROGRAM” -2) Scan the command symbol “FIXED LENGTH OFF” -3) Scan the command symbol “END” 3 COMPLEX DEVICE SETTINGS Set MIN/MAX barcode lengt: -1) Scan the command symbol “PROGRAM” -2) Scan the symbol “SET MAX&MIN” -3) Scan barcode symbology (i2/5, 39,… etc…) -4) Scan the symbol “MM” or “NN” (max or min) -5) Scan 2 digits from the ASCII table -6) Scan the symbol “SET MAX&MIN” -7) Scan the command symbol “END” Set PREAMBLE/POSTAMBLE -1) Scan the command symbol “PROGRAM” -2) Scan the symbol “PREAMBLE/POSTAMBLE” -3) Scan up to 16 characters from the ASCII table -4) -

Harrison 2011
FloorPlay: Design and evaluation of a system to motivate physical activity in office workers Daniel Bryan Peter Harrison "Project report submitted in part fulfilment of the requirements for the degree of Master of Science (Human-Computer Interaction with Ergonomics) in the Faculty of Brain Sciences, University College London, 2012." NOTE BY THE UNIVERSITY This project report is submitted as an examination paper. No responsibility can be held by London University for the accuracy or completeness of the material therein. Acknowledgements This was a very ambitious MSc project, and as such there are a lot of people I’d like to thank. I’d first like to thank Jon Bird and Paul Marshall, for all of their support and assistance in producing and installing the system, and ultimately getting this report written. They offered great help throughout the project; the project wouldn’t have came together without them. I’d also like to thank all of the other academic and support staff that have taught and helped me over the past twelve months on the Masters’ degree. The Technical Support Group staff, especially Dave Twinsleton, were also a great help with installing various parts of the system, including the wiring for the interactive surface and the wireless network in the stairwell. My friend, Greg Booth, also very kindly took a long day away from home to come to UCL and help me install parts of the system. Fran Allfrey and James Owers kindly allowed me to stay at their home when it was either too late or when I was too exhausted to take the train home. -

PDF417 Encoding Guide
ExpoTools PDF417 Encoding Guide Overview Encoding two-dimensional barcodes such as PDF417 is inherently more complex than traditional one-dimensional (or linear) barcodes. A larger number of things can be altered and adjusted, making it harder to specify how to construct the barcode. This document is intended to serve as a starting point, allowing you to understand the variables that will make a barcode that is compatible with ExpoTools equipment. The Terms A PDF417 barcode is not specified simply as a height and width with a dot-size. Typically, it is specified using 4 basic parameters: . X-element: size of the smallest barcode element (or dot) . X-to-Y ratio: how many times larger that the x-element is the y element . Number of columns: how many bands are encoded on a line . Error correction level: how much redundant information is added to the barcode to allow scratches or defects. Increasing this adds to the size of the barcode From these, the height, or number of rows, is derived. In addition, a symbol set can be specified as either text, binary or numeric. Although text mode allows more characters to fit inside the same space, it is usually best to use binary mode, since it can be difficult to ensure that the data does not contain any control characters. Capacity Although ExpoTools barcode scanners can read up to 480 characters from a badge, such a barcode would prove very difficult for the average user to scan, or at least be overly large for most badge designs. In order to make the badges as easy to scan as possible, you should try to keep the average badge at around 150 characters, with an upper limit of 250 characters. -

(12) United States Patent (10) Patent No.: US 8,733,658 B2 Harris (45) Date of Patent: May 27, 2014
US008733658B2 (12) United States Patent (10) Patent No.: US 8,733,658 B2 Harris (45) Date of Patent: May 27, 2014 (54) BARCODE DEVICE (52) U.S. Cl. USPC ...... 235/462.01; 235/379; 235/380: 235/382; (71) Applicant: Cutting Edge Codes LLC, Tyle, TX 235/462.09: 705/64; 705/65 (US) (58) Field of Classification Search USPC ............... 235/462.01, 379,380,382,462.09: (72) Inventor: Scott C. Harris, Rancho Santa Fe, CA 902/3: 713/186: 382/115; 705/64, 65, (US) 705/67, 39, 44 (73) Assignee: Cutting Edge Codes LLC, Plano, TX See application file for complete search history. (US) (56) References Cited (*) Notice: Subject to any disclaimer, the term of this patent is extended or adjusted under 35 U.S. PATENT DOCUMENTS U.S.C. 154(b) by 0 days. 3,745,354 A 7/1973 Vargo 3,790,756 A 2f1974 Graves et al. (21) Appl. No.: 13/788,612 (Continued) (22) Filed: Mar. 7, 2013 FOREIGN PATENT DOCUMENTS (65) Prior Publication Data JP 55102083 8, 1980 US 2013/0181044 A1 Jul.18, 2013 JP 61217887 9, 1986 Related U.S. Application Data (Continued) OTHER PUBLICATIONS (60) Continuation of application No. 13/425,612, filed on Mar. 21, 2012, which is a continuation of application Exhibit A. Judgment, Appeal from the United States District Court No. 13/083,558, filed on Apr. 9, 2011, now Pat. No. for the Eastern District of Texas in Case No. 07-CV-0385, Feb. 22, 8,141,783, which is a continuation of application No. -

User Manual North America: English
USER MANUAL NORTH AMERICA: ENGLISH CR6000 MANUAL VERSION 02 RELEASE DATE: JUNE 2014 www.codecorp.com Configuration Guide YouTube.com/codecorporation Statement of Agency Compliance The Code Reader™ 6000 (Model #: CR6022_01) has been tested for compliance with FCC regulations and was found to be compliant with all applicable FCC Rules and Regulations. IMPORTANT NOTE: To comply with FCC RF exposure compliance requirements, this device must not be co-located or operate in conjunction with any other antenna or transmitter CAUTION: Changes or modifications not expressly approved by the party responsible for compliance could void the user’s authority to operate the CR6022_01 equipment. The Code Reader 6000 has been tested for compliance to CE standards and guidelines and was found to conform to applicable CE standards, specifically the EMC requirements EN 55024, ESD EN 61000-4-2, Radiated RF Immunity EN 61000-4-3, PFMF EN 6100-4-8, EFT EN 61000-4-4, Conducted RF Immunity EN 61000-4-6, and EN 55022 Class B Radiated Emissions and Class B Conducted Emissions. Code voids product warranty if the hard case has been opened or tampered with in any way. External Power Supply: MFG: Group West. Model: 6UA-05-1200. Rating: 5VDC, 1.2A. Code Reader™ 6000 User Manual Copyright © 2014 Code Corporation. All Rights Reserved. The software described in this manual may only be used in accordance with the terms of its license agreement. No part of this publication may be reproduced in any form or by any means without written permission from Code Corporation. This includes electronic or mechanical means such as photocopying or recording in information storage and retrieval systems. -

Barcode Scanning Equipment Selection Criteria: a Guide to Choosing Appropriate Scanning Equipment
Barcode Scanning Equipment Selection Criteria: A guide to choosing appropriate scanning equipment Date: January 2018 Version: 2.0 Barcode Scanning Equipment Selection Disclaimer GS1®, under its IP Policy, seeks to avoid uncertainty regarding intellectual property claims by requiring the participants in the Work Group that developed this Barcode Scanning Equipment Selection Criteria document to agree to grant to GS1 members a royalty-free licence or a RAND licence to Necessary Claims, as that term is defined in the GS1 IP Policy. Furthermore, attention is drawn to the possibility that an implementation of one or more features of this Specification may be the subject of a patent or other intellectual property right that does not involve a Necessary Claim. Any such patent or other intellectual property right is not subject to the licencing obligations of GS1. Moreover, the agreement to grant licences provided under the GS1 IP Policy does not include IP rights and any claims of third parties who were not participants in the Work Group. Accordingly, GS1 recommends that any organization developing an implementation designed to be in conformance with this Specification should determine whether there are any patents that may encompass a specific implementation that the organisation is developing in compliance with the Specification and whether a licence under a patent or other intellectual property right is needed. Such a determination of a need for licencing should be made in view of the details of the specific system designed by the organisation in consultation with their own patent counsel. THIS DOCUMENT IS PROVIDED “AS IS” WITH NO WARRANTIES WHATSOEVER, INCLUDING ANY WARRANTY OF MERCHANTABILITY, NONINFRINGMENT, FITNESS FOR PARTICULAR PURPOSE, OR ANY WARRANTY OTHER WISE ARISING OUT OF THIS SPECIFICATION. -

Tech Tip of the Week QR Codes
Tech Tip of the Week QR Codes The above QR Code is a URL Link to www.theholler.org Overview: Have you noticed the above types of codes appearing every type of item from the supermarket to the newspapers. QR Codes are becoming tools that are being used throughout our nation to help provide quick links to information in a modern way, through the use of handheld technology. This technology has already been making its way into the classrooms and many teachers are starting to use it to engage their students in new ways. In this technology tip, I will try to provide you with some basics of what a QR Code is, some history, how to create QR codes, where to find QR code readers and creators, some classroom uses, and links to help you with your implementation of the technology into your class, Basics: A QR (Quick Response) code is a 2D barcode that is on steroids that can store more information using tiny squares. Barcodes have been used for a long time to store information on a horizontal line using vertical line segments to represent information and are scanned horizontally to obtain the information. With the QR codes information can be scanned in both directions and you don’t need a special tool to read them. All you need is a QR Code Reader, which you can download from any APP store and most are free. Historical Note: Denso-Wave is credited for the creation of the QR Code. To learn more about it Scan the below QR Code: How to Create a QR Code: 1.