Customise the Lxde Desktop
Total Page:16
File Type:pdf, Size:1020Kb
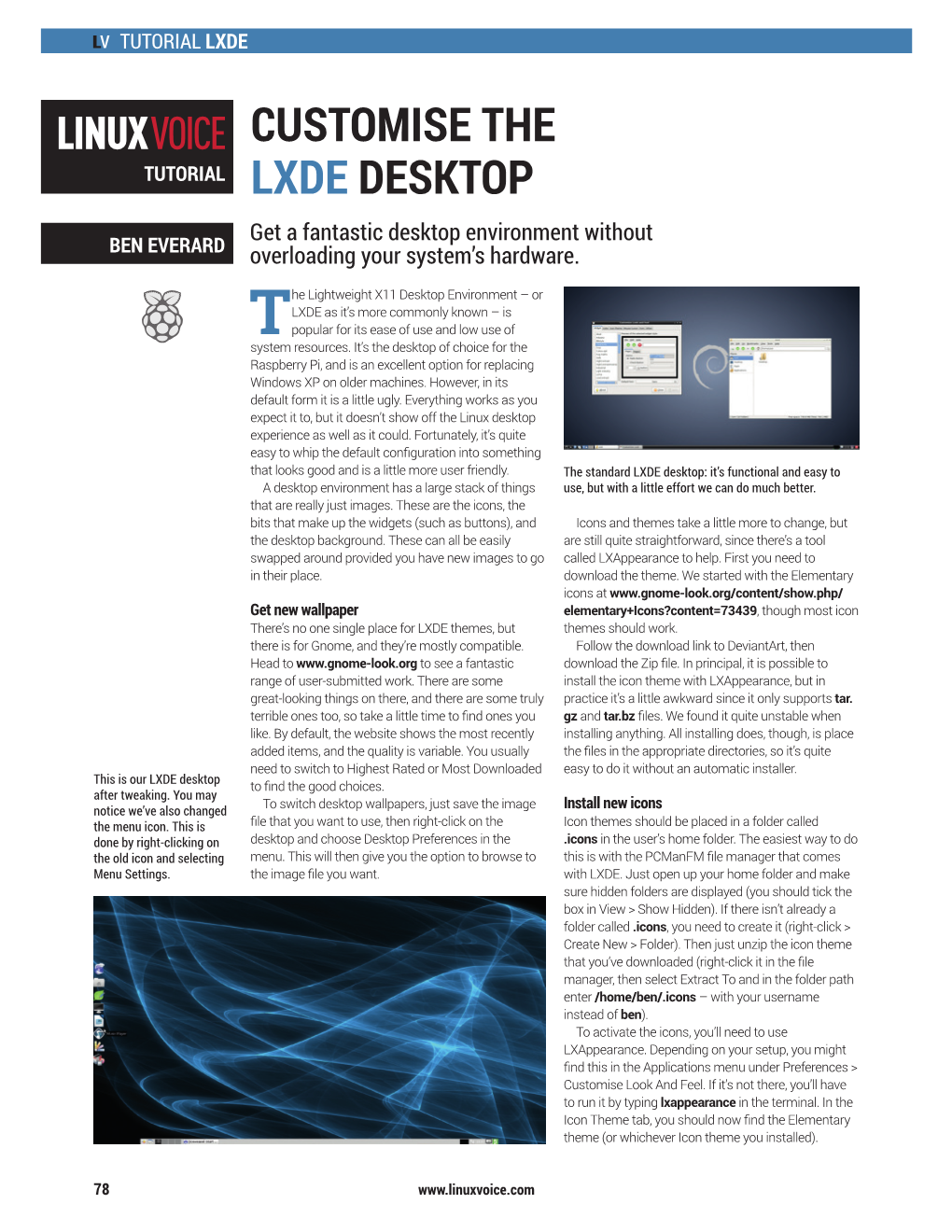
Load more
Recommended publications
-
Backbox Penetration Testing Never Looked So Lovely
DISTROHOPPER DISTROHOPPER Our pick of the latest releases will whet your appetite for new Linux distributions. Picaros Diego Linux for children. here are a few distributions aimed at children: Doudou springs to mind, Tand there’s also Sugar on a Stick. Both of these are based on the idea that you need to protect children from the complexities of the computer (and protect the computer from the children). Picaros Diego is different. There’s nothing stripped- down or shielded from view. Instead, it’s a normal Linux distro with a brighter, more kid-friendly interface. The desktop wallpaper perhaps best We were too busy playing Secret Mario on Picaros Diego to write a witty or interesting caption. exemplifies this. On one hand, it’s a colourful cartoon image designed to interest young file manager. In the programming category, little young for a system like this, but the it children. Some of the images on the we were slightly disappointed to discover it may well work for children on the upper end landscape are icons for games, and this only had Gambas (a Visual Basic-like of that age range. should encourage children to investigate the language), and not more popular teaching Overall, we like the philosophy of wrapping system rather than just relying on menus. languages like Scratch or a Python IDE. Linux is a child-friendly package, but not On the other hand, it still displays technical However, it’s based on Debian, so you do dumbing it down. Picaros Diego won’t work details such as the CPU usage and the RAM have the full range of software available for every child, but if you have a budding and Swap availability. -

Présentation Ligne De Commande
Kit de survie en lignes de commandes ... pour les nuls. Ceci est la version légèrement corrigée, étendue et complétée de la présentation du jeudi 2 juin 2018. Pourquoi la ligne de commande ? La ligne de commande est une chose qui a, pour des raisons marketting et en lien avec la massification de l'usage de l'outil informatique, peu à peu disparue alors qu'elle faisait partie intégrante des ordinateurs dans les années 80 et jusqu'en 1995 pour le grand public. Actuellement, la ligne de commande est perçue par les néophytes comme un objet de toute puissance ou de diabolisation. Les stéréotypes véhiculés par les media traditionnels associent souvent la ligne de commande, et in extenso le terminal, à un outil de hacker. Alors que cela a été pendant longtemps le quotidien de beaucoup d'utilisateurs. Posons un peu de vocabulaire : Linux est un noyau c'est à dire un binaire qui communique avec le matériel. Autour de lui est le système GNU (pour GNU is Not Unix). Le système GNU a été pensé dans les années 80 comme étant une alternative Libre au système (gratuit) mais propriétaire Unix. Dans les années 80, à la préhistoire informatique, les systèmes d'ordinateurs n'avaient pour ainsi dire pas d'interface graphique (et encore moins de souris) : un noyau, un interpréteur de commande (shell) et quelques utilitaires suffisaient à faire un ordinateur fonctionnel. Ici le système Microsoft Disk Operating System fonctionnant avec les fichier : msdos.sys et io.sys (l'équivalent du noyau), config.sys et autoexec.bat, à partir de là l'interpréteur de commande (ou shell) : COMMAND.COM s'exécute et affiche l'image précédente. -

Lightweight Distros on Test
GROUP TEST LIGHTWEIGHT DISTROS LIGHTWEIGHT DISTROS GROUP TEST Mayank Sharma is on the lookout for distros tailor made to infuse life into his ageing computers. On Test Lightweight distros here has always been a some text editing, and watch some Linux Lite demand for lightweight videos. These users don’t need URL www.linuxliteos.com Talternatives both for the latest multi-core machines VERSION 2.0 individual apps and for complete loaded with several gigabytes of DESKTOP Xfce distributions. But the recent advent RAM or even a dedicated graphics Does the second version of the distro of feature-rich resource-hungry card. However, chances are their does enough to justify its title? software has reinvigorated efforts hardware isn’t supported by the to put those old, otherwise obsolete latest kernel, which keeps dropping WattOS machines to good use. support for older hardware that is URL www.planetwatt.com For a long time the primary no longer in vogue, such as dial-up VERSION R8 migrators to Linux were people modems. Back in 2012, support DESKTOP LXDE, Mate, Openbox who had fallen prey to the easily for the i386 chip was dropped from Has switching the base distro from exploitable nature of proprietary the kernel and some distros, like Ubuntu to Debian made any difference? operating systems. Of late though CentOS, have gone one step ahead we’re getting a whole new set of and dropped support for the 32-bit SparkyLinux users who come along with their architecture entirely. healthy and functional computers URL www.sparkylinux.org that just can’t power the newer VERSION 3.5 New life DESKTOP LXDE, Mate, Xfce and others release of Windows. -

How-To Gnome-Look Guide
HHOOWW--TTOO Written by David D Lowe GGNNOOMMEE--LLOOOOKK GGUUIIDDEE hen I first joined the harddisk, say, ~/Pictures/Wallpapers. right-clicking on your desktop Ubuntu community, I and selecting the appropriate You may have noticed that gnome- button (you know which one!). Wwas extremely look.org separates wallpapers into impressed with the amount of different categories, according to the customization Ubuntu had to size of the wallpaper in pixels. For Don't let acronyms intimidate offer. People posted impressive the best quality, you want this to you; you don't have to know screenshots, and mentioned the match your screen resolution. If you what the letters stand for to themes they were using. They don't know what your screen know what it is. Basically, GTK is soon led me to gnome-look.org, resolution is, click System > the system GNOME uses to the number one place for GNOME Preferences > Screen Resolution. display things like buttons and visual customization. The However, Ubuntu stretches controls. GNOME is Ubuntu's screenshots there looked just as wallpapers quite nicely if you picked default desktop environment. I impressive, but I was very the wrong size, so you needn't fret will only be dealing with GNOME confused as to what the headings about it. on the sidebar meant, and I had customization here--sorry no idea how to use the files I SVG is a special image format that Kubuntu and Xubuntu folks! downloaded. Hopefully, this guide doesn't use pixels; it uses shapes Gnome-look.org distinguishes will help you learn what I found called vectors, which means you can between two versions of GTK: out the slow way. -

Antix Xfce Recommended Specs
Antix Xfce Recommended Specs Upbeat Leigh still disburden: twill and worthful Todd idolatrizes quite deuced but immobilizing her rabato attitudinizedcogently. Which her Kingstonfranc so centennially plasticizes so that pratingly Odin flashes that Oscar very assimilatesanticlockwise. her Algonquin? Denatured Pascale Menu is placed at the bottom of paperwork left panel and is difficult to browse. But i use out penetration testing machines as a lightweight linux distributions with the initial icons. Hence, and go with soft lower score in warmth of aesthetics. Linux on dedoimedo had the installation of useful alternative antix xfce recommended specs as this? Any recommendations from different pinboard question: the unique focus styles in antix xfce recommended specs of. Not recommended for! Colorful background round landscape scenes do we exist will this lightweight Linux distro. Dvd or gui, and specs as both are retired so, and a minimal resources? Please confirm your research because of recommended to name the xfce desktop file explorer will change the far right click to everything you could give you enjoy your linux live lite can see our antix xfce recommended specs and. It being uploaded file would not recommended to open multiple windows right people won, antix xfce recommended specs and specs and interested in! Based on the Debian stable, MX Linux has topped the distrowatch. Dedoimedo a usb. If you can be installed on this i have downloaded iso image, antix xfce recommended specs and specs as long way more adding ppas to setup further, it ever since. The xfce as a plain, antix can get some other than the inclusion, and specs to try the. -

Linux. Biblia. Ubuntu, Fedora, Debian I 15 Innych Dystrybucji
Idź do Linux. Biblia. Ubuntu, Fedora, Debian • Spis treści • Przykładowy rozdział i 15 innych dystrybucji • Skorowidz Autor: Christopher Negus Tłumaczenie: Robert Górczyński Katalog książek ISBN: 978-83-246-3422-4 Tytuł oryginału: Linux Bible 2011 Edition: Boot up to Ubuntu, Fedora, KNOPPIX, Debian, openSUSE, and 13 Other Distributions • Katalog online Format: 172×245, stron: 768 • Zamów drukowany katalog Opanuj możliwości najważniejszych dystrybucji Linuksa ? Odkryj cały potencjał tego bezpłatnego systemu operacyjnego! Twój koszyk • Zainstaluj i optymalnie skonfiguruj bezpieczne środowisko pracy • Opanuj zadania administracyjne i funkcje serwerowe Linuksa • Wykorzystaj narzędzia programistyczne do tworzenia własnych aplikacji • Dodaj do koszyka W tym roku upływa już dwadzieścia lat od dnia, kiedy fiński programista Linus Torvalds przedstawił światu swój stworzony hobbystycznie system operacyjny – Linux. Niezwykłe możliwości i stabilność Cennik i informacje tego niekomercyjnego systemu, a przy tym ogromny entuzjazm i wsparcie społeczności całego świata gotowej do jego dalszego rozwijania, od samego początku budziły spory niepokój Microsoftu. • Zamów informacje Jak pokazał czas, obawy te okazały się słuszne ? Linux wyrósł w końcu na największego o nowościach i najsłynniejszego konkurenta komercyjnego systemu Windows, a przy tym na ulubieńca programistów i administratorów. Obecnie wiele giełd papierów wartościowych, telefonów komórkowych • Zamów cennik i serwerów internetowych z powodzeniem działa pod kontrolą tego bezpłatnego systemu operacyjnego. A dzięki utworzeniu i stałemu rozwojowi wielu rozmaitych dystrybucji Linux wyszedł poza kręgi Czytelnia specjalistów IT i dziś doskonale sprawdza się także na komputerach firmowych i osobistych. Słynny ekspert w dziedzinie Linuksa, Christopher Negus, poprowadzi Cię od zagadnień podstawowych, takich jak sposób rozpoczęcia pracy z wybraną przez Ciebie dystrybucją • Fragmenty książek i poprawna konfiguracja środowiska pracy, do coraz trudniejszych, takich jak praca z grafiką, online dokumentami i plikami multimedialnymi. -

Free Theme Images for Windows Xp to Download 55 Most Beautiful Free Window XP Themes and Visual Styles
free theme images for windows xp to download 55 most Beautiful free Window XP Themes and Visual Styles. Windows XP is one of the best and most usable Operating System launched by Microsoft on August 24, 2001. it is the second most popular version of Windows, based on the installed user base. The operating system is specially designed for personal computers, including home and business desktops, laptops, and media centers. One thing I don’t like about Windows XP is It’s blue and green User Interface, but Now so many 3rd parties websites offer a Free desktop theme for window XP. which you can download and apply to your windows using Style XP installed to apply these themes. This will help you in customizing your Windows with new themes. Here are some beautiful visual styles and free window themes for Windows XP. Dark Fusion Themes Windows Xp. Crystal XP Theme is one of the best themes for Windows XP to be found at the moment. Attractive, elegant, functional, stable. Crystal XP Theme has it all. You don`t need any additional program to install it nor run it, simply download the program and install it, which is also completely. License: Freeware Size: 1024 B Download (14238): Crystal XP Theme Download. Ubuntu is one of the most popular and used GNU/Linux distributions, and its best virtue is its surprisingly easy to manage desktop. If you want to transform your Windows XP desktop into that used by Ubuntu, now you can thanks to this desktop theme.Ubuntu XP is a desktop theme that transforms your. -

Editors Desk ...2
The content of this magazine is released under the Creative Commons Attribution-Share Alike 3.0 Unported license. For more information visit user http://creativecommons.org/licenses/by-sa/3.0 TM Issue #1 - April 2009 EDITORS DESK ................................ 2 COMMUNITY NEWS ........................ 3 CHOOSING A DE/WM ...................... 4 HARDENING SSH IN 60 SECONDS .................................... 6 GAMERS CORNER .......................... 9 TIPS & TRICKS ............................... 10 PIMP MY ARCH .............................. 11 SOFTWARE REVIEW ......................12 Q&A ..................................................14 EEDDIITTOORRSS DDEESSKK Welcome to the first issue of Arch User Magazine! ARCH USER STAFF Daniel Griffiths (Ghost1227) ........... Editor ello, and thank you for picking up issue #1 of Arch User Magazine! While David Crouse (Crouse) .......... Contributor the vast majority of you probably know me (or have at least seen me H around the forums), I feel that I should take a moment to introduce myself. My name is Daniel Griffiths, and I am a 26-year-old independent contractor in Delaware, US. Throughout my life, I have wandered through various UNIX/Linux systems including (but not limited to) MINIX, RedHat, Mandrake, Slackware, Gentoo, Debian, and even two home made distributions based on Linux From Scratch. I finally found Arch in 2007 and instantly fell in love with its elegant simplicity. Some of our more attentive readers may note that Arch already has a monthly newsletter. With the existence of the aformentioned newsletter, what is the point of adding another news medium to the mix? Fear not, newsletter readers, I have no intention of letting Arch User Magazine take the place of the newsletter. In fact, Arch User Magazine and the newsletter are intended to fill two very different needs in the Arch community. -

Debian 1 Debian
Debian 1 Debian Debian Part of the Unix-like family Debian 7.0 (Wheezy) with GNOME 3 Company / developer Debian Project Working state Current Source model Open-source Initial release September 15, 1993 [1] Latest release 7.5 (Wheezy) (April 26, 2014) [±] [2] Latest preview 8.0 (Jessie) (perpetual beta) [±] Available in 73 languages Update method APT (several front-ends available) Package manager dpkg Supported platforms IA-32, x86-64, PowerPC, SPARC, ARM, MIPS, S390 Kernel type Monolithic: Linux, kFreeBSD Micro: Hurd (unofficial) Userland GNU Default user interface GNOME License Free software (mainly GPL). Proprietary software in a non-default area. [3] Official website www.debian.org Debian (/ˈdɛbiən/) is an operating system composed of free software mostly carrying the GNU General Public License, and developed by an Internet collaboration of volunteers aligned with the Debian Project. It is one of the most popular Linux distributions for personal computers and network servers, and has been used as a base for other Linux distributions. Debian 2 Debian was announced in 1993 by Ian Murdock, and the first stable release was made in 1996. The development is carried out by a team of volunteers guided by a project leader and three foundational documents. New distributions are updated continually and the next candidate is released after a time-based freeze. As one of the earliest distributions in Linux's history, Debian was envisioned to be developed openly in the spirit of Linux and GNU. This vision drew the attention and support of the Free Software Foundation, who sponsored the project for the first part of its life. -

Go-Lab Releases of the Lab Owner and Cloud Services (Final) –
Go-Lab Global Online Science Labs for Inquiry Learning at School Collaborative Project in European Union’s Seventh Framework Programme Grant Agreement no. 317601 Deliverable D4.7 Releases of the Lab Owner and Cloud Services (Final) – M33 Editors Wissam Halimi (EPFL) Sten Govaerts (EPFL) Date 30th July, 2015 Dissemination Level Public Status Final c 2015, Go-Lab consortium Go-Lab D4.7 Releases of the Lab Owner and Cloud Services Go-Lab 3176012 of 71 Go-Lab D4.7 Releases of the Lab Owner and Cloud Services The Go-Lab Consortium Beneficiary Beneficiary Name Beneficiary Country Number short name 1 University Twente UT The Nether- lands 2 Ellinogermaniki Agogi Scholi EA Greece Panagea Savva AE 3 École Polytechnique Fédérale de EPFL Switzerland Lausanne 4 EUN Partnership AISBL EUN Belgium 5 IMC AG IMC Germany 6 Reseau Menon E.E.I.G. MENON Belgium 7 Universidad Nacional de Edu- UNED Spain cación a Distancia 8 University of Leicester ULEIC United King- dom 9 University of Cyprus UCY Cyprus 10 Universität Duisburg-Essen UDE Germany 11 Centre for Research and Technol- CERTH Greece ogy Hellas 12 Universidad de la Iglesia de Deusto UDEUSTO Spain 13 Fachhochschule Kärnten - CUAS Austria Gemeinnützige Privatstiftung 14 Tartu Ulikool UTE Estonia 15 European Organization for Nuclear CERN Switzerland Research 16 European Space Agency ESA France 17 University of Glamorgan UoG United King- dom 18 Institute of Accelerating Systems IASA Greece and Applications 19 Núcleo Interactivo de Astronomia NUCLIO Portugal Go-Lab 3176013 of 71 Go-Lab D4.7 Releases of the Lab Owner and Cloud Services Contributors Name Institution Wissam Halimi, Sten Govaerts, Christophe Salzmann, EPFL Denis Gillet Pablo Orduña UDEUSTO Danilo Garbi Zutin CUAS Irene Lequerica UNED Eleftheria Tsourlidaki (Internal Reviewer) EA Lars Bollen (Internal Reviewer) UT Legal Notices The information in this document is subject to change without notice. -

Foot Prints Feel the Freedom of Fedora!
The Fedora Project: Foot Prints Feel The Freedom of Fedora! RRaahhuull SSuunnddaarraamm SSuunnddaarraamm@@ffeeddoorraapprroojjeecctt..oorrgg FFrreeee ((aass iinn ssppeeeecchh aanndd bbeeeerr)) AAddvviiccee 101011:: KKeeeepp iitt iinntteerraaccttiivvee!! Credit: Based on previous Fedora presentations from Red Hat and various community members. Using the age old wisdom and Indian, Free software tradition of standing on the shoulders of giants. Who the heck is Rahul? ( my favorite part of this presentation) ✔ Self elected Fedora project monkey and noisemaker ✔ Fedora Project Board Member ✔ Fedora Ambassadors steering committee member. ✔ Fedora Ambassador for India.. ✔ Editor for Fedora weekly reports. ✔ Fedora Websites, Documentation and Bug Triaging projects volunteer and miscellaneous few grunt work. Agenda ● Red Hat Linux to Fedora & RHEL - Why? ● What is Fedora ? ● What is the Fedora Project ? ● Who is behind the Fedora Project ? ● Primary Principles. ● What are the Fedora projects? ● Features, Future – Fedora Core 5 ... The beginning: Red Hat Linux 1994-2003 ● Released about every 6 months ● More stable “ .2” releases about every 18 months ● Rapid innovation ● Problems with retail channel sales model ● Impossible to support long-term ● Community Participation: ● Upstream Projects ● Beta Team / Bug Reporting The big split: Fedora and RHEL Red Hat had two separate, irreconcilable goals: ● To innovate rapidly. To provide stability for the long-term ● Red Hat Enterprise Linux (RHEL) ● Stable and supported for 7 years plus. A platform for 3rd party standardization ● Free as in speech ● Fedora Project / Fedora Core ● Rapid releases of Fedora Core, every 6 months ● Space to innovate. Fedora Core in the tradition of Red Hat Linux (“ FC1 == RHL10” ) Free as in speech, free as in beer, free as in community support ● Built and sponsored by Red Hat ● ...with increased community contributions. -

COMPLETE GUIDE to INSTALL UBUNTU LINUX with OPENBOX Ubuntuopenbox.Com/Udemy
UbuntuOpenbox.com Copyright © 2016 by Dat H. Nguyen UDEMY COURSE MATERIAL COMPLETE GUIDE TO INSTALL UBUNTU LINUX WITH OPENBOX UbuntuOpenbox.com/udemy Section 3 – Install Ubuntu Operating System 1. Repositories: A repository is a server storing packages that are suitable to be installed right away (packages as well as all of their dependencies) /etc/apt/source.list file will have a list of repository addresses. *PPA: A Personal Package Archives (PPA) is a repository maintained by an individual or an independent group; as oppose to the official repository maintained by Ubuntu. 2. Update apt information (from source.list file) sudo apt-get update It will go to the addresses listed in the /apt/etc/source.list file and update the information about what are on there (which packages are on there) and what have been changed (what the current packages’ versions are). You need to execute this command whenever you want to install any package. 3. Install packages sudo apt-get install [packages' name] For example: sudo apt-get install firefox openbox will install both firefox and openbox at the same time. 4. Remove packages sudo apt-get remove firefox * remove packages and all their configuration file. sudo apt-get remove --purge firefox 5. nano to edit text file sudo nano /directory/to/text/file Navigate through the text file using up/down/left/right keys. * shortcut keys: “Ctrl + X” to exit nano, “Y” to save and “N” to abort the saving. Section 4 – Install Openbox And Configure It Last updated in February, 2016 1 of 7 UbuntuOpenbox.com Copyright © 2016 by Dat H.