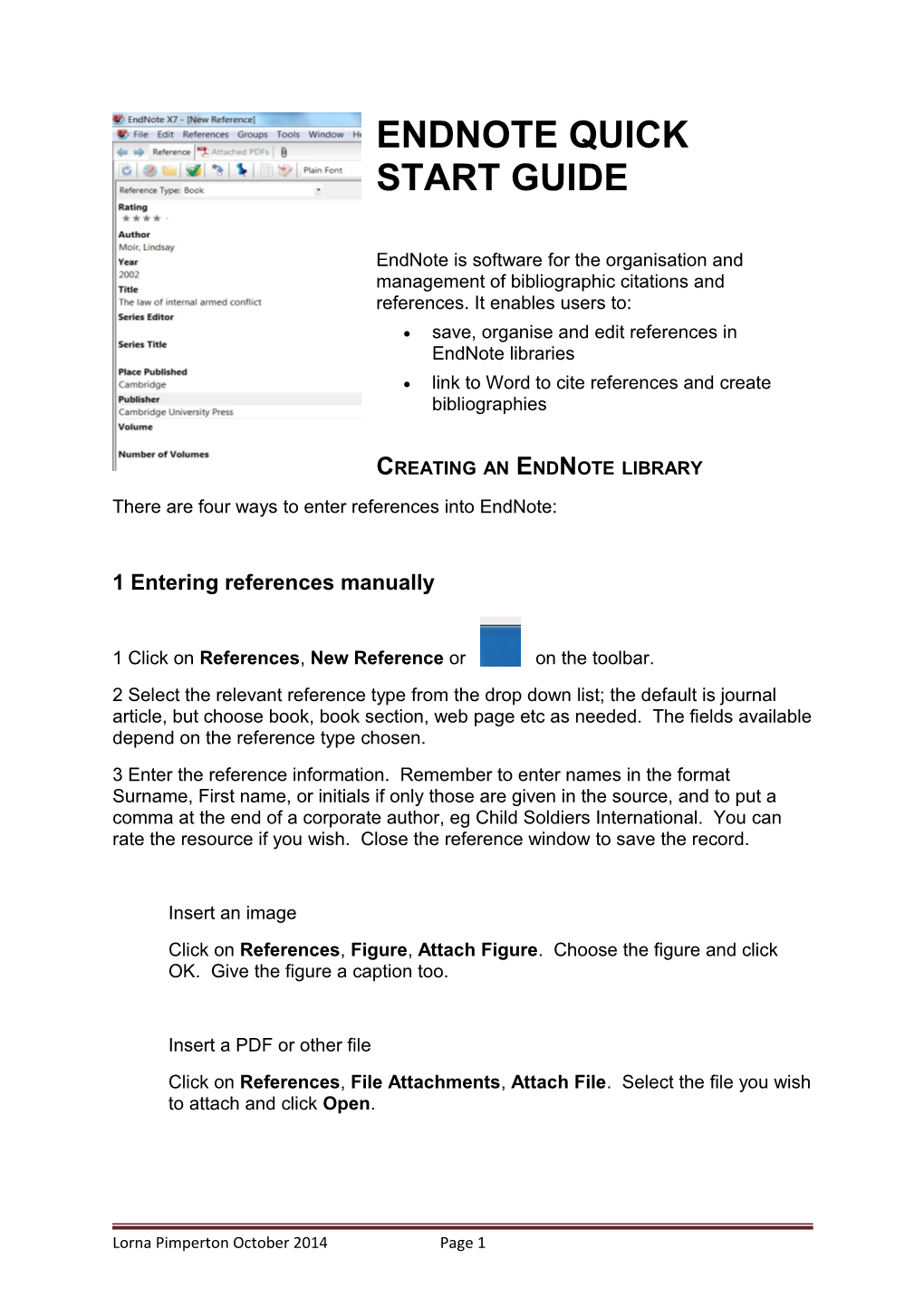ENDNOTE QUICK START GUIDE
EndNote is software for the organisation and management of bibliographic citations and references. It enables users to: save, organise and edit references in EndNote libraries link to Word to cite references and create bibliographies
CREATING AN ENDNOTE LIBRARY There are four ways to enter references into EndNote:
1 Entering references manually
1 Click on References, New Reference or on the toolbar. 2 Select the relevant reference type from the drop down list; the default is journal article, but choose book, book section, web page etc as needed. The fields available depend on the reference type chosen. 3 Enter the reference information. Remember to enter names in the format Surname, First name, or initials if only those are given in the source, and to put a comma at the end of a corporate author, eg Child Soldiers International. You can rate the resource if you wish. Close the reference window to save the record.
Insert an image Click on References, Figure, Attach Figure. Choose the figure and click OK. Give the figure a caption too.
Insert a PDF or other file Click on References, File Attachments, Attach File. Select the file you wish to attach and click Open.
Lorna Pimperton October 2014 Page 1 2 Connecting to online catalogues and databases
You can search online catalogues and some databases through EndNote. This works best when you are looking for an item you have already consulted, so if you have a list of articles or books and want to put the metadata into EndNote.
1 Click on Tools, Online Search. Choose a connection from the list available, eg Lancaster University Library Catalogue, British Library, PubMed (NLM), Web of Science. WoS is the only subscription database accessible and is only available on campus.
2 Enter your search terms and click Search .
3 Click OK and all the references retrieved will be added to your library. You can double click on any reference to open and amend the full record.
Alternatively, you can select from the Online Search options on the left of the screen. When you have used a connection, it will be listed under Online Search
Lorna Pimperton October 2014 Page 2 3 Exporting from online databases and discovery tools
Many of these allow you to export references directly to EndNote.
Exporting from OneSearch Search for resources. If you wish to export to metadata to EndNote, click on the Details tab, then Actions and Export RIS
Click on OK and the items will be transferred to your EndNote library. You will be prompted to open a library if necessary.
The records will need tidying up as there are currently some known bugs in the system. For books check that authors or editors names are in the correct field and remove the duplicated place of publication in the publisher field.
Exporting from databases 1 Search the database as normal and mark the records you wish to save in EndNote.
Lorna Pimperton October 2014 Page 3 2 From the marked list or folder, click on the Export or Save button.
3 Choose the destination EndNote library if it is not already open. 4 Click OK and the references will be exported directly to your library. 5 Some databases require an extra step, asking you to choose an import filter. This is the name of the originating database.
Exporting from Google Scholar You can link to EndNote if you amend your settings to recognise bibliographic software – choose EndNote from the drop down list:
You will then see a link to EndNote in the tools below your search results:
Click on the link and the information will be transferred to your EndNote library.
Lorna Pimperton October 2014 Page 4 MANAGING REFERENCES
References can be arranged into custom groups which contain copies of the record in the All References group:
1 Click on Groups, Create Groups. 2 Name the new group 3 Select the references to include in the group. 4 Click on Groups, Add References to... 5 Select the group required
Smart groups are groups which are linked to a search function. You can create a smart group with defined criteria and whenever a reference is added which meets the criteria, it will automatically be added to the smart group.
ADDING FILES AND FIGURES
Attaching files
Lorna Pimperton October 2014 Page 5 You can attach pdfs and other files to references: 1 Open the reference. 2 Click on References, File attachments, Attach file. 3 Click on Choose... to browse for the file you need and double click Open to insert it.
The attachment is indicated by a paperclip in the file attachments field heading (Use Edit, Preferences..., Display Fields to change the selection of field headings).
A second option is to use the Find Full Text tool to locate and attach pdfs. Highlight the relevant references. Click on References, Find Full Text…
Any pdfs found will be attached to the reference.
Importing pdfs
You can also import a single pdf , or a group of pdfs in a folder, and a new reference will be created from the information in the pdf.
Lorna Pimperton October 2014 Page 6 1 Click on File, Import, File or Folder. 2 Browse for the file or folder you want to import by clicking on Choose.... 3 Select PDF as the Import Option. 4 Leave the other boxes on the default options. 5 Click Import.
This function depends on there being DOI (Digital Object Identifier) information within the pdf, so it may not succeed every time.
Attaching figures
You can attach figures(jpegs, Excel charts etc) in the same way: 1 Open the reference. 2 Click on References, Figure, Attach figure. 3 Browse for the file you need and double click Open to insert it.
The attachment is indicated by a tick in the figure field heading. You can only attach one figure per reference.
CREATING CITATIONS AND BIBLIOGRAPHIES
You can link to Word using EndNote’s Cite While You Write function. The EndNote X7 tab on the right enables you to insert citations and automatically creates your bibliography from these citations in a format or style which you select.
Lorna Pimperton October 2014 Page 7 You can also use EndNote to insert your figures Bibliographic styles
EndNote can display the information in your library in a range of different bibliographic styles. The first thing you need to do is select the style you need:
1 Click on the Style drop down list, then Select another style... 2 Click on the Name heading to order the styles alphabetically, then select the desired style, choosing from hundreds of possible styles produced by journal editors and professional bodies. More styles are available to download from the EndNote website at http://www.adeptscience.co.uk/download/dlddsp/101/0/All/EndNote+Styles.html
Inserting citations
1 In the Word document, position the cursor where you wish to insert a citation. 2 In your EndNote library, select the required citation or citations, holding down the control key to select multiple references. 3 Click the Insert citation button
Lorna Pimperton October 2014 Page 8 4 OR in your document, click on Insert Citation, then click Insert Selected Citation(s).
5
Alternatively, you can use the find Citation function in your document. Click on the magnifying glass. Search for your reference, highlight the reference in the results list and click insert at the bottom of the dialogue box.
As well as inserting the citation, EndNote builds the bibliography at the end of the document.
Editing citations
Lorna Pimperton October 2014 Page 9 Any amendments to the citation or bibliography must be made within EndNote or the changes will be lost when any new citations are added.
1Highlight the citation. 2 Click on Edit and Manage Citation(s). 3 Make the required changes, for example excluding the author or adding page numbers – use the drop down Formatting box for more options - then click on OK.
Inserting figures
1 Click on the Insert citation drop down list, then Find figure... 2 Search for the required figure 3 Click OK and the figure will be inserted at the end of the current paragraph. 4 A figure reference will be produced within the text and the caption information added below the image.
Creating independent bibliographies
You can create an independent bibliography by selecting the required references, right clicking and copying formatted. The bibliography can then be pasted into a document.
Lorna Pimperton October 2014 Page 10 LINKING WITH ENDNOTE WEB
If you have and EndNote web account ( see http://lancaster.libguides.com/content.php?pid=266738&sid=2201957 for details), you can synchronise your desktop and web libraries. Go to Edit, Preferences, Sync and enter your EndNote web account details. Then click on the sync symbol in your library:
This will ensure that both libraries are the same and any additions to either are copied to the other.
Lorna Pimperton October 2014 Page 11