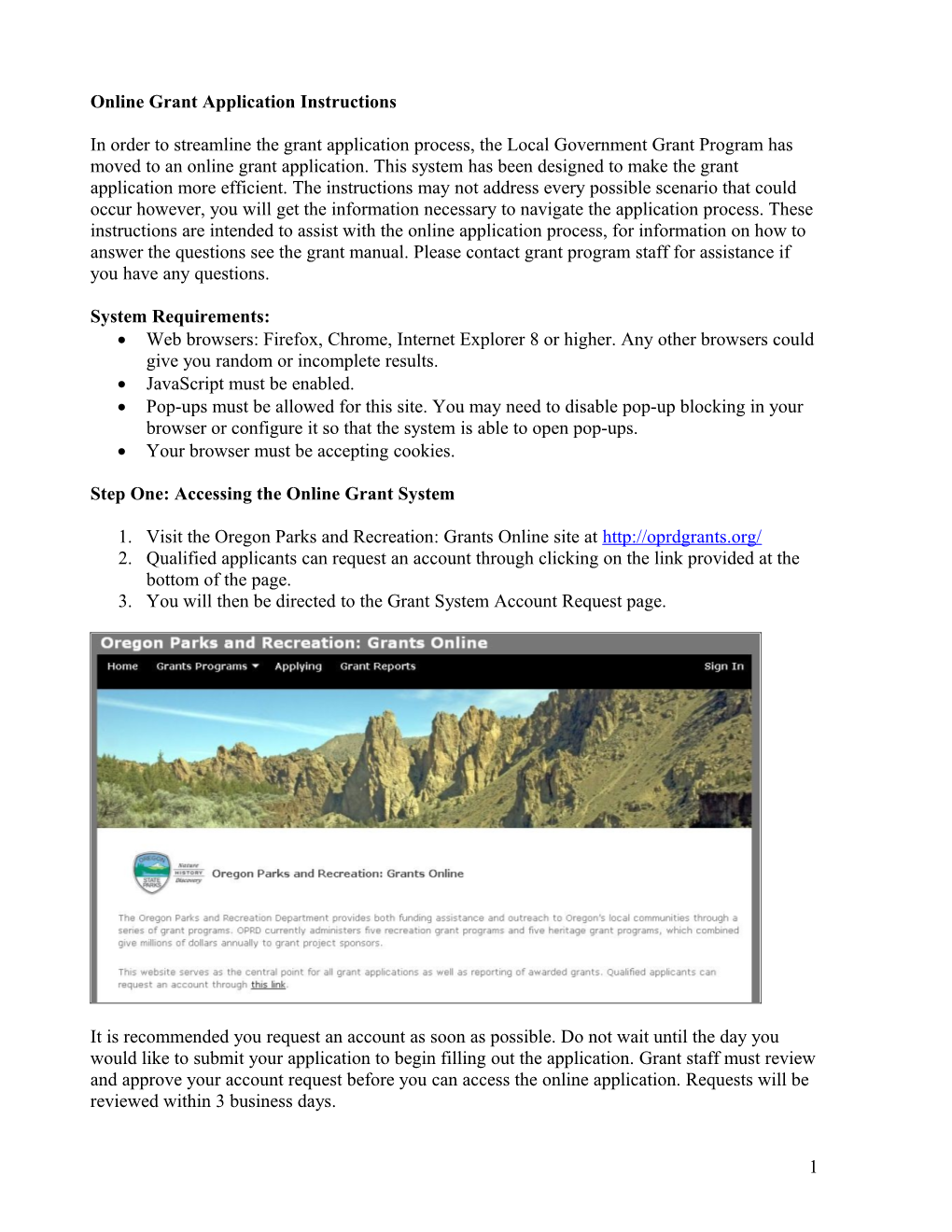Online Grant Application Instructions
In order to streamline the grant application process, the Local Government Grant Program has moved to an online grant application. This system has been designed to make the grant application more efficient. The instructions may not address every possible scenario that could occur however, you will get the information necessary to navigate the application process. These instructions are intended to assist with the online application process, for information on how to answer the questions see the grant manual. Please contact grant program staff for assistance if you have any questions.
System Requirements: Web browsers: Firefox, Chrome, Internet Explorer 8 or higher. Any other browsers could give you random or incomplete results. JavaScript must be enabled. Pop-ups must be allowed for this site. You may need to disable pop-up blocking in your browser or configure it so that the system is able to open pop-ups. Your browser must be accepting cookies.
Step One: Accessing the Online Grant System
1. Visit the Oregon Parks and Recreation: Grants Online site at http://oprdgrants.org/ 2. Qualified applicants can request an account through clicking on the link provided at the bottom of the page. 3. You will then be directed to the Grant System Account Request page.
It is recommended you request an account as soon as possible. Do not wait until the day you would like to submit your application to begin filling out the application. Grant staff must review and approve your account request before you can access the online application. Requests will be reviewed within 3 business days.
1 Step Two: Request an Account
1. Enter your name, organization information and contact information. Only cities, counties, port districts, special districts, and metro service districts will be approved to apply to the Local Government Grant Program. 2. Check the Local Government box. You may also check any other grant type you will be applying for in the future if you wish. 3. At the bottom of the screen, enter the distorted words you see in the box, in order and separated by a space. Doing so helps prevent automated programs from abusing this program. If you are not sure what the words are, enter your best guess or click the ‘reload’ button next to the distorted words. Visually impaired users can click the audio button to hear a set of words that can be entered instead of the visual challenge. Click the ‘submit request’ button.
4. You will receive a confirmation e-mail once your request has been processed.
2 Step Three: Applying for a Grant
Once you have a username and password you may begin to apply for a grant.
1. Go to http://oprdgrants.org/ and click ‘sign in’. 2. Enter your username and password.
3. Select the ‘Applications’ tab. There may be several applications available through different OPRD grant programs, so be sure to select the correct grant type and project type that applies to your project. Available applications for the 2012 Local Government Grant Program include Development, Acquisition, Rehabilitation, and, Acquisition & Development. 4. Select the application you need under ‘Available Applications’, click anywhere on the application title to open. Once you have saved information in the application it will be available under ‘My Applications’ to edit or view.
3 5. Click on the ‘Edit Application’ button. This button will appear each time you log on until you have submitted the application. You would only ‘Delete Application’ if you choose not to submit the application. The application can be edited up until it is submitted.
6. Each tab is a section of the application that must be completed. You may move from tab to tab during the course of completing the application. You are not required to complete the entire application or all parts within a tab all at one time. Click the ‘Save’ button at the bottom of the page after completing responses. You may log out and log back in when you are ready to work on your application as desired. Questions with an asterisk require a response prior to final submission.
4 7. The ‘Project’ tab is where information about the project is entered. Keep in mind that the ‘Funds Requested’, ‘Matching Funds’, and ‘Total Cost’ amounts need to match the amounts that you will enter in the ‘Finance’ tab. See Section 2 of the Grants Manual to get detailed information on answering these questions.
At the bottom of Project tab page – click ‘save’ after you are done entering responses.
5 ‘Project Tab’ - Latitude and Longitude:
Find the location of your project by clicking on the ‘Find Lat/Lng Location” button.
You will need to zoom in very close in order to select your project site. Use the bar on the left side of the map to zoom in closer.
6 Mark the location of your project site by clicking the location on the map. If you are satisfied with the location of the pin, close the map by clicking the x at the top right of the ‘Location’ screen. This will save the project location on your application.
8. The ‘Finance’ tab is where you provide information about all aspects of project finance. How you will pay for the project is addressed on the ‘Funding Sources Worksheet’. Project elements and cost information is to be provided on the ‘Project Budget Worksheet’ and other finance related questions are on the ‘Other Funding Questions’ section. Please see section 3 of the manual for more information regarding allowable costs under the grant program.
Please note: Before you begin this section you should already have a project budget established. It is recommended you work from a budget you have created from collecting information including cost estimates, quotes, and other research. You may want to have a spreadsheet or other document with your finances established to work from when you begin this section.
Click on the + button to open each section.
a. The ‘Funding Sources Worksheet’ is where all the items that make up your match will be entered. For each funding source you will click the ‘Add Item’ button until 7 all items are entered.
If any match is coming from another grant source, click the ‘Add Grant’ button to provide information about that grant.
8 b. Enter all project elements and costs on the ‘Project Budget Worksheet’. For each element you will click the ‘Add Item’ button.
Enter the item and the cost, click ‘submit’ Repeat until all items are entered.
c. The totals on the worksheets must match the amounts entered at the beginning of the application on the ‘Project’ tab.
9 Note: While working on the finance worksheets you will continue to get a message notifying you that the worksheet totals do not match until all items are entered. Again, you should be working from budgets that were put together and proofed prior to starting the online application. If you continue to get a notification after you have entered all items, this means there is in error in your calculations and you should re-check what has been entered.
You will be able to review both the ‘funding sources worksheet’ and the ‘project budget worksheet’ and make changes as needed at any time prior to final submission of your application.
Worksheet Sample – Complete Project Budget and Source of Funding
10 d. ‘Other Funding Questions’ will include finance related questions about the project.
9. The “Other” tab is where a majority of questions in the application are located. Some questions are limited to yes/no, multiple choice, or a short answer. There are several narrative questions in this section. Questions that require a longer narrative response have an expanding box provided. The box will expand as you type until you have completed your response. Brief and concise answers are encouraged.
11 10. The ‘Attachments’ tab is where you will upload required supporting documents. The required documents are listed is this tab and also described in Section 2 of the Grants Manual. Instructions for attachments are as follows:
a. After reviewing the list of required attachments, make the items you wish to upload available in a file accessible on your computer. If you need to scan items and save them to a file, do so. Uploaded attachments can be photos, Word documents, spreadsheets, PDF, etc. Once you have your documents saved to a location of your choice, you may begin to upload documents.
Note: There will be some documents that will be provided to you under the ‘Main Menu’ that you will available to you to download. You then upload the forms when completed.
b. To begin uploading documents click the ‘Add Attachments’ button. Step by step instructions will appear at this point.
12 Example of uploading a Vicinity Map
c. Once the selected file is uploaded it will appear next to a drop down menu of required attachments. Select the required attachment title that should be associated with your document. After you have done this the document will appear under the heading “Currently Attached” and the checked off the list. If you wish to check the document to assure it is correct, click the link to the attachment.
13 d. Some attachments on the list are forms that you must download and complete prior to uploading. These items are provided on the right had side of the application under ‘Manuals and Forms’.
e. If you would like to upload an attachment that is not specifically defined on the list, use the “Other” attachment form to upload your documents. f. There is an option to send all the required attachments by mail, if you choose to do this, check the ‘I am sending my attachments in the mail’ box. Follow the instructions in the manual for mailed attachments. Mailed attachments must arrive in Salem no later than April 6, 2012. It is preferred that attachments are uploaded rather than mailed if you have the capability to do so. g. If you choose to upload your attachments, ALL attachments on the list must be uploaded. If you do not have attachments for a specific category, you must upload a document under that attachment title that explains why you are not submitting anything in that category. For example, if you do not have any ‘Letters of Support’ upload a letter stating that you do not have any letters of support. Doing this will allow the check box for that attachment title to be checked off and you will be able to submit a complete application. Keep in mind, most attachments are mandatory, so an explanation letter will not suffice in meeting the grant application requirements.
14 11. Once the application is complete go to the ‘Submit’ tab. Read the statement. If you agree with the statement click the ‘Submit Application’ button.
If you submit an incomplete application, you will receive message letting you know what required fields were not filled in or what attachments were not submitted. You must complete all the required fields before your application can be submitted and accepted.
15
Once all fields are complete and the application is submitted, a message will pop up stating that your application has been submitted to the OPRD grants division. You will also receive an e- mail from [email protected] notifying you that it has been received.
16 Step Four: Application Status
1. You may log on to http://oprdgrants.org/ at any point to check the status of the application. The application status will be one of three depending on where it is in the process.
2. The application will be in ‘Editable’ status while it is still being completed by the applicant and prior to it being submitted. 3. Once submitted the application status will change to ‘Submitted’. Please check to make sure the application is in ‘Submitted’ status the by grant application deadline. If the application is not submitted by the deadline, it will be disqualified and not be considered for funding. 4. After submitted, OPRD staff will conduct a technical review of the application. If the application is complete and does not require further attention, the status will be changed from ‘Submitted’ to ‘Reviewed’. When the application is in ‘Reviewed’ status you will not need to do anything unless contacted by OPRD staff. If you have a large grant request (over $75,000) you will be contacted by staff to schedule a presentation for the Local Government Grant Committee. If you have a small grant request you will be contacted after all applications are evaluated and ranked. 5. If the application requires updates or changes after staff technical review, you will be contacted via e-mail explaining what changes need to be made. The application status will be changed back from ‘Submitted’ to ‘Editable’ until the updates are reviewed by staff. Staff will work with the applicant until the application is corrected. After all corrections are approved the status will then change to ‘Reviewed’ and you will need to do nothing further unless contacted by OPRD staff.
17 Application Tips: Log out of the site if you need to leave your computer for more then half an hour. The system may become unresponsive if you stop working on the application for long periods of time without logging out. Be sure to click ‘Save’ from while working on the application. If you are working on a tab with many questions, you shouldn’t work on more than a couple of questions at a time before saving your answers. Have budgets and documents you will need ready when you log in to begin your application. Try to complete the application well before the deadline date of April 6th. However, applications will be accepted until the date changes to April 7th. No applications can be submitted after April 6th. Keep in mind, the 2012 LGGP grant cycle is the launch of the online grant application. Please be patient with OPRD staff as we work with you on the new system. Do not hesitate to contact staff with questions. Save a PDF of your grant application for your records. When you open your application you will be on the ‘Application Tab’, you can click on the ‘Export PDF’ button. You can save the application at this point and print it if you want.
18