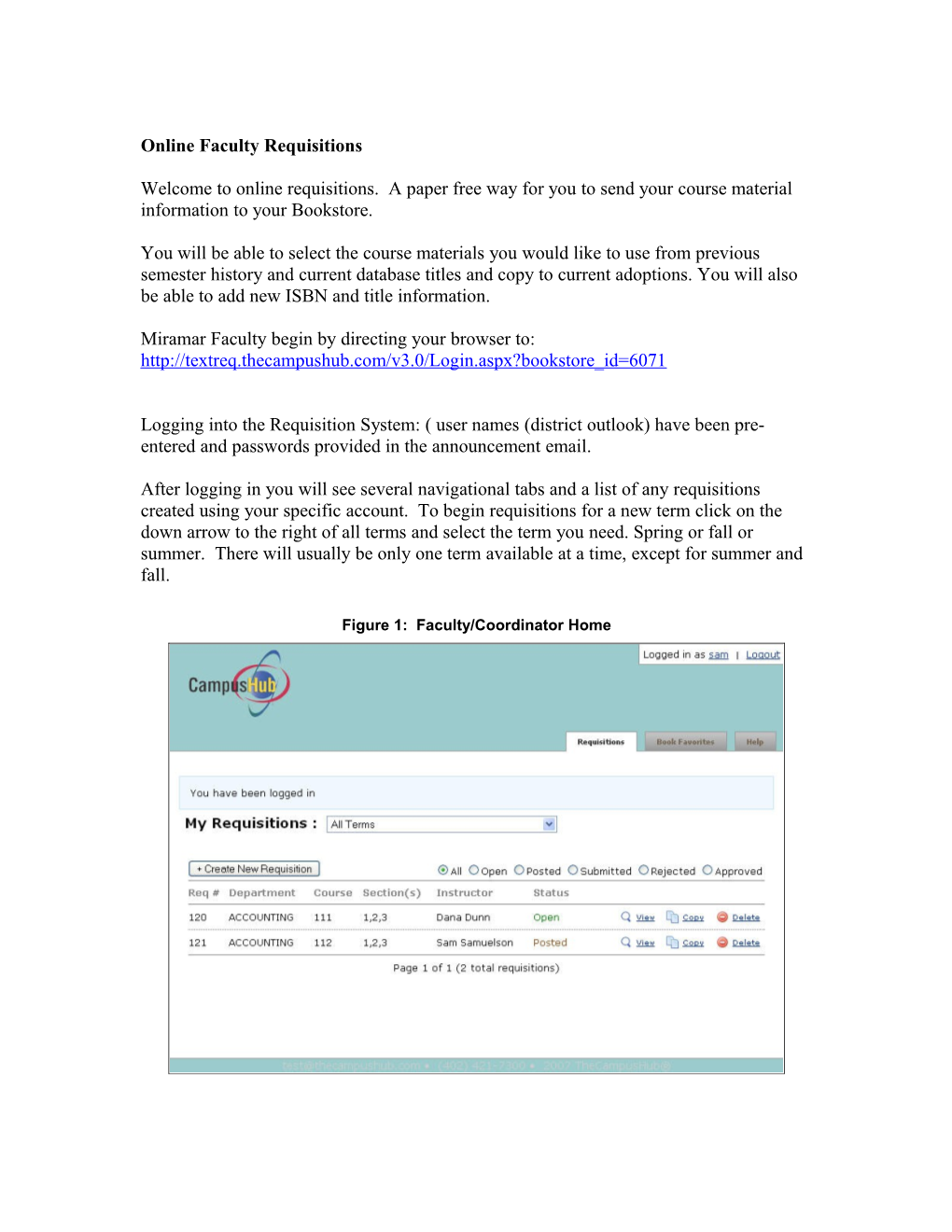Online Faculty Requisitions
Welcome to online requisitions. A paper free way for you to send your course material information to your Bookstore.
You will be able to select the course materials you would like to use from previous semester history and current database titles and copy to current adoptions. You will also be able to add new ISBN and title information.
Miramar Faculty begin by directing your browser to: http://textreq.thecampushub.com/v3.0/Login.aspx?bookstore_id=6071
Logging into the Requisition System: ( user names (district outlook) have been pre- entered and passwords provided in the announcement email.
After logging in you will see several navigational tabs and a list of any requisitions created using your specific account. To begin requisitions for a new term click on the down arrow to the right of all terms and select the term you need. Spring or fall or summer. There will usually be only one term available at a time, except for summer and fall.
Figure 1: Faculty/Coordinator Home Book Favorites
Book Favorites is a feature in Textbook Requisitions that allows you to easily add your favorite titles to requisitions. You can search for and set books in your favorites at any time and then access those favorites when you’re creating requisitions.
To create book favorites:
1. Log into the Textbook Requisition system.
2. Click the Book Favorites tab (Fig. 61).
3. Click the Search for Course Materials link (Fig. 62).
Figure 2: Search for Course Materials Link
4. You have two options here. You can search for a book by ISBN or author/title, or you can manually create a new book.
NOTE: This query searches the bookstore’s database and the NBC Buyer’s Guide.
To search for a book by ISBN or author/title:
1. Use the radio buttons to set your search for ISBN or author/title.
2. Enter an ISBN or author/title keyword.
3. Click the Search for Course Materials button.
4. The search results will display. To select a particular title, click the Select This Book link (Fig. 63). Figure 3: Search Results
5. A message will display beneath the title in the search results to note that it has been added to your favorites. Continue searching and selecting books until you are finished adding titles to your favorites. Figure 4: Enter a Textbook Manually
1. Click the Create Book button.
2. A message will display letting you know the book has been added to your favorites. If you entered an ISBN that already exists in the book database, though, you’ll get a message asking you to select the existing book record or cancel (Fig. 65).
Figure 5: ISBN Warning NOTE: It is recommended that you manually add a book ONLY after you have searched for the book and determined that it does not currently exist in the database.
To create a new textbook requisition:
1. Log into the Textbook Requisition system.
2. Click the Create New Requisition button (Fig. 66).
Figure 6: Create New Requisition Button
3. The Create a New Requisition screen will open (Fig. 67). Select the term for which you wish to create a requisition from the Term menu. Figure 7: Create New Requisition
4. Select the department for which you wish to create a requisition from the Department menu.
5. Select the course and section for which you wish to create a requisition from the Course menu. If the course does not exist, please email SDCCD Text Book [email protected], and the Course and section will be added to the requisition program. You will receive an email when the section is available for requisitions.
If there are no textbooks required for the course:
1. Click the No Textbooks Required button at the bottom of the screen.
2. Review the requisition (Fig. 72). Figure 8: Review Requisition
3. Click the Save This Requisition button.
4. If you are ready to submit this requisition to the bookstore, click the Submit This Requisition button (Fig. 73). This option may not be available, if your department requires department chair approval of requisitions. Figure 9: Submit Requisition
To add textbooks to the requisition:
1. Click the Select Textbooks button.
2. The textbook selection screen will open. There are several ways to add books to the requisition. You can search, use course history, add a book from your favorites, or manually create a new book.
To add textbooks using the search functionality:
1. Use the radio buttons to set your search for ISBN or author/title (Fig. 74).
2. Enter an ISBN or author/title keyword. 3. Click the Search for Course Materials button.
4. The search results will display. To select a particular title, click the Select This Book link (Fig. 74). Figure 10: Search Results
NOTE: This query searches the bookstore’s database and National Buyer’s Guide. 5. Set the book parameters for the title you selected (Fig. 75).
Figure 11: Book Parameters
6. Click the Save and Add to This Requisition button.
7. A message will display beneath the title in the search results to note that it has been added to the requisition. The title will also display beneath the Selected Textbooks header on the right side of the screen (Fig. 76). Figure 12: Title Added to Requisition
8. You can add other books using the search functionality or other available methods (favorites, course history, and manual addition) until all necessary titles have been added to the requisition. Click the Review and Submit button when you are finished.