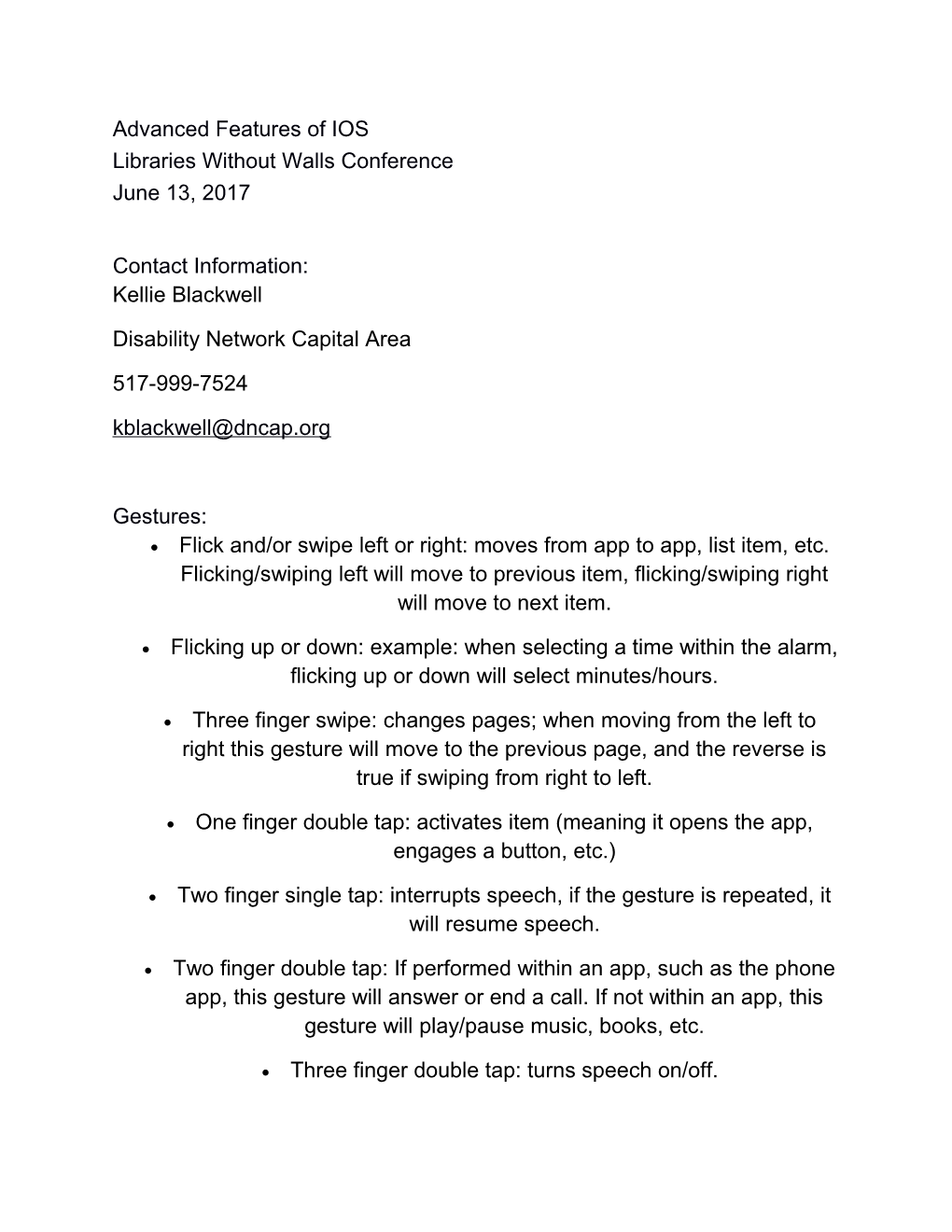Advanced Features of IOS Libraries Without Walls Conference June 13, 2017
Contact Information: Kellie Blackwell
Disability Network Capital Area
517-999-7524 [email protected]
Gestures: Flick and/or swipe left or right: moves from app to app, list item, etc. Flicking/swiping left will move to previous item, flicking/swiping right will move to next item.
Flicking up or down: example: when selecting a time within the alarm, flicking up or down will select minutes/hours.
Three finger swipe: changes pages; when moving from the left to right this gesture will move to the previous page, and the reverse is true if swiping from right to left.
One finger double tap: activates item (meaning it opens the app, engages a button, etc.)
Two finger single tap: interrupts speech, if the gesture is repeated, it will resume speech.
Two finger double tap: If performed within an app, such as the phone app, this gesture will answer or end a call. If not within an app, this gesture will play/pause music, books, etc.
Three finger double tap: turns speech on/off. Three finger triple tap: turns screen curtain on/off.
If within an app and you are not sure how to get out of the app, or if you simply wish to return to the home screen, press the home button.
Rotor: place the thump on the screen, along with your pointer finger; there are other ways to accomplish this technique, however I have found success with leaving my thumb stationary and moving my pointer finger in a half moon motion in either direction to access different elements of the rotor.
Once voice over announces an element of interest, flick up or down to access different options within that element.
Adding/Removing Rotor Options: Open Settings and locate the accessibility options.
Within the Voice Over options, there is a button for rotor options, activate the rotor button with a one finger double tap.
There are several options to either remove, or add to rotor.
To add and/or remove, simply locate a list item of interest, such as character, word, line, etc. If the item is already selected, it will announce that it is selected.
If it is not selected and you wish to add it to the list of rotor elements, perform a one finger double tap to add it to the list of elements Voice Over will announce when using the rotor feature.
Creating Folders: When getting started, identify two apps that you would like to add to a folder. Choose one of the apps and flick down and listen for Voice Over to announce, “arrange apps.” Then perform a one finger double tap to activate. Voice Over will announce that it is in editing mode. When you locate the second app of interest, flick down until you hear Voice Over announce “Create new folder with…” Perform a one finger double tap to activate the list item.
You can then choose to create a new folder name, or simply keep the name that it has automatically been given.
Once the folder has been created, you can quickly and easily move additional apps to that folder.
Web Resources: www.applevis.org
https://www.applevis.com/guides/ios-voiceover/complete-list-ios- gestures-available-voiceover-users
http://www.hadley.edu/InstructionalVideos.asp