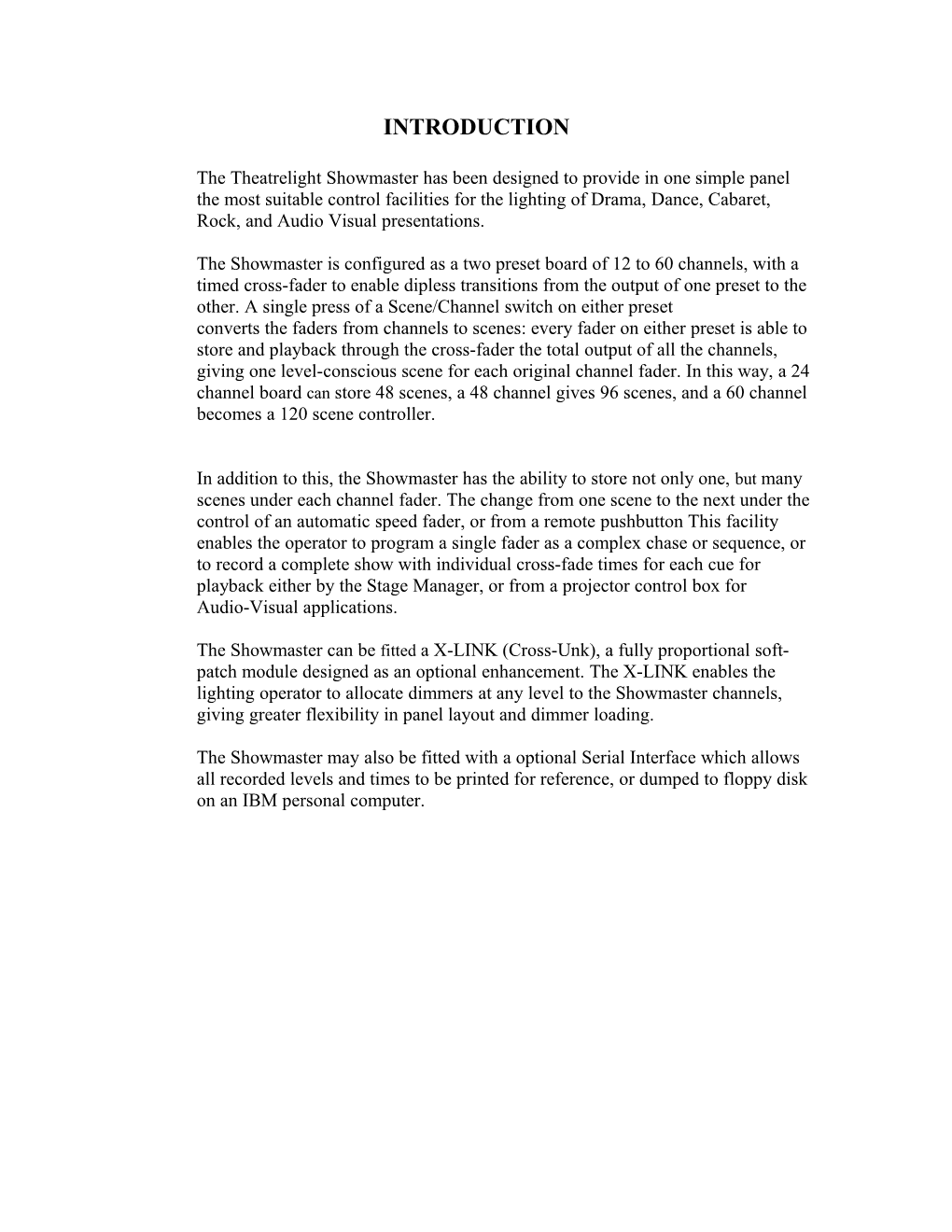INTRODUCTION
The Theatrelight Showmaster has been designed to provide in one simple panel the most suitable control facilities for the lighting of Drama, Dance, Cabaret, Rock, and Audio Visual presentations.
The Showmaster is configured as a two preset board of 12 to 60 channels, with a timed cross-fader to enable dipless transitions from the output of one preset to the other. A single press of a Scene/Channel switch on either preset converts the faders from channels to scenes: every fader on either preset is able to store and playback through the cross-fader the total output of all the channels, giving one level-conscious scene for each original channel fader. In this way, a 24 channel board can store 48 scenes, a 48 channel gives 96 scenes, and a 60 channel becomes a 120 scene controller.
In addition to this, the Showmaster has the ability to store not only one, but many scenes under each channel fader. The change from one scene to the next under the control of an automatic speed fader, or from a remote pushbutton This facility enables the operator to program a single fader as a complex chase or sequence, or to record a complete show with individual cross-fade times for each cue for playback either by the Stage Manager, or from a projector control box for Audio-Visual applications.
The Showmaster can be fitted a X-LINK (Cross-Unk), a fully proportional soft- patch module designed as an optional enhancement. The X-LINK enables the lighting operator to allocate dimmers at any level to the Showmaster channels, giving greater flexibility in panel layout and dimmer loading.
The Showmaster may also be fitted with a optional Serial Interface which allows all recorded levels and times to be printed for reference, or dumped to floppy disk on an IBM personal computer. FEATU RES
• Large memory capacity: more than 300 memories on the 12, 24 and 36 channel models, and more than 500 memories on the 48 and 60 channel models. • Four digit code entry for Record Enable, and six digit code for Erase Memory protect the panel from unauthorized use. • Preset faders may represent either Channels (in Channel mode) or Scenes or Sequences (in Scene mode), with simple recording and playback of scenes and sequences. • Each preset may operate in Channel mode or in Scene/Sequence mode independently of the other. • The split dipless cross-fader may be operated as an instant manual fader, or in timed mode from 0.2 second to 10 minutes. At any moment during a fade the fade time may be speeded up or slowed down with the Time fader, or the action may be stopped by pressing the Hold key. • Preset Flash keys enable channels, scenes, or sequences to be played at a level set by the Flash Level master independently of the Cross-fader or Fade Time master settings. • Flashed levels may operate in takeover or kill mode depending on the setting of the Kill key. • All channel output levels above the level of the Mimic Level master are shown by an LED Mimic Display, giving the operator a constant indication of the state of the panel, and allowing instant interrogation of any output level. • The Mimic Preview key provides similar level indication and interrogation facilities
on any pre-recorded scene or sequence without showing the scene onstage. • Every scene or step of a sequence may be easily modified or deleted; in addition extra scenes may be inserted in any sequence of scenes. • Full channel takeover facilities enable individual channels, or all channels of the current output to be modified up or down in level at a rate set by the Fade Time master. • Pre-recorded sequences may be played back at a speed set by the Sequence Speed master either forward or reverse. Sequences may be stepped in either forward or reverse directions by local or remote push buttons. • Sequences may be recorded with their own chase speed, so that selection of a new sequence will, if required, step at the pre-recorded speed. • Each scene of a sequence may be recorded with an auto-fade time: stepping a sequence can automatically execute a series of cross fades from instant to 10 minutes duration. Since a sequence may be hundreds of cues in length, this facility is ideal for Audio-Visual applications, or single button operation of an entire show. • When fitted with an optional RS232 interface the Showmaster has the ability to display levels on a VDU terminal or an IBM PC running a terminal emulation program, and can also print the entire Showmaster contents directly to a serial printer. • When fitted a X-LINK (Cross-Link) fully proportional soft-patch module, the operator may allocate a number of dimmers, each at any level to the Showmaster channels. PANEL LAYOUT 1. PRESET MODE KEYS allow either preset to be set to Channel mode or Scene Mode. 2. PRESET FADERS represent channels in Channel Mode, or single scenes or sequences of scenes in Scene Mode. 3. PRESET FLASH KEYS give an instant flash of any preset fader contents (whether channel, scene or sequence) to the level set by the Flash Level master. Flashed levels are not affected by the Cross-fader, or the Fade Time master. 4. MIMIC DISPLAY shows all channel output levels above the level set by the Mimic Level Fader. 5. WRITING AREAS are provided for identification of Channels (under the Mimic LEDs), and Scenes (above each Flash key). 6. CROSS-FADER controls the output of the two presets of faders whether in Scene or Channel Mode, enabling split dipless cross-fades from one preset to the other at a rate set by the Fade Time master. 7. FADE ACTIVE LED blinks while a timed fade is currently in progress. 8. FLASH A AND B KEYS instantly flash the entire preset to the level set by the Flash Level master. In conjunction with the Record key, these keys enable blind recording from either preset. 9. FADE TIME MASTER defines the fade time of the Cross-fader, and any fade initiated from the presets. The time scale extends from 0.2 second to 10 minutes, and includes an instant fade setting for manual cross-fading. 10.HOLD KEY freezes the current fade while pressed. In conjunction with the Record key, Hold enables the setting of the Fade Time master to be recorded onto scenes or designated steps of a sequence. 11.AUTO FADE setting of the Fade Time master enables scenes which have been pre- recorded with individual fade times to load the timer and then execute the fade automatically. 12.FLASH LEVEL MASTER acts as a master for any flashed channel, scene or sequence of scenes, from full to zero, giving the facility of flash-to-blackout as well as flash to full. 13.KILL KEY allows the choice of flashing channels or scenes with the Cross-fader output (Kill LED off), or without the Cross-fader output (Kill LED on). In either case the Flash Level fader acts as an overall master on all flashed levels. In conjunction with the Record key, this key has two further functions: disabling the Record LED, and with the entry of a 6 digit code. erasing the entire memory of the board. 14. DEAD BLACKOUT onstage is given when both Kill and Hold are pressed at the same time. 15.MIMIC LEVEL FADER sets the display level of all channels on the Mimic Display, giving the operator a L constant indication of the state of the panel, and allowing instant interrogation of any output Level. 16.MIMIC PREVIEW KEY enables the operator to view the contents of any pre- recorded scene or sequence without showing the scene onstage. In conjunction with the
Record key, Preview displays the current state of ~, memory usage in 10% steps on the first 10 LEDs of the Mimic Display. 17. UP/DOWN KEYS enable channels selected by the preset flash keys to be faded up or down from their present levels at the rate set by the Fade Time master. Any modification of channel levels lights the LED in the Restore key to show that a change has been made. When any of the Channel Takeover keys are pressed, the Mimic display changes to represent channels which have been modified. In conjunction with Record, these keys enable insertion and deletion of scenes. 18.ALL KEY, when pressed with either the Up or the Down keys, fades all live channels up or down at the rate set the Fade Time master and lights the LED in the Restore key. In conjunction with Record, this key enables recording a sequence of sequences. 19.RESTORE KEY fades all previously modified levels back to their original state at the rate set by the Fade Time master. The LED in the key blinks while the fade is in progress. In conjunction with Record, this key enables modification of pre-recorded scenes. 20.RECORD ENABLE LED can only be turned on by correct entry of a four digit code unique to each panel. If this LED is off, all recordings are protected from alteration. 21. RECORD KEY, when pressed records the current output of the panel into spare memory. By pressing Record again and selecting a preset flash key while Record is held down, the recording is assigned to that fader/flash key for playback. A sequence of scenes under one fader may be recorded by pressing the Record key after setting up each scene, and then assigning the complete sequence recording to a preset fader for playback. Record used as a shift function key allows other operations such as blind recording, fade time recording, modification, insertion, and deletion of scenes. 22. SEQUENCE SPEED FADER controls the speed at which individual scenes in a sequence are stepped, from 20 per second to one step every 10 seconds. Any number of sequences may be stepped at once. 23.AUTO SPEED setting of the Sequence Speed Fader enables each newly selected sequence to load the Speed fader with a pre-recorded speed and chase automatically. 24. STOP mode setting of the Sequence Speed Fader prevents the automatic stepping of sequences. 25. STEP/STOP KEY stops the sequence on the current step while pressed. If the Sequence Speed Fader is set at Stop, sequences may be stepped forward one step at a time. In conjunction with Record, this key allows editing of auto-loading sequence speeds. 26.REVERSE KEY changes the direction of all active sequences each time it is pressed. If the Sequence Speed Fader is set at Stop, sequences may be stepped backwards one step at a time. 27.STEP LED blinks to mimic the step rate of the Sequence Speed Fader, as well as indicating single steps from the remote controller. 28.POWER SUPPLY for the Showmaster is 20 volts AC from an external low wattage transformer or Plug-pack supplied by Theatrelight. 29.DIMMER OUTPUT from the Showmaster is multiplexed via an ordinary microphone cable at the rate of 50 updates per dimmer per second. Decoder receivers can be supplied by Theatrelight to drive most makes of dimmers. 30. MONITOR LED when lit shows the presence of a valid output from the board. Removal of the socket allows access to the output fuses. 31. REMOTE CONTROL SOCKET enables sequences to be stepped either forward or reverse from either manually operated pushbuttons, or from a projector control box for Audio-Visual applications. FUNCTIONAL OVERVIEW
The Showmaster is simple to use, yet can perform complex tasks. To assist your understanding of this manual, please read the following overview carefully:
CHANNEL MODE With both Preset Mode Leds off, the Showmaster is a normal 2 preset panel, with the Cross-Fader giving a dipless fade between channels set on Preset A and Preset B. The Fade Time master controls the fade time from instant to 10 minutes. A fade may be stopped by pressing the Hold key. If the Kill LED is off, pressing any of the Preset Flash keys sets the channels instantly to the level of the Flash Level master, while if Kill is on, all other channels are blacked out.
RECORDING SCENES If the Record LED is on, a single press of the Record key will record the current output state of the board into spare memory. The recording may then be assigned to any of the Preset faders for later playback with the preset in Scene mode.
SCENE PLAYBACK If either of the two Preset Mode LEDs is lit, the faders and flash keys of that preset represent not channels but pre-recorded scenes. Scenes may be flashed instantly to the level of the Flash Fader by using the flash keys, or faded in or out using the preset faders themselves, or cross faded using the dipless timed Cross-Fader.
RECORDING SEQUENCES By setting up a number of lighting states and pressing the Record key after each setup, the steps of a sequence or chase may be recorded and then assigned to any preset fader.
AUTO SPEED MODE The setting of the Sequence Speed fader is recorded with every sequence state, and in Auto Speed mode. the speed timer is automatically loaded with the pre-recorded speed when the sequence is played back. This allows each sequence to be programmed with a speed most suited to the action or beat o! the music making subsequent operation easier.
AUTO FADE MODE The setting of the Fade Time master is recorded with every lighting state, and in Auto Fade mode, the timer is automatically loaded with the pre-recorded time. This facility enables the operator to program a single fader as a complex chase or sequence, or to record a complete show with individual cross-fade times for each cue for playback either by the Stage Manager, or from a projector control box for Audio-Visual applications. SETUP
This description starts off with the simple aspects of operation, and then gradually introduces the more sophisticated capabilities of the Showmaster. Some of the examples given below require the board to be in a certain rate as a result of a previous example. Later examples may require that you have read and understood all previous information given. The Showmaster runs off a 20 volt Transformer contained in a Plugpack. Ratings and connection details are found on the back of each board. Check that the Plugpack is correctly rated for your mains supply. Plug up a correctly wired microphone cable between the Showmaster and the serial receiver, and power up the dimmers and receiver. If you are using Theatrelight serial dimmer packs, plug the microphone cable into the pack, provide link cables to any other packs, then dial each pack to the correct dimmer number. Further information on receivers and serial dimmer packs is provided with that equipment. Switch on the Showmaster: the board will power up in the state in which it was last turned off. A bright LED on the Channel Output socket indicates that the board is transmitting; correct operation of the receiver or serial dimmer pack is similarly indicated. Set the Flash Level master fully UP (for flash to Full). Press the Kill key so that the LED is out (Kill mode off). Set the Fade Time master fully UP (for manual fades). Set the B Cross-fader master fully DOWN (at Full), and the A Cross-fader master fully UP (at Full). Set the Mimic Level master fully DOWN (to show all live channels). Set the Sequence Speed master fully UP (at full speed). This setup procedure is necessary for correct operation of the examples on the following pages.
CHANNEL MODE
CHANNEL MODE SETUP When both the LEDs in the Preset Mode keys are out, the two Presets are in Channel Mode, where each numbered fader/flash key controls a like numbered dimmer. To set up both presets in Channel Mode:
Press [SCENES A] until the LED in the key goes out.
Press (SCENES B] until the LED in the key goes out. Both presets are now in Channel Mode. PRESET FADERS In Channel Mode, the Preset faders represent dimmers: a lighting state may be set up by setting levels on the faders of a preset, and then using the Cross-fader with the Time fader to change to a new lighting state set up on the faders of the other preset.
Set up for example faders 1 to 6 at full on Preset A: dimmers 1 to 6 will come up as you move the knobs (so long as you have gone through the setup procedure above). Repeat the last step using faders 6 to 12 on Preset B: dimmer 6 is already up from the fader on Preset A but dimmers 7 to 12 will come to full.
MIMIC DISPLAY You will notice that it any dimmer is up, so will be the corresponding channel LED in the Mimic Display above the preset faders. The display always represents CHANNELS at the output of the board except in a few special cases to be described later. Alongside each LED is a small writing area for identifying your dimmers: fine tipped felt pens in various colours are ideal for this purpose.
MIMIC LEVEL
The LEDs in the Mimic Display are only turned on if the channel output levels are greater than the level set on the Mimic Level fader, a facility which allows you to read the output levels of the board. For the moment however, leave the fader set at zero: the LEDs on the Mimic Display will show all channels which are above level 1, that is all dimmers which are at a dull glow or higher.
CROSS-FADING PRESETS
Output from the faders of both presets is controlled by the Cross-fader: the A preset by the A master, and the B preset by the B master. Each master may be moved independently of the other, but when the two knobs are moved together the result is a dipless cross-fade from the lighting set up on one preset to that set up on the other. Unlike a normal two preset board the scale and action of the B master is upside down: to reduce confusion remember that with both masters of the Cross-fader UP the TOP preset is live; with the Cross-fader DOWN the BOTTOM preset is live: Fade Cross-fader A to zero: dimmers 1 to 5 will fade out (if you have channels set up on the presets as above) Fade Cross-fader B to zero (UP): dimmers 6 to 12 will fade out. Restore Cross-fader B to full (DOWN): dimmers 6 to 12 restore. Taking hold of both Cross-fader knobs together, push them up so that A fades to full, and B fades to zero: the lights will cross-fade, leaving the level of channel 6 which is common to both presets unchanged. TIMED FADES
Unless the Time fader is set at Instant, any lighting change initiated from EITHER the Preset faders OR the Cross-fader will be slowed by the timer according to the setting of the Time fader. Timed settings range from 0.2 second to 10 minutes. While a timed fade is in progress, the LED above the Cross-fader blinks to indicate that channel levels are fading; once all channels have faded to their final levels the LED is turned off.
Set the Time fader to 10 seconds. Cross-fade to the other preset: the lights will start a smooth cross-fade which will end 10 seconds later.
Move a channel fader on the live preset: the dimmer will fade at the 10 second rate until it reaches the new level. You may speed up or slow down the current fade by changing the setting of the Time fader while the fade is in progress: the fade will continue, but at the new rate.
HOLD KEY
While the Hold key remains down, the action of the timer is halted, and the current output lighting state will be held until the key is released. The Hold key may be used to stop or to delay a fade as follows: Cross-fade to the other preset. After 5 seconds press [HOLD]: the fade stops as long as the key is down. Release [HOLD]: the fade carries on for a further 5 seconds. The Hold Key is also useful for snap fades: Set the Fade time to Instant. Press (HOLD], and while the key is down, cross-fade to the other preset: there will be no change in the -lighting. Release [HOLD]: the lighting will snap to the new preset- much faster than you can move the Cross-fader.
The Hold key can equally well be used in the same fashion for an instant blackout, but the blackout function described in the next section is more useful in an emergency. BLACKOUT
An instant dead blackout (DBO) on stage is given by pressing both the Hold and Kill keys at the same time: the blackout is held as long as the keys are down, and the original lighting restored instantly on their release. If you want to remain in a blackout, the Cross- fader must be taken to zero (at instant time setting), while the keys are down
With one preset live, press [HOLD] and (KILL] together: the lighting will go immediately to black.
Keeping the keys down, set to zero the Cross-fader master which is at full. Release the keys: the stage remains black. Note that a timed fade continues on at the same rate under a DBO: if you must restore to a blackout, the time fader should be set at instant to ensure that the fade to black under the DBO has been completed.
FLASHING CHANNELS
When either preset is in Channel Mode, operation of any of the Preset Flash keys instantly sets the level of the corresponding dimmers to the level of the Flash Level master. Note that flashed channels have precedence over channels playing back via the timed Cross-fader, and that the fade timer has no effect on flashed channels- the effect is always instant: Press any Flash key on either preset: the corresponding dimmer goes instantly to full, and returns instantly to the original level when the key is released. Set the timer to 10 seconds and start a cross-fade. Press Flash keys during the fade: the corresponding dimmers will flash to full. The timed cross-fader is still changing these channel levels, but the effect is hidden so long as the Flash keys remain down. Release the Flash keys: the channels will adopt the latest levels set by the timed fade which has been continuing the fade action blind.
FLASH LEVEL
The Flash Level fader sets the level of any flashed channel, in the range from fully off to full on, including any intermediate level. Hence channels may be flashed to blackout as well as full, regardless of the playback level from the Cross-fader: Set the Flash Level fader to zero. Press any Flash keys on either of the two presets: the corresponding dimmers (if up) will blackout instantly. Hold down any group of Flash keys and raise the Flash Level fader to full: the corresponding dimmers will follow the level set on the fader. KILL MODE When the LED in the Kill key is on, pressing any preset Flash key not only sets the selected channels to the level of the Flash Level master, but in addition, blacks out all output from the cross-fader. In other words all other channels except the ones selected are killed: Set the Flash Level fader to full. Press and release the Kill key: the LED will light, showing that the Flash keys are now in Kill mode. Press any preset Flash key: all other dimmers will black out, leaving only the selected channel at full. Kill mode is normally used with the Flash Level at full: be warned that if the Flash Level fader is at zero, the selected channels will also be set to zero. Touching any flash key in this case will cause a complete blackout.
SCENE RECORDING
Before you can record and playback scenes you must be familiar with your Record and Erase codes. The Showmaster has a code entry system to protect the memory: a 4 digit code for Record, and a 6 digit code for Erase. The codes will be found on a removable sticker on the back of the Showmaster when you first take delivery. Save it in a safe place, and also remember the codes.
RECORD CODE ENTRY
To enable any change to the permanent memory, the LED in the Record key must be on; if it is off all recordings are protected from modification. To turn on this LED you must enter the 4 digit Record code supplied with your Showmaster. To enter the code (for example 1234): Hold down (RECORD] while pressing 1, then 2, then 3, then 4 on the A Preset Flash keys: the display will flash briefly, and the Record LED will be lit. Remember that the code can only be entered on the A preset flash keys.
ERASE CODE ENTRY
Every Showmaster has a unique 6 digit code for erasing all scenes and sequences in the panel. This should of course only be necessary if you are planning to record a completely new show into the board. If your Erase code is for example, 123456: Ensure that the Record LED is lit by correct entry of the record code: Hold down [RECORD] (right index finger) and [KILL] (right thumb), while pressing 1, 2, 3, 4, 5, and 6 on the A preset flash keys one after the other. Note that entering the wrong code will disable the Record LED. Release LRECORD] and (KILL]: the display will flash and all previous recordings will have been erased. As with the Record code, the Erase code can only be entered on the A preset flash keys. RECORD DISABLE
To protect your recordings from inadvertent modification, you can cancel the Record LED as follows: Hold down [RECORD] and press [KILL]: the display will flash, and the Record LED will be turned off. No recording or modification of your show can now occur.
RECORDING A SCENE
Any time you press the Record key while the Record LED is lit, all the channel levels representing the current output of the board are stored in an area of spare memory called the Record Buffer. The contents of this buffer must then be assigned to a flash/fader on either Preset A or B for playback.
To record a scene:
Ensure the Record LED is on by entering the record code. Set up a lighting state with the board in Channel Mode Press and release [RECORD]: the display will flash briefly, and the lighting state will be stored in spare memory.
ASSIGNING A SCENE
Ascene recorded as above must be assigned to any flash/fader on the A or B Presets for playback: Press [RECORD] again, and while holding it down, select a Preset Flash key. The display will flash briefly: the previously made recording has now been loaded into that flash/fader
Ascene may be assigned to any Preset regardless of the state of that Preset Mode LED. Once you have assigned a scene you can write the name or cue number in the writing area above the Flash key using a fine tipped felt pen Note that assigning a scene to any fader automatically erases any previous recording assigned to that fader SCENE PLAYBACK In Scene mode the faders and flash keys of the presets change from Channels to Scenes; in other words each flash/fader can now completely represent all the channel levels of a full preset. The operation of the board whether in Channel mode , or whether playing back pre-recorded scenes in Scene mode is very similar.
SCENE MODE SETUP
When both the LEDs in the Preset Mode keys are lit, the two Presets are in Scene Mode, where each fader and flash key represent a pre-recorded scene or sequence of scenes. To set up both presets in Scene Mode: Press [SCENES A] until the LED in the key comes on. Press [SCENES B] until the LED in the key comes on. Both presets are now in Scene Mode. Note that the presets may be in either mode independently of the other. PRESET FADERS
In Scene Mode, the Preset faders represent pre-recorded scenes. If both the masters of the Cross- fader are set at full, and the Time fader at instant, raising any of the preset faders when in Scene mode will raise the pre-recorded scene assigned to that fader.
CROSS-FADING SCENES
Output from both presets (whether the presets are in Channel mode or Scene mode) is controlled by the Cross-fader: the A preset by Master A, and the B preset by Master B. Just as in Channel mode, a show may be run by using the Cross-fader with the Time fader to change lighting states, but pre-setting is now a matter of changing only one fader per cue. The usual method of recording and running a show using the Cross-fader in Scene mode would be as follows:
Firstly. record the show in alternate Presets: Record the first cue: assign it to 1A (Fader 1. Preset A). Record the second cue: assign it to lB. Record the third cue: assign it to 2A.
Record the fourth cue: assign it to 2B. . . .and so on. Then to run the show: Set both presets to Scene mode, both Master A and Master B of the Cross-fader to zero, with Fader 1 at full on both A and B Presets. Raise Master A for Cue 1. Cross-fade to B for Cue 2. Set up Fader 2 on Preset A Cross-fade to A for Cue 3. Set up Fader 2 on Preset B, and so on.
To save recording space, you may of course cross-fade back to any previously used scene again, or fade to a blackout by operating only one master of the Cross-fader. Note also that you can insert a new scene very simply: set the dead preset to Channel mode, pre-set the new levels, and then cross-fade to them.
TIMED FADES
In Scene mode, the Time fader works just the same as in Channel mode: unless the Time fader is set at Instant, any lighting change initiated from either the Preset faders or the Cross-fader will be slowed by the timer according to the setting of the Time fader. HOLD KEY
Pressing the Hold key has the same result whether the presets are in scene or Channel Mode: while the Hold key remains down, the action of the timer is halted, and the current output lighting state will be held until the key is released.
Hold key may be used to stop or delay a fade, or for snap fades of scenes in exactly the same fashion as described under Channel mode.
BLACKOUT
Pressing both Hold and Kill at the same time gives an instant dead blackout (DBO) on stage in Scene mode as in Channel mode.
FLASHING SCENES
The operation of the Preset Flash keys in Scene mode is similar to that in Channel mode. However, the differences are sufficient that you will need to read the following paragraphs carefully if you want to understand and use the facility to advantage.
When the presets are in Scene Mode, operation of any of the Scene Flash keys instantly recalls all the pre-recorded levels of that scene. Any channels in that scene which were recorded with a level of 1 or greater are taken over and prevented from playback via the timed Cross- fader. The levels which are substituted for these taken over channels in the final output are the levels of the channels in the flashed scene mastered by the level of the flash level fader. This method of operation is rather different, and more flexible than that given by most control panels equipped flash keys and an Add/Kill switch; you can compose a scene with the inclusion of an over-riding blackout on any with selected channels as you wish: the channels will only have a blackout forced if the scene is flashed. If the scene is brought up on the Preset fader, the blackout channels at level 1 will not be noticed.
Some suggestions for Rock lighting are described in the following examples. Record three scenes say: Drums:Drum specials only at full, Drums Solo:Drums at full with all other channels at level 1, and Drums Out:Drum specials only at level 1.
SCENE PLAYBACK I~U With the Flash Level master at full and Kill off, ‘Drums’ will flash only the specials: ‘Drum Solo’ will also kill all other lighting while ‘Drums Out’ will kill the specials if they are up (since channels at level 1 are effectively out). Record three scenes say: Red Back:Reds at full, Green and Blue at 1, Green Back:Greens at full, Reds and Blues at 1, and Blue Back:Blues at full, Reds and Greens at 1. Each scene is recorded with a pre-programmed ‘kill’ on the other colours; pressing any one of the three colours will kill both other colours if they are currently playing back via the Cross-fader, while pressing any two, or all three keys will still add the colours on stage.
FLASH LEVEL
In Scene mode, the Flash Level fader acts as an overall master for all channel levels of flashed scenes. Setting this fader to zero can give rise to some perhaps unexpected results: pressing any Flash key in Scene mode with the Flash Level fader set at zero will perform a selective blackout on the channels above level 1 in that scene.
KILL MODE
Kill operation is similar to that in Channel mode: when the LED in the Kill key is on, pressing any Scene Flash key takes over channels above level 1 in the scene, substituting the scene levels mastered by the level of the Flash Level fader AND blacks out all output via the Cross-fader. Again this facility is more likely to be used with the Flash Level fader set at a level other than zero.
MASTER FLASH KEYS
Above the two cross-fade masters are two keys, FLASH A and FLASH B. Pressing either of these keys will instantly flash the output of the entire preset (whether in Channel OR Scene mode), with the Flash Level fader acting as an overall master. Since these two keys behave the same as the Preset Flash keys in Scene mode, the same conditions apply: any channels in the scene with a level of 1 or greater are taken over and prevented from playback via the timed Cross-fader. Attention to the use of the Flash Level master at zero and Kill mode are necessary as previously noted. MIMIC LEVEL
In Scene mode, as in Channel mode, the Mimic Display always represents channels at the output of the board above the level set on the Mimic Level Fader. This level should normally be left set at zero. when the Mimic Display shows all channels which are live on stage. The exact level of any particular channel may be found by moving the Mimic Level Fader until the LED of that channel blinks on/off. Note that the Mimic LED5 of channels playing back at full stay on even when the Mimic level is set at 10.
Using this facility allows you to see which channels are at significant levels on stage, and also gives you a way of making a written record of the channel levels in your scenes, something you should always do.
By moving the Mimic Level Fader while the keys are still down, you can check the levels in the scene as well. Note that if there is no scene recorded under the fader/flash key. all the Mimic LEDs will flash briefly. SCENE EDITING
Any pre-recorded scene may be modified using the Channel Takeover keys, with subsequent over-recording of the original scene. Editing must be done with the scene live on stage, since the Channel Takeover keys only affect the final output of the board.
CHANNEL TAKEOVER
Keys are provided for fading selected channels UP or DOWN, for fading ALL live channels up or down, and for RESTORING the original lighting state. All these keys are located in the block labelled ‘CHANNEL TAKEOVER’ above :he Cross-fader, and all have secondary functions which, in conjunction with the Record key, enable a full range of editing facilities.
The keys [UP]. [DOWN], [ALL], and [RESTORE], all fade channel levels at the rate set by the Fade Time master, excepting if the time setting on the fader is at Instant, a four second fade is imposed. Channels which have been modified up or down are ‘marked’ in the process. Once marked, a channel is no longer affected by playback through the Cross- fader or the Flash Level Fader: hence the term Takeover.
The modification of any channel level results in the LED in the Restore key being lit, and a press of this key will fade all marked channels back to their current levels at a rate set by the Fade Time master. While this fade is taking place the Restore LED flashes: when all channel levels are restored, the channels are ‘un-marked’, and the Restore LED is turned off to denote the end of the fade.
The Restore key and the Up key only work if the Record LED is on: Down key operation is not affected. MODIFYING A SCENE
Set up the scene to be modified at full, the Cross-fade master for that preset at full, and the Fade Time master at Instant (for a 4 second default time), or any other suitable fade time. Press [UP], and while holding it. select channel flash keys on either preset. Those channels selected will fade up while held, and will remain at the new level when released. While the Up key is held, the Mimic Display shows all channels which have been modified. Modifying levels down is exactly the same: Press [DOWN] and while holding the key, select those channels to be faded down. While the Down key is held, the Mimic Display shows all channels which have been modified. All currently live channels may be faded up or down together:
Press [ALL], and while holding the key, press [UP] or [DOWN] until the desired level is set.
RECORDING A MODIFIED SCENE
Having modified the channel levels of any scene as above, you may then record the new scene and assign it back into the original fader: Press [RECORD] and release it: the current output levels are now stored in spare memory. Press [RECORD] again, and while holding it down, press the Flash key above the originating fader to assign the new levels. Release both keys: the recording of the original scene has now been overwritten with the current channel levels.
You may of course assign the new recording to any preset fader if a new scene is required as a modification of a previously recorded scene. RESTORING CHANNEL LEVELS
Once you have recorded the modified scene, you must remember to cancel the marked channels. Press [RESTORE]: The Restore LED, which had been set on at the first channel modification, will flash while the channels levels are being faded back to the original levels.When the levels are equal, the Restore LED will go out, and all previously modified channels will be ‘unmarked’. All channel levels are now those playing back through the Cross-fader (or the Flash fader): the takeover has been cancelled.
It is important to note that if the Restore LED is on, all marked channels will remain at their modified levels even if both masters of the Cross-fader are taken to zero. Note also that if a channel has been faded completely out by the Down key, that channel will remain permanently out while the Restore LED is lit. Thus if you find some dimmers will not come up, or will not go out—check the Restore LED: you may have forgotten to press the key after a level modification.This fact can be used to advantage: you may use the Channel Takeover keys to provide working lights left on at a low level for example, or to kill a lantern knocked off focus during the show.
Remember that the Restore key only works if the Record LED is on.
PROTECTING CHANNEL USAGE
The Channel Takeover facilities provide a convenient way of protecting any one (or even all) of the dimmers from unauthorised use; the Up and Restore keys will not work if the Record LED is off: hence channels set ‘Down’ cannot be used by anybody unless they know your record code. To disable selected channels: Press [DOWN] and while holding the key, select the flash keys on the channels to to be disabled until those levels are zero.
Cancel the Record LED by holding [RECORD] and pressing [KILL]. The Restore and Up keys are now inactive, and the selected channels cannot be used without re-enabling Record, and pressing [RESTORE]. At any time you may check which channels have been protected: a single press of [ALL], [UP], or [DOWN] will immediately show the marked channels in the Mimic Display. [Down] is left active when Record is off to allow you to kill a knocked lantern during the run of a show. RECORDING A SCENE BLIND
Ascene may be recorded blind from either the A or B presets with the Cross-fade master for that preset set at zero. To record Preset A blind: Set Cross-fader A at zero. Set Preset A in Channel Mode. Set levels on the faders of Preset A. Hold down [RECORD] and while down, press [REC A], the flash key above the A Cross-fader. This action records the preset into spare memory as if the Cross-fader were at full. The blind recording of Preset A may now be assigned to any fader in either Preset A or B by pressing [RECORD] again, and while down, selecting the flash key above that fader. Blind recordings of Preset B may be made in a similar fashion.
COPYING A SCENE LIVE
You may copy any pre-recorded scene to any other fader simply by playing it back live, recording the output of the board, and then assigning the recording to the new fader as follows: Set the scene at full on the preset fader with the Cross-fade master for that preset at full. Press [RECORD] to record the output of the desk into spare memory. Press [RECORD] again, and while holding down the key, select the flash key above the new fader to assign the recording.
COPYING A SCENE BLIND
You can also copy a pre-recorded scene to any other fader without it showing on stage: Press [RECORD] then [REC SEQ] (the All key), and while holding both down, press the flash key above the scene to be copied. Release all three keys: the scene is now recorded in spare memory. Press [RECORD] again, and while holding down the key, select the flash key above the new fader to __ assign the recording. The original recording is not changed by this operation.
DELETING A SCENE Since recording a scene into any flash/fader overwrites the previous recording, you will probably only use this facility to clean up any unused scenes to reduce errors. The method described results in a Null Recording’ being left under the fader. in the same way that all scenes are left empty after an Erase had been carried out. A Null Recording occupies no memory space at all, unlike for example, a recorded blackout, although it may look like one. — Any scene recorded under a preset fader may be deleted as follows: Hold [RECORD], and select the flash key of the scene to be deleted: any previous recording under that fader will be erased. If you are not sure that a previous recording has been assigned, performing this operation twice using the same flash key will ensure a null recording.
— SEQUENCE RECORDING
The Showmaster has the capability of recording sequences of scenes; each scene (or step) of the sequence is ~ similar to the scenes you have just been recording in that channels are recorded and played back with their exact levels. Sequence length is variable from 2 (a single scene is also a sequence, but only one step long) up to the maximum that the memory will hold, a matter of several hundred. In addition each sequence is recorded with a chase speed, and every step of every sequence is recorded with a fade time: the description of these two automatic facilities will be covered later in the manual.
Asequence can be recorded under any of the preset faders in a similar fashion to a scene.
RECORDING A SEQUENCE
As described earlier, every time the Record key is pressed while the Record LED is lit, the current output of the board is stored in an area of spare memory, the Record Buffer. Sequences are recorded by multiple presses of the Record key, each press adding a new lighting state or scene to those already in the buffer. At the completion of recording, you must assign the sequence to one of the flash/faders on either Preset A or B for playback.
To record a sequence: Ensure the Record LED is on by entering the record code. Set up the first lighting state of a sequence. Press and release [RECORD]: the display will briefly flash. and the lighting state will be stored in spare memory. Set up a new lighting state, then press [RECORD] again and so on until all the steps of the sequence have been recorded. The recording cannot be used while it is still in the Record Buffer: it must be ASSIGNED to a flash/fader for playback.
ASSIGNING A SEQUENCE
A sequence recorded as above must be assigned to any fader on the A or B Presets: Press [RECORD] again, and while holding it down, select a Preset Flash key: the display will flash briefly: the previously recorded sequence has now been loaded into that fader and flash key. Note that assigning a sequence to any fader automatically erases any previous recording assigned to that fader. A sequence may be assigned to any flash/fader regardless of the state of the Preset Mode LED. SEQUENCE PLAYBACK
You will already be familiar with the use of the Cross-fader, the Time fader, the Flash Level Fader and the Kill and Hold Keys in Scene mode: sequences are controlled in the same way, the only difference being that a sequence may stepped through a number of scenes. Stepping is controlled by the Sequence Speed fader and the Reverse and Step/Stop keys found in the section labelled Sequence Control. Using these, you may run sequences at any speed, or single step through the scenes of a sequence either forwards or backwards.
By using similar techniques to those described earlier under Scene Playback and imaginative use of the controls, a great number of effects may be achieved such as automatic slow colour changes, ‘comet chases, and ‘kill’ chases.
SEQUENCE SPEED
You will notice that the Sequence Speed fader has a graduated scale, an Auto position, and a Stop position marked. When this fader is on any part of the graduated scale, any sequences which are up (either on faders or flash are stepped continuously at the rate marked on the scale. The fastest speed is that at the top of the scale: 20 beats per second, fast enough for chasing pigmy bulbs. At the bottom of the graduated area the rate marked is 1 step every 10 seconds, a speed which can be useful for continuous colour cross-fades.
Record a 10 step sequence, for example scene 1 with channel 1 at full, scene 2 with channel 2 and so on up to channel 10; assign it to any flash/fader, and set that preset to Scene Mode.
Set the Flash fader at full with Kill off, set the Sequence Speed at say 1 step per second and push the Reverse key so that the LED in the key is off: notice that the Step LED changes state every second.
Press the Flash key of the new sequence: channels 1 to 10 will flash instantly every second in the order you recorded them. Notice that each time you press the Flash key the sequence restarts from Channel 1. the first step you recorded.
Remember that flashing a sequence will always play it back with the up-down fade time at instant, just as scenes flash instantly up and down regardless of the Time fader.
Set the Cross-fader for that preset at full, the Time fader at instant, then raise the preset fader of your sequence to full. Again, the sequence starts from the first step, then flashes up the second step and so on. Now set the Time fader to 1 second: the sequence no longer flashes each step, but cross- fades from channel to channel. Try various settings of the Speed fader and the Time fader and notice the effect on the lights.
The Time fader always controls the up-down fade time of every channel playing back through the Cross-fader. Hence if you are playing back a sequence through a preset fader, make sure the Time fader is set suitably: the Speed fader may be stepping scenes faster than the Timer can move the channels and your sequence will look strange, or if the fade time is very long, not even noticeable.
You can have as many sequences up at the same time as you like but all of them will be stepped at the same speed. However by recording multiple look-alike steps, you can make a sequence appear to step at one half (or one third, one quarter etc.) the rate of another.
STOPPING A SEQUENCE
When a sequence is free-running, the action of the Step/Stop key is a stop function: pressing the key will freeze the sequence on that scene. and it will remain so until the key is released: With a sequence stepping as above, press [STEP/STOP]: the sequence will halt on that step. If the Timer is being used at a time other than Instant, any fade will carry through to completion.
Release [STEP/STOP]: the sequence will continue stepping.
REVERSING DIRECTION
The example above, set the sequence running and then press and release [REVERSE]: the Reverse. When the Reverse key is pressed while a sequence is free-running, the sequence will change direction and will remain so until the key is again pushed. If the Reverse LED is off, the direction is that in which sequences were recorded. If the Reverse LED is on, the sequences will run backwards: Press and release [REVERSE] again: the sequence will return to the original direction. Note that any time you select a new sequence (either by fader or flash-key) it will start from the FIRST recorded step if the Reverse LED is OFF, and from the LAST recorded step if the Reverse Led is ON.
SINGLE STEP FORWARD
When the Speed fader is moved to the Stop position at the bottom of the scale, free running of sequences is inhibited. With the fader in this position the action of the Step/Stop key changes to a step function: it will step a sequence forward through one scene every time it is pressed.
SINGLE STEP BACKWARDS
In a similar fashion, setting the Speed fader to the Stop position changes the action of the Reverse key to a reverse step function: it will step a sequence backwards through one scene every time it is pressed. Note that with the Sequence Speed fader at Stop, every time you select a new sequence it will always start from the FIRST recorded step if the Reverse LED is OFF, and from the LAST recorded step if the Reverse Led is ON.
REMOTE STEPPING
The functions of the Step/Stop key and the Reverse key may be duplicated from a remote controller for forward and reverse stepping with the Speed fader set at Stop. You may connect pushbuttons, foot operated keys, or an electronic oscillator as you wish: the wiring diagram is given on the back of your Showmaster.
PREVIEWING A SEQUENCE
The Preview key enables you to view the contents of any pre-recorded sequence as it is automatically stepped without affecting the lighting onstage:
Hold down [PREVIEW] and touch the Flash key above the sequence you want to preview: The Mimic Display shows the channels of each scene in the sequence as it is stepped forward three times a second from the first scene to the last scene. If you leave your finger on the flash key, the sequence will restart continually.
As in Scene mode, levels are compared to that of the Mimic Level Fader.
Remember that if there has been no sequence or scene recorded under the flash/fader since the last Erase was carried out, it is indicated by a brief flash of all the Mimic LEDs. SEQUENCE EDITING
The Showmaster has a full range of editing facilities including modifying levels within any scene of a sequence, __ insertion or deletion Of individual scenes in a sequence, recording forward or reverse, and recording a series of seq uences. Most of these facilities are carried out using the Record key in conjunction with the Channel Takeover keys to obtain functions such as MODIFY, DELETE, INSERT, and RECORD SEQUENCE.
STEP SELECTION
Any pre-recorded scene of a sequence may be edited using the Channel Takeover keys, with subsequent modification of the original recording. Editing must be done with that particular step of the sequence live on stage, and with the Sequence Speed fader set at Stop. To select the step: Set the Sequence Speed fader at Stop, the Preset in Scene mode, the appropriate master of the Cross-fader at full, and the Time fader at Instant. Now set the fader carrying the sequence to be edited at full. This will bring up on stage the FIRST step of the sequence if the Reverse LED is OFF, or the LAST step in the sequence if it is ON. Press the Step or Reverse keys until you have found the scene you want to change. You can now edit levels in this scene, delete it, or insert another scene after it as required.
MODIFYING A STEP
Once a step of a sequence has been selected, the Channel Takeover keys may be used to edit the lighting exactly ~ as if the sequence step were a single scene. As in Scene mode, [UP], [DOWN], [ALLI, and [RESTORE] may be used for fading selected channels up or down, for fading all live channels up or down, and for restoring the original lighting state. All these fades move at the rate set by the Fade Time master, excepting that if the time setting on the fader is at Instant, a four second fade is imposed.
Select the step to be modified as above so that it is live on stage. Using the Channel Takeover keys, edit the channel levels to suit. Press [RECORD] then [MODIFY] (Restore Key), and while holding both down, select the Flash key above the fader carrying the sequence. The Mimic Display will briefly flash, and the current lighting state will be recorded into the original scene. Do not forget to press [RESTORE] to cancel the marked channels: you will see no change in the lighting since the modified scene is exactly the same. REPLACING A STEP
If the step to be to be modified is to be changed considerably, you will probably find it easier to set up the new state on the other preset in Channel mode rather than edit the channels of the scene itself:
Select the step to be modified as above so that it is live on stage. Cross-fade to the other preset and compose the new state in Channel mode on that preset. Press [RECORD] then (MODIFY], and while holding both down, select the Flash key above the fader carrying the sequence. Cross-fade back to the original scene: you will find no change as the the old scene has been replaced with the new lighting.
DELETING A STEP
Any scene of a sequence may be deleted:
Select the step to be deleted as above so that it is live on stage. Press [RECORD] then [DELETE] (Down Key), and while holding both down, select the Flash key above the fader carrying the sequence. The Mimic Display will briefly flash, and that scene will be deleted from the sequence.
INSERTING A STEP You can insert a new step after any other in a sequence as follows: Select the step BEFORE the new scene so that it is live on stage. Cross-fade to the other preset and compose the new scene in Channel mode on that preset. Press [RECORD], then [INSERT] (Up key), and while holding both down, select the Flash key above the fader carrying the sequence. The Mimic Display will briefly flash, and the current lighting state will be recorded into the sequence AFTER the scene you selected. Note that if you select the LAST scene in a sequence and then insert a new scene, the new one is tagged on the end of the original sequence. RECORDING A SEQUENCE BLIND You may record a sequence blind in a similar fashion to blind scene recording: Set Cross-fader A at zero. Set Preset A in Channel Mode. Set levels on the faders of Preset A. Hold down (RECORD] and while down, press [REC A], the flash key above the A Cross-fader. Repeat the last two steps for each scene of the sequence. The newsequence may now be assigned to any fader in either Preset A or B by pressing (RECORD] again, and while down, selecting the flash key above that fader. Blind recordings of Preset B may be made in a similar fashion.
COPYING A SEQUENCE
Any pre-recorded sequence may be copied blind to any other fader in a similar manner to copying scenes: Check that the Reverse LED is off.
SEQUENCE EDITING
Press [RECORD] then [REC SEQ] (All key), and while holding both down, press the flash key above the sequence to be transferred. a Release all three keys: the sequence is now recorded in spare memory. Press [RECORD] again, and while holding down the key, select the flash key above the new fader to assign the recording. The sequence is now present in both faders, and may be deleted from the original fader to save recording space. - Note that this operation takes account of the state of the LED in the Reverse key: if the LED is out, the sequence is copied normally; if the LED is on the sequence is copied in reverse. If you want to permanently reverse the direction of a sequence, record it as above but with the Reverse LED on, and then assign it back to the same fader: the original sequence will now play In reverse.
MEMORY USAGE Copying sequences to make interesting combinations can use up memory very quickly: the Showmaster can indicate the amount of memory used by turning on the first ten Mimic Display LEDs as 10% steps: Hold [RECORD], and select [PREVIEW]: while both keys are pressed. the Mimic Display will indicate from 0 to 10, representing 10% steps of memory currently in use.
DELETING A SEQUENCE
The state of the memory is monitored on every press of the Record Key: when the memory is completely full, the Mimic Display will give a long flash. If you have been recording a sequence, all steps except the last are still held in the Record buffer, and may be assigned to a key. Extra space can be made available by deleting unused scenes or sequences, and the remaining steps of the new sequence completed using the insertion facility. Any sequence (or scerie~ recorded under a preset fader may be deleted in the following manner: Hold (RECORD], and select the flash key of the sequence to be deleted: all previous recordings under that fader will be erased. If you are not sure that a previous recording has been assigned, performing this operation twice using the same flash key will make it certain. RECORDING A SEQUENCE OF SEQUENCES
Any pre-recorded sequences or scenes may be composed into one longer sequence as follows: Press (RECORDI then IREC SEQ] (the All key), and while holding both down, press the flash key above the first scene or sequence in the series. Release all three keys: the scene/sequence is now recorded in spare memory. Repeat the first two steps, taking note that the setting of the Reverse LED decides the direction of sequence recording. Press [RECORD] again, and while holding down the key, select the flash key above the new fader to assign the recording. The new sequence is now the sum of all the recorded scenes and sequences in the order (and direction) that they have been recorded. One use for this facility is in making an auto-reversing sequence: record and assign a sequence, record it forward, record it in reverse, and then assign it back into the same fader. You can also use this method to insert a new scene at the start of a sequence, something not possible with the Insert key: record the new start scene in Channel mode, record the sequence using the All key, and then assign the complete recording back into the original sequence fader. AUTO SPEED MODE
As previously mentioned, each sequence can be recorded with a chase speed: you can record any sequence with the setting of the Sequence Speed fader, from 20 steps per second to one step every 10 seconds including the Stop position. When the Sequence speed fader is set to the Auto position for playback, every new sequence you select (whether by flash key or fader) will step at the previously recorded speed. This recorded speed makes no difference if you are playing back sequences with the Speed fader either free-running or set to Stop; only in Auto setting is the speed affected. When a sequence is first recorded, a default speed setting of 4 steps per second is recorded with it; this speed may be edited later.
AUTO SPEED PLAYBACK: Set the Sequence Speed fader in the centre of the Auto position on the scale, with both Cross-fade masters and the Flash Level fader at full. Bring up a sequence by preset fader: once the fader is above level 1 on the preset, the sequence will start stepping at the rate of 4 steps per second. Flash a sequence: the sequence will start stepping at the rate of 4 steps per second. In this mode note that selecting a new sequence (whether by fader or flash key) will always set a new speea regardless of the level of either master of the Cross-fader or of the Flash Level fader. If you have to cross-fade to another sequence with a smooth speed change at the same time, use the Speed fader manually, not on Auto. Auto Speed mode is of most value in Rock lighting, where the board is more likely to be used with both presets live and the Flash Level master at full. AUTO SPEED EDITING
You may change the speed setting of any pre-recorded sequence as follows:
Play back the sequence live on stage with the Sequence Speed fader set at the speed you want to record. With the Record LED on, press [RECORD] (little finger) then [REC SPEED] (thumb on the Step/Stop key), and while holding both down, press the flash key above the sequence currently playing.
Release all three keys: the sequence is now recorded with the new speed: any time it is selected with the Sequence Speed fader at Auto, it will step at that speed. Remember that in Auto speed mode it is the latest sequence selected which sets the speed.
Single scenes cannot be recorded with a chase speed: hence flashing or fading scenes in Auto mode will not affect the current speed. If you need to record a number of preset speeds without affecting the rest of the lighting, this may be done by recording sequences each of two blackout steps with different speed settings.
AUTO FADE MODE
Every time a scene or step of a sequence is recorded, the current setting of the Fade Time master is recorded with it. It the Fade Time master is set to the Auto position for playback, each new scene or step of a sequence you select (whether by flash key, fader, or stepped under sequence control) will set the timer with the previously recorded time, and then cross-fade to the new scene. This recorded time may be either instant or any time in the range from .2 second to 10 minutes; the fade time on each step may be edited later.
AUTO FADE PLAYBACK Record a show as a number of scenes of a sequence, setting the Time fader for the required playback fade time as you record each step.
— Set the Fade Time master in the centre of the Auto position on the scale, with both Cross- fade masters at full, and the Sequence Speed fader at Stop. Bring up a sequence by preset fader: the first step will fade up at the pre-recorded time. Press Step/Stop for the second step of the sequence and so on.
Auto Fade mode turns complex lighting into a single press operation, useful in situations where the Stage Manager — must work the lighting, the sound, and pull the tabs at the same time. Note that the Reverse key steps scenes backwards in this mode. REMOTE CUE STEPPING
Using the Remote input, the Showmaster can be auto-time cross-faded through all the scenes of a sequence either by manual operation of remote forward and reverse keys, or by connecting the remote inputs to some form of electronic controller, such as an audio- visual proiector control box. The operation is exactly the same as using the Step/Stop and Reverse keys on the board itself excepting that a ‘Home’ function to reset to the first scene in the sequence is given by holding down the remote forward key for three seconds. AUTO FADE MODE 45
FADE TIME EDITING
You may change the fade time setting of any step in a sequence as follows: With the sequence playing live on stage, and the Sequence Speed fader at Stop, select the step to be edited using the Step/Stop and Reverse keys. Set the Fade Time master to the required fade time. With the Record LED on, press [RECORD] then [REC FADE] (the Hold key), and while holding both down, press the flash key above the sequence currently live. Release all three keys: that step of the sequence is now recorded with the new fade time.
AUTO CUE STEPPING
With the Fade Rate set at Auto, and the Sequence Speed fader set at a continuous chase rate, the automatic step is disabled until the fade resulting from the last step has been completed. Using this facility, a completely automatic series of changes may be achieved with the Showmaster, of use in all forms of display lighting: shop windows. dimming and chasing signs (neon, fluorescent and incandescent), including the control of motors for programmed movement as part of the visual display.
The fastest step rate is set by the Sequence Speed: if for example, this is set to one second, any scenes in a sequence recorded with Instant time will step at a one second interval. If scenes are recorded with fade times longer than 1 second, the next change will not be initiated until all channels have faded to the new levels: hence flashing chases and 10 minute cross-fades may be included in a continuing display many hundreds of steps in length. You may even hold a fixed lighting state for hours by recording a number of scenes exactly the same except for an unused channel: you will insert a 10 minute delay for each successive scenes where this unused channel is faded or down at a 10 minute rate. LEVEL DISPLAY When fitted with an optional RS232 interface the Showmaster has the ability to display levels on a VDU terminal or -~ an IBM PC running a terminal emulation program, and can also print the entire Showmaster contents directly to a serial printer. When using a PC with a suitable terminal emulation program, all levels may be saved to disk, or alternatively printed on a standard parallel interface printer.
SERIAL INTERFACE CONNECTION
The Showmaster is fitted with a standard 25 D female socket on the top extrusion. To connect to a serial device such as a you, or directly to a serial printer, a 250 male to 250 male cable is required. Normal connections for this cable are as follows:
L.. SHQWMASTER (25D male)
VDU/PRINTER (25D male) pin2 (data out) to pin
3 pin3 (data in) to pin
2 pin7 (earth) to pin
7 pin5 (CTS input) to pin
20 Note that pin 2 on the Showmaster is data out. You should check that this connects to the data input of your printer or you.
Normally a you can accept data at 9600 baud directly and does not require to halt transmission via the CTS connection. However this connection is required for serial printers. The CTS input is held low by an internal resistor at the Showmaster socket. If this line is taken high by a peripheral device the Showmaster will halt output until the line is returned low. Refer to your printer or you manual for any special links or connection information.
SERIAL INTERFACE STANDARD The Showmaster serial transmission standard is as follows: Baud rate 9600 Start bits 1 Data bits 8 Stop bits 2 Parity None Any you, serial printer, or PC running in terminal emulation mode connected to the Showmaster must be configured to this standard before attempting to run any of the.display or print commands. OUTPUT LEVELS DISPLAY The current output levels up on stage can be displayed on the you screen in standard cue-sheet format as follows: Hold [PREVIEW] then press the [UP] key. PRESET LEVELS DISPLAY The output levels contributed from either preset A or B can be displayed either live or blind. The levels are those before the Cross-fader. For example to show the levels of Preset A: Hold [PREVIEW] then press the [FLASH A] key. To show Preset B channel levels live or blind: Hold [PREVIEW] then press the [FLASH B] key. SCENE LEVELS DISPLAY To show the contents of any scene, including the scene number, fade time and channel levels: Hold [PREVIEW] then press the appropriate fader flash key.
SEQUENCE STEP DISPLAY
You may display the contents of any step of a sequence, including the sequence number, the sequence speed, ~e total number of steps in the sequence, and the number, fade time, and channel levels of the current step as follows: Hold (PREVIEW] then the [STOP] key, and press the appropriate fader flash key.
HARDCOPY PRINTOUT
Before attempting a printout, check that your printer is switched on, correctly configured to the serial standard, that it is on-line. You may then print the entire contents of all scenes and sequences (and the patch listing if fitted with a X-LINK module) as follows:
Hold [PREVIEW] then the (ALL] key, and then enter the Record Code on the top preset flash keys.
PRINT CANCEL You may cancel a long printout at any point as follows: Press the [KILL] key. In the event that the printer runs out of paper, or is turned off-line, the Showmaster will not return to the keyboard command mode: in this case a touch of the KILL key will restore normal operation. X-LINK INTRODUCTION
The Theatrelight X-LINK (Cross-Link) is a fully proportional soft-patch module designed as an optional enhancement for the Showmaster control panel. It enables the lighting operator to allocate dimmers at any level to the Showmaster channels, giving greater flexibility in panel layout and dimmer loading.
X-LINK FEATURES Doubles the dimmer capacity of any Showmaster while allowing any channel to drive any or all dimmers, each at any level. The simple, dedicated keyboard uses ‘plain English’ key entry, and with the easily visible LED displays for Channel number, Dimmer number, and Dimmer Level, allows fast set-up. Patch list editing can start from either a One-to-One patch (Chn 1 drives Dimmer 1 at Full etc), or a Zero patch where no dimmers are listed for any channel. Fast read-back of all patch list channel numbers with their dimmers and levels. Read-back of all live channel and dimmer levels. Fast auto-step Test of both channels and dimmers for pre-show checks. Flash On/Off over-ride of any channel or dimmer for instant spot checks, focussing, and lamp/dimmer identification.
X-LINK PANEL DESCRIPTION
1. CHANNEL DISPLAY shows the currently selected channel number, up to 120 for a 120 channel Showmaster. 2. DIMMER DISPLAY shows the currently selected dimmer number, up to 240 for a 120 channel Showmaster. 3. DIMMER END POINT indicates the last dimmer in the patch list for the current channel. 4. LEVEL DISPLAY shows levels on a scale from 0 to F (full) as a percentage. If both Channel and Dimmer displays are showing a valid number, then the level shown is the recorded patch list level. The Level display may also indicate Showmaster channel or dimmer output levels.
5. EDIT MODE LED indicates a valid patch list edit state. This LED is a warning that any level changes to dimmers will be immediately written into the patch list. 6. TEST MODE LED shows that a channel or dimmer has been modified by the X-link Test/Flash facility. 7. SET KEY is used in combination with other keys to access initial patch set-up modes. 8. CHANNEL KEY precedes keyboard entry of a new channel number. 9. DIMMER KEY precedes keyboard entry of a new dimmer number. 10. AT KEY sets patch levels, and Interrogates live channel and dimmer levels, and patch list dimmer levels. 11. NUMBER KEYS are used for entry of channel numbers, dimmer numbers and levels. 12. ZERO KEY is used in addition as an OFF key for Test and Flash modes, and in conjunction with the SET and AT keys to reset the patch list to zero. 13. FULL KEY is used for level setting dimmers to full in Edit mode, as an ON key for Test and Flash modes, and in conjunction with the SET and AT keys, to reset the list as a One to One patch. 14.TEST KEY is used for auto-step testing of both channels and dimmers. PATCH EDITING
Before you edit the patch list you must be familiar with your Record and Erase codes. The X-LINK uses the Showmaster code entry system to protect the patch list memory: a 4 digit code for Record, and a 6 digit code for Erase. The codes will be found on a removable sticker on the back of the Showmaster when you first take delivery. Save it in a safe place, and also remember the codes.
RECORD CODE ENTRY
To enable any change to the patch list, the LED in the Record key must be on; if it is off all patch recording is protected from modification. To turn on this LED you must enter the 4 digit Record code supplied with your Showmaster. To enter the code (fbr example 1234): Hold down [RECORD] while pressing 1, then 2, then 3, then 4 on the A Preset Flash keys: the display will flash briefly, and the Record LED will be lit. Remember that the code can only be entered on the A preset flash keys.
ERASE CODE ENTRY
Every Showmaster has a unique 6 digit code for clearing all information in the panel, and resetting the patch list to a One-to-One patch. This should of course only be necessary if you are planning to record a completely new show into the board. If your Erase code is for example, 123456: Ensure that the Record LED is lit. If necessary enter the record code. Hold down [RECORD] (right index finger) and [KILL] (right thumb), while pressing 1, 2, 3, 4, 5, and 6 on the A preset flash keys one after the other. Note that entering the wrong code will disable the Record LED. Release [RECORD] and [KILL]: the display will flash, all previous recordings will have been erased, and the patch list set to a One-to-One patch. As with the Record code, the Erase code can only be entered on the A preset flash keys.
RECORD DISABLE
To protect all scenes, sequences, and the patch listing from modification, you can cancel the Record LED as follows: Hold down [RECORD] and press [KILL]: the display will flash, and the Record LED will be turned off. No recording or modification of your show or patch list can now occur.
PATCH LIST LEVELS
After an Erase, the patch list can be viewed to verify that the One-to-One setting has been installed as follows: Press (CHN], then [1] to enter 1 in the Chn display, then press [DIM], then [AT]. The Dimmer display will show 1.’ and the Level display will show ‘F’. showing that Channel 1 is driving Dimmer 1 ~ at Full. The point after the last digit of the Dimmer display shows that Dimmer 1 is the last (and this case the only) Dimmer/Level listed for Channel 1.
To view the rest of the patch listing: Press [AT] again to show Channel 2, Dimmer 2, Level Full. Continued pressing of the [AT] key will show the whole list until the last dimmer listed for the last channel. Pressing [AT] again then turns off the displays.
PATCH LIST EDITING
While the Record LED is lit, any dimmer/level combination may be entered for a channel. The Edit LED will light you that levels entered will immediately modify the patch list. The following instructions show how to set both to warm 10 and 12 at different levels on Channel 1: Ensure the Record LED is on by entering the record code.
Press [CHN], [1], [DIM], [1], [0], [AT], [7], [5]. This sets Dimmer 10 at level 75 on channel 1. Press [DIM], [1], [2], [AT], [F]. This sets Dimmer 12 at level Full on channel 1. Press [DIM], [1], [AT], [0]. This sets Dimmer 1 at level 0 on channel 1.
If you now raise Channel 1 to full on a live preset of the Showmaster, Dimmer 1 will not show, but Dimmer 10 will come up to level 75 and Dimmer 12 to Full. The process may be repeated for any combination of Channels, Dimmers, and Levels.
Note that a dimmer may be driven from any number of channels. In this case the final dimmer level is the highest level of any combination. INTERROGATING PATCH LIST LEVELS
Any Channel and Dimmer number may be entered to interrogate the level for that combination in the patch listing. If no dimmer number is entered, pressing the [AT] key will display the first dimmer/level listed for that channel, and any subsequent dimmer/level in order.
For example to show all dimmers connected to Channel 5: Press [CHN], then [5], then [DIM], then [AT]. This will show the first dimmer patched to Channel 5. Repeated pressing of the AT key will show the rest of dimmers patched to that channel.
If a dimmer number is entered as well, pressing the [AT] key will display the level listed for that channel/dimmer selection. Repeated pressing of the AT key will list all subsequent dimmers and their levels in order.
For example to read the level of Dimmer 10 on Channel 5: Press [CHN], then [5], then [DIM], [1], [0], then [AT]: the level display will return a level of 0, showing no listing for that combination.
RESETTING TO A ONE-TO-ONE PATCH
The Patch list may be reset to a One-to-One patch at any time as follows: Ensure the Record LED is on. If necessary enter the record code. Press and hold [SET], press and hold [AT], then press [F]. The displays will flash briefly and the patch list will be set to a One-to-One lookup list.
Since this can have a catastrophic result on a well worked out patch list, the instruction is made purposely difficult: All three keys must be pressed and held down for correct operation.
RESETTING TO A ZERO PATCH The Patch list may be also be reset to a Zero patch at any time as follows: Ensure the Record LED is on. If necessary enter the record code. Press and hold [SET], press and hold [AT], then press [0]. The displays will flash briefly and the patch list will be set to a Zero Iookup list. As with the One-to-One setup above, all three keys must be held down as described for correct operation.
A Zero patch list may be edited in just the same fashion as a One-to-One list: but in this case no dimmers will show any channel unless the dimmers and levels have been set up by key entry for each channel. CHANNEL LEVEL MODE The X-LINK keyboard and displays provide a convenient method of showing channel levels currently live. This facility may also be used to read back the levels of pre-recorded scenes and sequence steps by playing them back at full.
To show the levels of all currently live channels: -
>
Press [CHN], then [AT]. The Channel display will show the first channel up, and its current level. Press [AT] again. The Channel display will show the next channel up, and its current level. Repeated pressing of the [AT] key will show all live channels in order. At the end of the list both displays are blanked out. To show the level of any particular channel, for example Channel 12: Press [CHN], then [1], [2], then [AT]. The Channel display will show the current level of Channel 12. Note that in this mode, no changes to any channel levels are possible.
DIMMER LEVEL MODE The X-LINK can also show dimmer levels currently live, a useful facility to check on dimmer or lamp operation, and to review correct playback of your patch listings for each channel.
To show the levels of all currently live dimmers: Press [CHNJ to ensure that the Channel display is out. Press [DIM], then [AT]. The Dimmer display will show the first dimmer up, and its current level. Press [AT] again. The Dimmer display will show the next dimmer up, and its current level.
Repeated pressing of the [AT] key will show all live dimmers in order. At the end of the list both displays are blanked To show the level of any particular Dimmer, for example Dimmer 12:
Press [CHN] to ensure that the Channel display is out. Press [DIM], then [1], [2], then [AT]. The Dimmer display will show the current level of Dimmer 12. Note that if a dimmer number is entered when a channel number is in the Channel display, all levels shown will er to patch listings, NOT the live dimmer levels.
As with the Channel Level mode, no changes to any dimmer levels are possible.
CHANNEL TEST AND FLASH MODES
The X-LINK has an auto-step Test mode to enable the operator to check all channels (and their patched dimmers) for correct operation. In addition any channel may be flashed on and off. All test and flash levels overide channel levels from any other source such as the Cross-fader output. The Test LED lights as a warning that a channel level may have been over-ridden using this mode.
To test all channels: Press [CHN], then [TESTI, then [F]. The Channel display will show Channel 1, at a level of 75. Press the [TEST] key repeatedly. Each channel is turned on to level 75 in order, raising its respective dimmer levels on stage. To test or flash any particular channel for example Channel 12: Press [CHN], [1], (21, then [TEST. The Channel display will show Channel 1, at level 75. Press [01, then [F] repeatedly: Channel 12 will flash off and on, the current level being shown in the Level display. To cancel the Test mode: Press the (CHN] key. This action turns off the Test LED and restores correct operation. MAINTENANCE
To keep your Showmaster looking and working well take note of these points: Keep the dust cover on when you are not using the board: dust is detrimental to fader life. Do not drink, eat or smoke over the board. Do not use excessive pressure on fader knobs or push buttons or lean your elbows on the board. Touring desks should travel in a sturdy road case with adequate protection from dust and vibration. Take care that the power, remote and serial outputs of the board are correctly connected. Always make a written backup of the levels and times used in all your scenes and sequences.
If you have had difficulties in understanding a Showmaster or in understanding this manual, or if you have some onstructive criticism or suggestions to make, please write to Theatrelight with the following information: Your name and address. Your application of the Showmaster. Some indication of your experience. Your questions or suggestions.