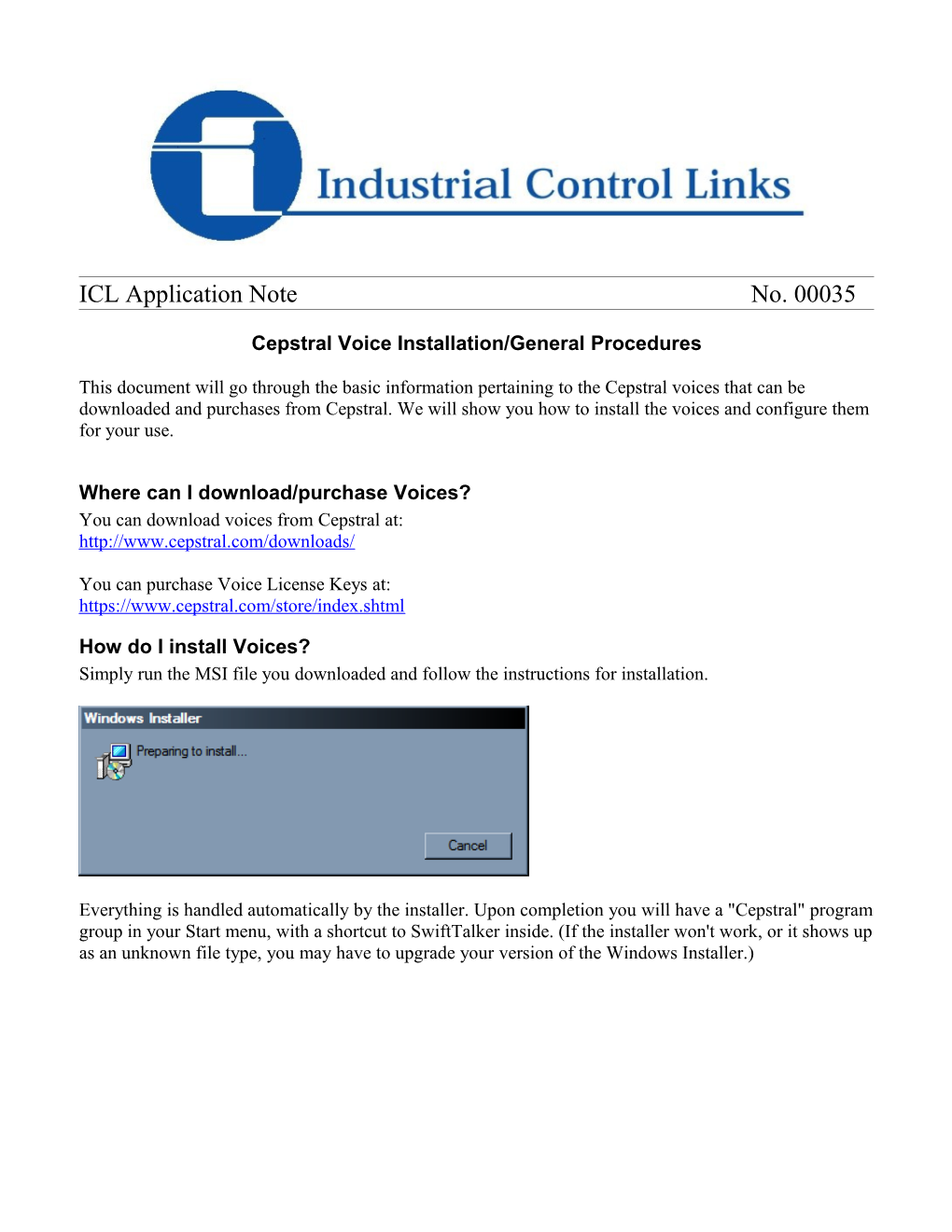ICL Application Note No. 00035
Cepstral Voice Installation/General Procedures
This document will go through the basic information pertaining to the Cepstral voices that can be downloaded and purchases from Cepstral. We will show you how to install the voices and configure them for your use.
Where can I download/purchase Voices? You can download voices from Cepstral at: http://www.cepstral.com/downloads/
You can purchase Voice License Keys at: https://www.cepstral.com/store/index.shtml
How do I install Voices? Simply run the MSI file you downloaded and follow the instructions for installation.
Everything is handled automatically by the installer. Upon completion you will have a "Cepstral" program group in your Start menu, with a shortcut to SwiftTalker inside. (If the installer won't work, or it shows up as an unknown file type, you may have to upgrade your version of the Windows Installer.) After double-clicking on the installer you will receive a message like the one below. Click on Next to go to the End User License Agreement. If you accept this agreement the installation will continue; otherwise it will exit. After you click next it will review your install summary.
Clicking next again will begin the installation Click
Finish to close the wizard. For Specific Questions regarding the Cepstral Voices: Please visit: https://www.cepstral.com/support/
Using Cepstral Voices in SCADABuilder This section will go through how to change your Voice file inside of your dialer. This section will assume that you have already set up a Network Session and have already configured your Triggers, Alarms and Dialers (Application Note #00034).
First, create a dialer by double-clicking the Dialers option from the Right-Hand portion of your main Scadabuilder screen.
Once on this screen you will need to create a new Call group (If you have not already created one).
Give the call Group a name and click OK Next, you will see the Call group Setup screen. In the middle of this window you should see “Introduction message (global)”. To the right, click on “Settings”
On the Voice Settings window you can change the voice used on the node to any of those that you have purchased, downloaded and installed. You can select the voice by pulling the menu down and click on the voice that you would like to use.
Also select the language that will be used for the voice.
Next, change the rate and volume to ensure that the voice is easy to understand.
Click OK when you have finished editing these settings. Creating Custom Messages This section will go over creating custom messages with your new Cepstral voice.
From the main screen select “Target” and click “Generate Voice…”
When the Voice window appears click on the “Customize” button on the right to display the following screen: When the Customer Voice Setup screen appears put a check in the “Use customer language voice phrases.” Checkbox
This screen allows you to type in your custom phrase (on the right) to replace the default English phrase (on the left). You will need to input your new phrases on this screen in order to get ScadaBuilder to use the new phrases.
You can also click on the Import button at the top to import any pre-made language files that you have and you may also use the Export button to create a new language file to be transferred to another project.
Summary After you have completed this document you should be able to download, install and configure your new Cepstral voices for use with your current project.
Contact Information Toll Free (800) 888-1893 Local (530) 888-1800 Fax (530) 888-7017 Email [email protected] Web http://www.iclinks.com Mail 12840 Earhart Avenue Auburn, CA USA 95602