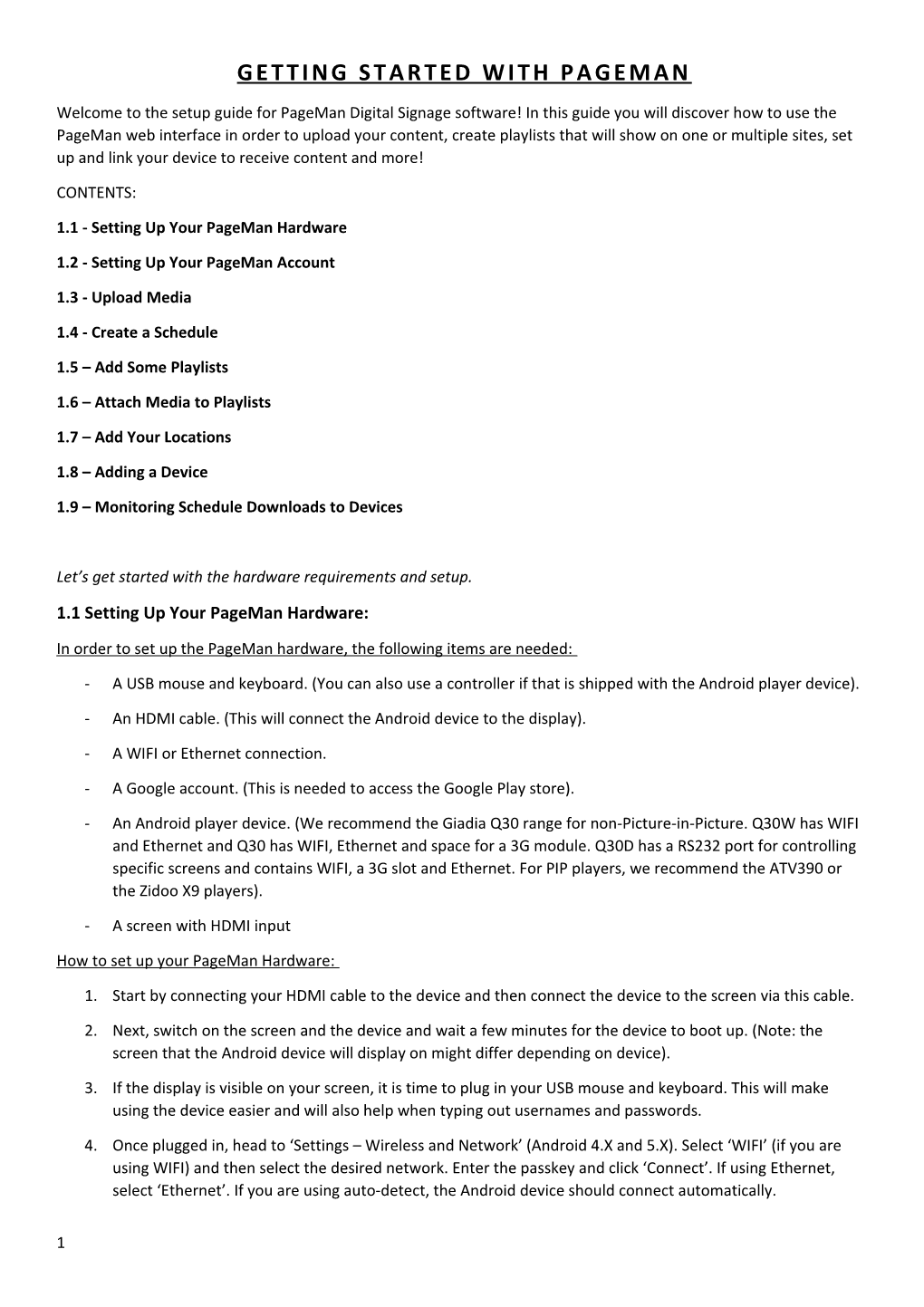GETTING STARTED WITH PAGEMAN
Welcome to the setup guide for PageMan Digital Signage software! In this guide you will discover how to use the PageMan web interface in order to upload your content, create playlists that will show on one or multiple sites, set up and link your device to receive content and more!
CONTENTS:
1.1 - Setting Up Your PageMan Hardware
1.2 - Setting Up Your PageMan Account
1.3 - Upload Media
1.4 - Create a Schedule
1.5 – Add Some Playlists
1.6 – Attach Media to Playlists
1.7 – Add Your Locations
1.8 – Adding a Device
1.9 – Monitoring Schedule Downloads to Devices
Let’s get started with the hardware requirements and setup. 1.1 Setting Up Your PageMan Hardware:
In order to set up the PageMan hardware, the following items are needed:
- A USB mouse and keyboard. (You can also use a controller if that is shipped with the Android player device).
- An HDMI cable. (This will connect the Android device to the display).
- A WIFI or Ethernet connection.
- A Google account. (This is needed to access the Google Play store).
- An Android player device. (We recommend the Giadia Q30 range for non-Picture-in-Picture. Q30W has WIFI and Ethernet and Q30 has WIFI, Ethernet and space for a 3G module. Q30D has a RS232 port for controlling specific screens and contains WIFI, a 3G slot and Ethernet. For PIP players, we recommend the ATV390 or the Zidoo X9 players).
- A screen with HDMI input
How to set up your PageMan Hardware:
1. Start by connecting your HDMI cable to the device and then connect the device to the screen via this cable.
2. Next, switch on the screen and the device and wait a few minutes for the device to boot up. (Note: the screen that the Android device will display on might differ depending on device).
3. If the display is visible on your screen, it is time to plug in your USB mouse and keyboard. This will make using the device easier and will also help when typing out usernames and passwords.
4. Once plugged in, head to ‘Settings – Wireless and Network’ (Android 4.X and 5.X). Select ‘WIFI’ (if you are using WIFI) and then select the desired network. Enter the passkey and click ‘Connect’. If using Ethernet, select ‘Ethernet’. If you are using auto-detect, the Android device should connect automatically.
1 5. In order to check you are online, open a web page and see if this connects to the Internet. (If it does not, you will need to re-check your connection settings).
6. Once you are connected and online, you need to create a Google user account for the Google Play store. This can be done by clicking on ‘Settings – Accounts’ (Android 4.X) or ‘Settings – Device’ (Android 5.X). Once created, this will be used to access the Play Store and download the PageMan application. If you already have a Google account, you can use that too.
7. When you have logged into your account, you can search for the PageMan app. Once found, select PageMan (with the blue icon). An example can be seen below:
8. After you have selected the PageMan App, click on the install option. This will install PageMan onto your device. Once installed, the PageMan app will appear on your desktop. Click on the App and the following screens will appear:
2 9. The red arrow above shows where a unique 4 digit alpha numeric will appear when you start PageMan the first time and the device is connected to the Internet. This code will allow you to connect the Android device to a specific location and let you assign content (which we will address in the Adding Device section).
10. At this stage of the setup, we recommend that TeamViewer be installed at this time. This will allow you to remotely access your devices unattended in case of emergency. Please follow this link for more information on a TeamViewer and Android unattended install. To set up TeamViewer, please see Appendix A at the end of this document. Now that you have your hardware set up, you can setup your PageMan account:
1.2 Setting Up Your PageMan Account:
If you have signed up as a PageMan customer, login details have already been created for you by our Support Team. Please login with the username and password that you have been supplied with. Once logged in, you will be presented with the Welcome Dashboard screen below:
If this is the first time you are logging in, you will be presented with the ‘To Get You Started’ instructions on the screen. To be taken to that particular item, click on the item name next to that number.
Now that your hardware and account is set up, you can start by uploading media.
1.3 Upload Media:
You need to upload media to add to your Gallery. This media will be attached to Schedules.
1. To Upload Media, click on the ‘Upload Media’ text to be taken to the PageMan Gallery page (as seen below).
3
2. This is where you can upload content. Content is uploaded to the Cloud and then downloaded to the devices as requested. The content is downloaded once to the device, meaning that no streaming from the Cloud is needed, as that would use a significant amount of bandwidth.
3. Click on either ‘upload media’ or ‘upload from DropBox’ depending on where your media is stored.
4. If you select ‘Upload Media’, you will land on the upload media page. Here you can click on the middle of the white box or drag and drop your images into this box to start adding files.
5. If you click on the box, this will open up your files window where you can browse and select your media. Once you have selected your media, click ‘Open’. If you want to select more than one file, use the CTRL button and click on the files you need, then click on ‘Open’.
4 6. If you are uploading your content from a DropBox file, login into your account, browse your content and click ‘Upload’ to upload the selected files.
5 7. Once you have added the files from your computer or from DropBox, they will start uploading automatically. There will be a progress bar present as the files process and upload.
8. Once the files have been uploaded, you will see a tick mark showing completion. PageMan uses Amazon’s Elastic Transcoder (this means that media will be converted in the Cloud). Files that are not in the standard MP4 format for video or JPG, GIF and PNG for stills will be converted to the correct format automatically.
9. The transcoder will convert the following format. The size will be converted to the correct size too
6 Tip: Use high definition files to improve image and video quality.
10. Once all the files have been uploaded, click on the blue ‘done” button and you will be taken to the galley where your uploaded files will be.
11. If you are happy with the details entered, you can click ‘Save and Close’. This means that the file is downloaded and will be available in your Gallery.
12. To edit the name of a file or add a tag to a file, click on the pencil that will appear when you hover your mouse over any image
7 13. Here you can edit the name of the file, add a tag and select an advertiser if you have any of these elements active.
Uploading Media Features and Additional Information:
- To view your gallery of images, click on ‘Gallery’ in the left pane or ‘View Gallery’ in the top right hand side of the page.
- In the Gallery window, you can click on the ‘Change View’ button to alternate between thumbnail and list view.
- If you want to upload or delete more than one file at a time, click on ‘Bulk Actions’. Simply select images and action. 1. 4 Create a Schedule:
A Schedule is a planned list where the time and dates of the playlist displaying the images can be viewed. Creating a schedule means that you can decide when and where a selection of your slides will be shown on your screens. You will be creating schedules with playlists and attaching media to those playlists.
Here’s how you create a Schedule:
1. If you are on your Dashboard screen, click on ‘Create a Schedule’. This will take you to the Create Schedule page.
8 2. Once you are on this page, you can fill out the following information in order to compete your scheduling:
3. Firstly, fill out the ‘Name’. This must be descriptive and original in order to differentiate itself from the other schedule names.
4. ‘Orientation’: This is either landscape or portrait imagery.
5. Next, selecting the ‘Publishing Method’. If you select ‘Manual’, you will need to manually publish your content. If you decide to select ‘Schedule’, you will then be given the option to decide on a specific time of scheduling before the time it is displayed.
6. Next, decide on the ‘Slide Interval’. This will be the amount of time in seconds one slide is shown on your screen. We recommend 10 seconds per slide for optimum viewing.
7. ‘Contains Video’: If your content contains video, please select this option.
8. ‘Contains Audio’: If your content contains audio, please select this option.
9. If the Android device supports Picture-in-Picture, then select the ‘PIP’ option. This way, you can have PageMan running while live TV is playing in a window of your choice. Please ensure that the Android device player supports HDMI-IN in order to make use of the PIP settings. Our Enterprise Edition subscription makes use of PIP.
10. ‘PIP Size %’. Please select the correct size for the PIP window.
11. ‘PIP Location’. This is where you would like the PIP window on your screen – the 3 options are Top Right, Middle and Top Left.
12. Once you have filled out this information, click on ‘Create’.
13. You will now be able to see the ‘View Schedule’ page. Here you can review your media items and add playlists before you publish. A playlist is the actual content that will be played by the schedule. Click on ‘View Schedules’ to view the list of Schedules that you have created.
Creating a Schedule Features and Additional Information
Our PIP guide is available at the end of this guide in Appendix C
9 We can now continue our set up be creating a playlist.
1.5 Add Some Playlists:
Playlists are made up of the Gallery media items such as still images, videos or widgets that you would like to display. You can set up Playlists depending on the time of the day to suit your individual needs.
Here’s how you can create and setup a Playlist:
1. On the Dashboard page, click on the ‘Add some Playlists’ text. You will then be directed to the ‘Manage Schedules’ window. From here, click on the Schedule you desire to add the Playlist to.
2. Now click on the ‘Add Playlist’ at the bottom right-hand corner of the page to be directed to the Playlist page.
3. If you are creating your first playlist, clicking on ‘Add Playlist’ will take you to the following screen:
10
4. Here you can fill out the information needed to create a Playlist. First, select your ‘Time Frame’. If you select 24 hours, the schedule will play for one day. If you select the ‘Specified Times’ option, you will be given the option to select a detailed time range of your choice.
5. Next, type in the ‘Name’ of the media. We suggest that you select a name that reflects the type of playlist that you are playing which will be easier to identify when you have many items on your list to choose from.
6. Select the option to ‘Shuffle’ if you want the content to play randomly in your playlist. If not, do not select this option.
7. Now it is time to select the days of the week that you would like your Playlist to play on. Note that Playlists can overlap if need be, so two or more Playlists can play at the same time.
8. Available tags will be used in conjunction with content tags.
9. In the ‘Active Playlist Tags’ section, you can assign tags that you created for the remote access option.
10. Click ‘Create’ to create this playlist.
Setting up a Playlist Features and Additional Information:
If the ‘Scheduled Publishing Method’ has been selected, there will be no ‘Publish’ button present as the time has already been set in the previous window.
Media Schedules may contain regular Playlists as well as Global Playlists. These can be layered across the organisation. If you for example, loaded a National Playlist and a Regional Playlist, these can be added to the State or Local Playlist with various levels of control over that Playlist’s content.
11 In some cases, you might see the icon shown below. This icon indicates that the Schedule is already assigned to a specific device. We will go more into more depth about this in the Adding Device section.
A detailed description of tags and how to use these tags is available at the end of this document in Appendix D.
Note: Global Playlists and hierarchical permissions are a feature of the PageMan Professional edition. 1.6 Attach Media to a Playlist
Now that you’ve created your playlist, you can add Media to that Playlist.
To add Media to a Playlist:
1. On your dashboard, click on ‘Attach Media’.
2. You will then see a list of your schedules, one of which you must select.
3. At the bottom of the View Schedule window (as seen below), you will see your Playlists. Click the ‘Add Media’ button.
4. This will bring up a window that showcases all the files currently available in your Gallery. Select the files that you would like to add to your Playlist and “Attach Selected Media”.
5. Once you have attached the media, it will show up on your current Playlist.
12 6. Reorder your content by dragging and dropping individual items to select the correct order.
7. If you selected the ‘Manual Publishing’ method, click on the ‘Publish’ button at the top of the screen once ready. This button will change from red to blue once published.
Now that your Schedule and Playlist are ready to go, you can add your location designation.
1.7 Add Your Locations
The locations are the different physical areas where your screens have been set up and your media is showing. You can link devices to locations and then attach schedules to devices.
2. On your dashboard screen, click on the ‘Add Your Locations’ option. If you have not created a Location, you can stay on this screen and create a Location. If you already have a list of locations, click on ‘Manage Locations’ situated in the top right hand corner of your screen. You will be presented with a list of your locations you’ve created.
3. To add a new location to your list, you can now click on ‘Add Location’ which is the button situated towards the top right of your screen.
13 4. You have now landed on the ‘Create Location’ page. This is where you will need to enter specific information in order to complete your location.
5. In order to Create Location, you will need to fill out the following: the Name of the location, the Description, the Time Zone, the Location Logo, the Admin Email (for any functionality queries), the Events Venue (select this if you want to add a calendar to your location), Kiosk Mode Enabled (This is kiosk mode is for touch enabled devices where users might be able to exit PageMan and this can prevent it), Watchdog Timeout (for when you need PageMan to restart in seconds) and Schedule Reboot Enabled (to set up a device reboot).
14 6. Once you have filled out the requested information and click ‘Create’, the Location will be created. You can now link devices to locations.
Adding Location Features and Additional Information:
You can view further information about the Location that you have added by clicking on the eye icon, which is situated next to the Location description.
If you need to edit your information, click on the pencil icon. Once details have been changed, click on ‘Save’ to save your new information.
1.8 Adding a Device
Now that you have created a Location, you can attach a device to that desired location.
1. If you click on Attach Devices, you will then be taken to the Manage Locations page.
15 2. Here you will see the list of Locations that you have created. In order to successfully attach a device; click on the ‘Location Name’ and in the ‘View Location’ window click on the ‘Link Device’ button.
3. When a number of independent devices are in the same location and playing the same media, the schedule can be synchronised. One of the devices can be selected as a Time Server. Other devices can then be set up to run at the same time or slightly later if a staggered approach is needed.
4. Clicking on the above mentioned button will take you to the “Create Device” window.
16 5. In the ‘Create Device’ window, you will have to fill out the following: Code (your 4 digit code you received when the device ran for the first time), Name, Schedule and Location.
6. Once all the above information has been entered, click on the ‘Create’ button and the desired device will be added to the location.
7. If the device is online and the correct code has been entered, it will show the device as ‘Online’ and show the Schedule it is attached to.
Adding a Device Features and Additional Information In order to make edits to the details, you can click on the pencil icon next to the device. If you would like to remove the device, you can click on the trashcan icon. You can add as many devices as you need by following the same steps.
1.9 Monitoring Scheduling Downloads to Devices When assigning or changing Schedules, you can check how the devices are downloading the files to each specific device.
1. To change the schedule, from your dashboard, click on ‘Attach Devices’. Then click on the name of the Location and scroll down towards the bottom of the screen until you see the Linked Devices.
2. Now click on the pencil icon next to the device name.
17 3. In order to change the Schedule, click on the drop down arrow next to the schedule name.
4. Select your new Schedule from the drop down list of options.
5. Once you have decided on the Schedule, click on the ‘Save’ button, which should direct you back to the Linked Devices list. You can then view the item by clicking on the ‘View’ button.
6. From here, you will be able to view the monitor and debug screen. This will show you how the device is downloading and what source is being used (directly from the Cloud (S3) or Peer loading (P2P)).
18 APPENDIX A – TeamViewer Setup
This appendix will explain how to set up the TeamViewer so that you can remotely access your Android* devices unattended. 1. Firstly, you will need to download the latest PC or Mac version of TeamViewer from www.teamviewer.com before you set your TeamViewer up. 2. After installing TeamViewer on you PC or Mac, log into TeamViewer, if you already have an account. If not, please sign up and create an account. This is very important, as this account will be needed on the Android device to assign the players to your account.
19 3. Next, download the TeamViewer host file onto the Android device. This can be found on the Google Play store. Simply search for the TeamViewer Host file and then click to install it.
4. The first time you run the Teamviewer Host file, it will ask you to install some extra software too. This software is the quick support add-on and it is essential for the TeamViewer app to work on the device. Accept this by clicking on ‘Yes” and wait for the install to complete.
5. When the install is complete, you will be prompted to log into the device and assign it to your own account. This is where you use the username and password that you set up in step earlier in order to login.
6. When this action is complete, the device you assigned will show up in the TeamViewer list on your PC or Mac. From here, you can then rename the screens to whatever you would prefer as the TeamViewer names them according to their own device name. It is important that you name these correctly, especially if you
20 have many of the same devices.
7. To see what is happening on a device, double click on it and it will open in a separate window where you will be shown what is currently displaying on that particular screen. This is known as the Remote control Tab. On this screen, you can also see what the device specification is on the Dashboard tab, uninstall software through the Application Tab, see what processes are running through the Process tab and see what network its connected to through the Settings Tab
21 8. If you click on Dashboard, you will be able to see how many resources are being used and what version of the firmware is running.
9. On the same screen you can click on the Processes view. This is where you can start and stop various applications.
* Note: Some devices might not be currently supported. Please check back as they might be added at a later stage.
APPENDIX C – PiP Guide for PageMan
PageMan has the capability to play picture inside a picture, which we call PiP. This can be played with the correct Android players. In order for this feature to function, The PageMan player needs to have an HDMI in (for the external source) and an HDMI out (to output the content to a screen) outlet. We recommend the ATV390 or the Zidoo x9 Android player, as this is the recommended PageMan supported player.
22 1. Firstly, a Picture in Picture (PiP) enabled schedule needs to be created under the “Media Schedules” section.
Here we are creating a PiP schedule with a PiP size of 93%. The most important thing to ensure is that the Support PiP option is ticked, that you specify your PiP size in % and that you specify your PiP Position as shown below. You can set the PiP window to play Top left, Top middle or Top right.
2. The playlist content for the PiP is dependent on your PiP size. This means that if you have a 93% PiP then your content should be 7% of the screen. This image is built for the 93% PiP and will show perfectly. If you have a larger or smaller PiP please set the content up as required
PiP Features and Additional Information 23 PiP will need standard PageMan and the correct HDMI-In app for your specific device. Please contact us on [email protected] as soon as you have your player and we will send you the right application for your player. By simply updating the current HDMI-In app, the PageMan PiP will be ready to go.
On the device please ensure that the HDMI-In cable is coming from your source (DSTV, DVD Player etc.) and that the HDMI-Out is plugged into your screen.
APPENDIX D – How to Create and Use Tags
PageMan uses Tags to quickly change Playlists in case of an emergency or any other unplanned change. If this happens, you might possibly need a fire exit playlist that you would like to play if there is a fire emergency. Alternatively you could have a special on a certain product and you would like the playlist for that product to show. Tags can be activated remotely and you can have multiple tags in one schedule, meaning that you can swap between a rainy or sunny tagged playlist quickly.
This is how you use Tags:
1. In the Manage Organisation section of PageMan, you will see that there is an option to enter Playlist and Location tags. Here you can add the tags you would like to use. Below you can see we have already added some tags – ‘Rainy’, ‘Sunny’ and ‘Time to Braai’. Type your desired tag into the box. To create more than one tag, place a space in between each tag. Click outside of the box to confirm tags.
2. Next, click on ‘Media Schedules’ on the left hand side of the screen.
3. You are now at the Manage Schedules page. Here you can select the Schedule that you would like by clicking on the Schedule name. Below, we have created a Schedule called ‘Tag Test’ that we can add multiple tags to.
24
4. We have created a standard Schedule with a Playlist that contains three images. Click on the pencil icon next to the Playlist name to update this playlist.
5. As you can see, this specific playlist is a 24-hour playlist with all the days of the week selected and none of the Available Playlist tags active.
25 6. Click on Save and head back to the Schedule to add an extra Playlist. Click on the Add Playlist button in the Schedule.
7. For our test, we have selected the 24-hour time frame and called it ‘Rainy Tag’. Once you click on the red button that displays that tag, it will be added to the Active Playlist tag section. You can then add any of your own tags you have created there. Once you are done, select ‘Create’.
8. After you have clicked on Create, you will be taken back to your Schedule where you will see the new playlist without any content.
26 9. Next, select the blue ‘Add Media’ button and add your own content. Here, we are adding two images and creating another playlist call ‘Sunny Tag’. Add the Sunny Tag to the playlist and then add more content to that. You can have as many playlists as you want but for this example we will have three, one without tags that will play all day and two with tags that will be activated when needed. Please see our example below.
10. When you are ready, head to the top of your Schedule on this page and press ‘Publish’ to make this schedule live.
11. Now you have a running schedule with two tags. The tagged schedules will not run until they are activated. To activate your tags, click on your Location.
27 12. In Locations, select your specific branch (or office or shop) and click on the desired name.
13. You will then be presented with the screen below. Select the tag you would like to play and press ‘Publish’. For the tags to work correctly, you will need your device/s to be running the Schedule that you have attached the tags to or it will continue with the non-tagged schedules.
Congratulations! You can now start displaying media on your screens with the use of PageMan Digital Signage Solutions!
For more information please visit our website on www.cloudone.mobi or email us on [email protected].
28