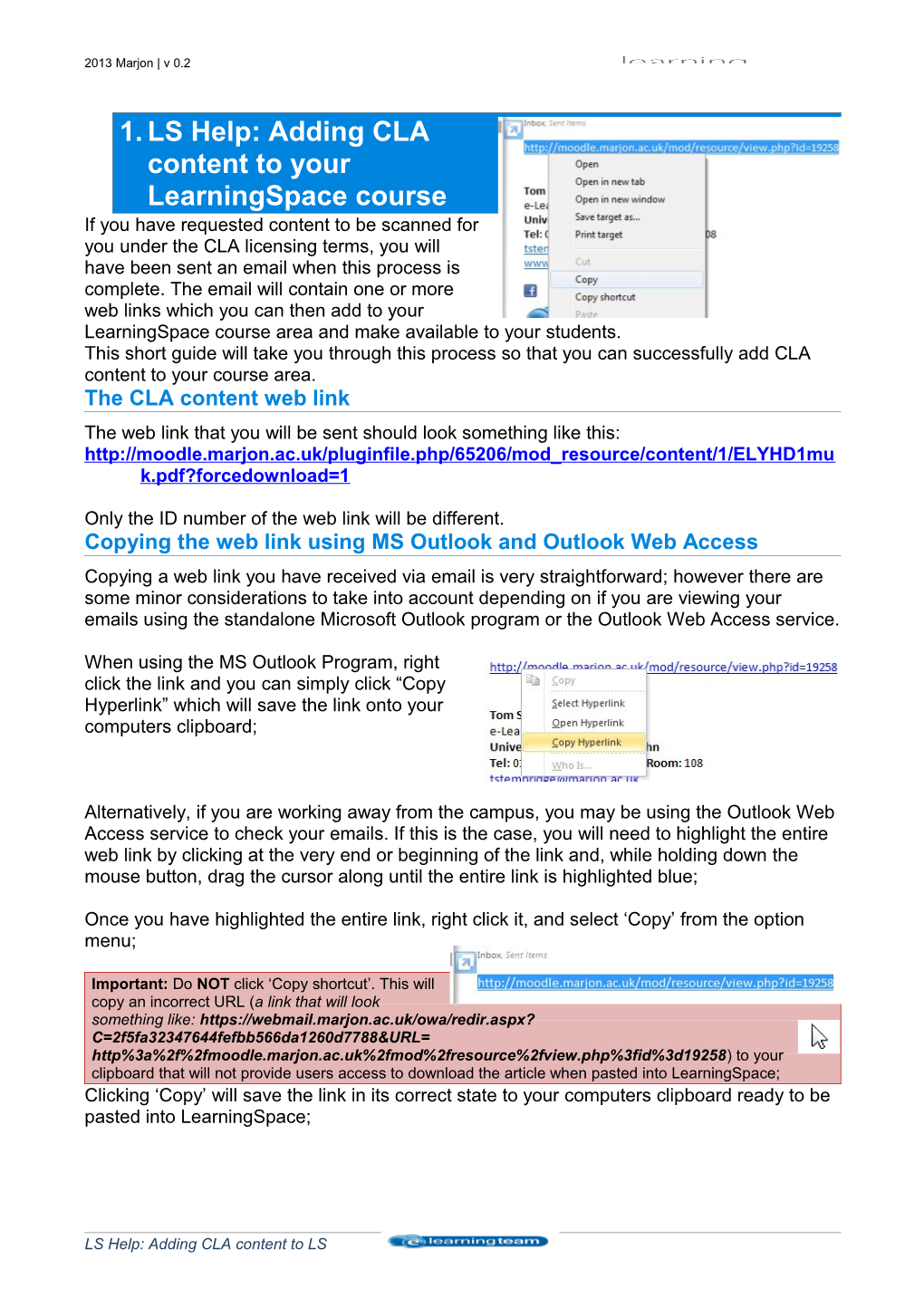2013 Marjon | v 0.2
1. LS Help: Adding CLA content to your LearningSpace course If you have requested content to be scanned for you under the CLA licensing terms, you will have been sent an email when this process is complete. The email will contain one or more web links which you can then add to your LearningSpace course area and make available to your students. This short guide will take you through this process so that you can successfully add CLA content to your course area. The CLA content web link The web link that you will be sent should look something like this: http://moodle.marjon.ac.uk/pluginfile.php/65206/mod_resource/content/1/ELYHD1mu k.pdf?forcedownload=1
Only the ID number of the web link will be different. Copying the web link using MS Outlook and Outlook Web Access Copying a web link you have received via email is very straightforward; however there are some minor considerations to take into account depending on if you are viewing your emails using the standalone Microsoft Outlook program or the Outlook Web Access service.
When using the MS Outlook Program, right click the link and you can simply click “Copy Hyperlink” which will save the link onto your computers clipboard;
Alternatively, if you are working away from the campus, you may be using the Outlook Web Access service to check your emails. If this is the case, you will need to highlight the entire web link by clicking at the very end or beginning of the link and, while holding down the mouse button, drag the cursor along until the entire link is highlighted blue;
Once you have highlighted the entire link, right click it, and select ‘Copy’ from the option menu;
Important: Do NOT click ‘Copy shortcut’. This will copy an incorrect URL (a link that will look something like: https://webmail.marjon.ac.uk/owa/redir.aspx? C=2f5fa32347644fefbb566da1260d7788&URL= http%3a%2f%2fmoodle.marjon.ac.uk%2fmod%2fresource%2fview.php%3fid%3d19258) to your clipboard that will not provide users access to download the article when pasted into LearningSpace; Clicking ‘Copy’ will save the link in its correct state to your computers clipboard ready to be pasted into LearningSpace;
LS Help: Adding CLA content to LS 2013 Marjon | v 0.2
Pasting a web link into LearningSpace
Now that your web link has been successfully copied, the next step is to navigate to the course area in LearningSpace that you wish to paste your link to.
Once you are there, click ‘Turn editing on’ to enable you to add content to the topic box of your choice, select ‘Add an activity or resource’ and scroll down and select ‘URL’ from the pop up menu;
On the next page you will be prompted to give your URL a name, a description and then finally to paste your web link. It’s a good idea to make your article URL name something meaningful such as the name and author of the article, for example;
Below the ‘General’ box you will see a box labelled ‘Content’. This is where we will paste our web link. Make sure you have selected empty space to the right of the ‘External URL’ heading, right click and select ‘Paste’ from the menu;
The article web link you copied earlier should now appear inside the box; In the ‘Options’ box below, you can choose whether to display the name and description of the URL on your course page or not. It’s also helpful to make sure that the display setting is set to ‘New window’. This should set the PDF file to automatically download to your computer;
Finally, scroll to the bottom of the page and select to submit your URL and be taken back to your course area. Alternatively you can select ‘Save and display’ to be taken directly to your URL resource page;
Troubleshooting If you are having any difficulties then please contact the e-Learning team;
LS Help: Adding CLA content to LS 2013 Marjon | v 0.2
LS Help: Adding CLA content to LS