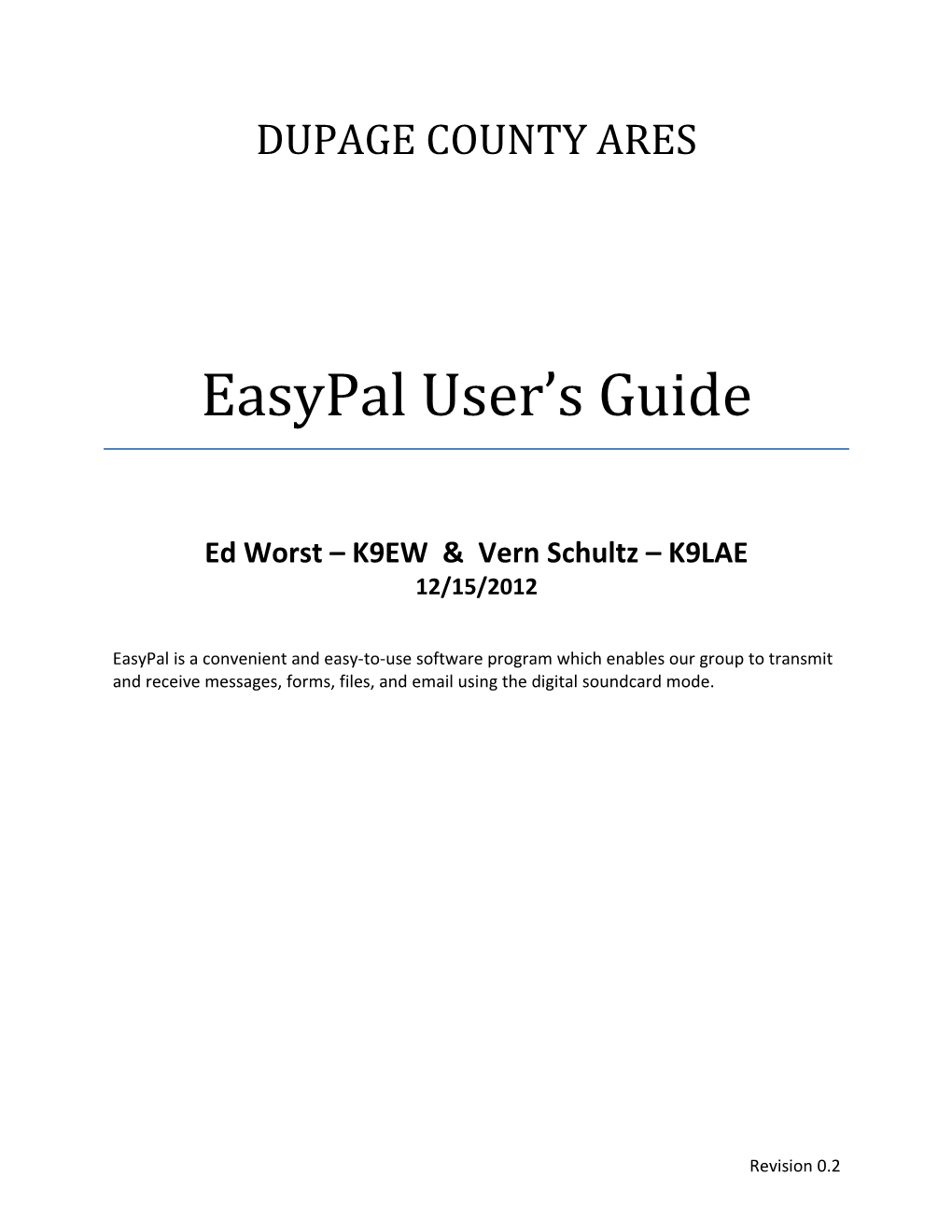DUPAGE COUNTY ARES
EasyPal User’s Guide
Ed Worst – K9EW & Vern Schultz – K9LAE 12/15/2012
EasyPal is a convenient and easy-to-use software program which enables our group to transmit and receive messages, forms, files, and email using the digital soundcard mode.
Revision 0.2 EasyPal User’s Guide
INTRODUCTION EasyPal is primarily known as a digital SSTV soundcard program, but it’s also a very flexible software tool for sending and receiving files. This latter capability is what makes it so attractive to our ARES group.
EasyPal uses Digital Radio Mondiale (DRM) encoding which enables the data to be sent over a narrow (2.5 KHz) channel on HF or VHF frequencies in a very short period of time. The author, Erik Sundstrup (VK4AES), has been very responsive to all of our requests for features and modifications. We feel that EasyPal meets the requirements of digital communications for our ARES group. Other ARES groups who have seen our demonstrations also like its capabilities.
With the EasyPal software, a Field Station deployed in an affected area can send jpg, pdf, txt, doc, and xls files plus some built-in forms such as the ICS-213 and ICS-213 (ARES) forms. EasyPal will also send and receive email when a station designated as the EasyPal Repeater has access to the Internet.
A typical EasyPal deployment would include several Field Stations within the affected area, and one or more EasyPal Repeater stations outside the affected area with access to the Internet. The Field Stations would require a computer, a transceiver, a source of power, and an antenna. The EasyPal Repeater station(s) would also need an Internet connection. Although not necessary, we also recommend using a SignaLink external soundcard for operating convenience.
This document describes how to set up and use the EasyPal program.
2 INSTALLATION & SETUP To ensure that everyone is using the same version of EasyPal, an email containing the link to the current version in use by DuPage ARES will be sent to all ARES members. When a new version is released, it will be thoroughly tested prior to release to ARES members.
The previously installed version of EasyPal must be uninstalled using the Add/Remove application in the Windows Control Panel. Removing the program will not remove the configuration information from the previous version.
Use the default choices during the installation, but click the “Install Desktop Icon” for easy access to the program.
Toolbar
Control Panel Message Screen Waterfall
Filename TX Time, File Size
TOOLBAR The top-level headings on the toolbar are: Setup, Action, LoadPic, LoadAny, Copy, Paste, WFPic, WFTxt, Rptr, FTP, Prog, Clear, About.
3 Toolbar Settings
Setup / Setup c/s-soundcard-PTT / Callsign Enter your callsign in the Callsign window, and click OK
Setup / Setup c/s-soundcard-PTT / Soundcard: Select the soundcard or the USB Audio Codec you will be using, and click the Assign button.
Setup / Setup c/s-soundcard-PTT / VOX: Click the VOX selection to put a checkmark next to it
4 Setup / Unattended (no popups to halt program): Make sure the “Unattended (no popups to halt program)” is de-selected (no checkmark)
Setup / BSR Mode Automatic (recommended): make sure this is checked
Setup / Repeat Header (highly recommended Always ON): make sure this is checked
CONTROL PANEL There are numerous buttons and readouts in the Control Panel area. Only the ones that are involved in Setup will be discussed in this section. For more information about the Control Panel, see Appendix A.
Control Panel Settings
RS2 This control cycles from RS1 – RS4 by left-clicking the RS letters. Set it to RS2, and make sure the box is checked. TX DRM PARAMETERS In the TX column of the Control Panel, the Mode value cycles through A, B, and E. Set if for Mode B by left-clicking the word Mode.
The Width cycles between 2.2 and 2.4. Set it to 2.2 by left-clicking the word Width.
Set ErrFix to LO by left-clicking the word ErrFix.
QAM cycles from 4 to 16 to 64. Set it to 16 by left-clicking QAM.
Leadin cycles from 12 to 24. Set it to 24 by left-clicking the word LeadIn.
RX DRM PARAMETERS The settings in the RX column are automatically selected to match the received signal.
The Sync column displays the synchronization status of five parameters: IO –indicates the Sound Card is active Time – indicates that the Data is synchronized Frame – indicates that the Data Frames are synchronized FAC – indicates that the Fast Access Channel is synchronized MSC – indicates that the Main Service Channel is synchronized All five parameters must be synchronized (indicated by a green bar) before the transmitted message can be decoded.
The R/N box selects which way the waterfall flows (up or down) . This is a personal choice. Try it both ways to see which you prefer.
5 After you’ve completed the steps above, shut down EasyPal by clicking the (x) in the upper-right corner of the screen and then restart the program. You should now see your callsign and the EasyPal version number in the top-left corner of your screen.
6 FIELD STATION OPERATION
The Field Stations will be located in the affected area, and will send information to a Repeater station (see REPEATER OPERATION) as well as to each other. The types of files that can be sent are: JPG, TXT, DOC, XLS, PDF, and pre-formatted documents such as the Default Text form, and ICS-213 forms. It is also possible to send email from the Field Station - to the Repeater Station - to the Internet, and to retrieve email Replies. This section describes the method for sending and receiving these types of files. Copies of all Received files are automatically saved in the Autosave folder: (C:\Documents and Settings\Administrator\Application Data\EasyPal\Autosave). Copies of all Transmitted files are automatically saved in the AutosaveTX folder: (C:\Documents and Settings\Administrator\Application Data\EasyPal\AutosaveTX)
Sending and Receiving JPG Files To Send a jpg file, click LoadPic in the Toolbar, and navigate to the location of the jpg file. Click on the picture to be sent and wait for EasyPal to load the picture. When the picture is displayed in the EasyPal screen, click the TRANSMIT bar above the Waterfall display and the transmission will begin. A red bar in the upper-left corner of the EasyPal screen will show the progress of the transmission. Note that the file name is displayed in the lower-left corner of the TX screen, and the transmission time and file size are displayed below the file name. If an FM Repeater is being used, make sure the time to send the file does not exceed the FM Repeater’s time-out timer.
To Receive a jpg file, just allow EasyPal to “listen” to the incoming transmission. When it has been received, the picture will be displayed on the RX screen. If there is an error, you can request a transmission to send the parts of the message you missed. To do this, click the BSR (Broken Segment Request) button above the waterfall.
Sending and Receiving TXT Files A TXT file is a file with the extension ‘txt’ (e.g. status.txt). It would most likely be created by someone and given to the Field Station Operator to transmit.
To Send a txt file, click LoadAny in the EasyPal Toolbar, then navigate to the location of the txt file. Click on the txt file, and then click OK. The name of the file will appear in the lower-left corner of the TX screen, and below that is the time it will take to send the file. If an FM Repeater is being used, make sure the time to send the file does not exceed the FM Repeater’s time-out timer. Click on the TRANSMIT button above the waterfall display, and the transmission will begin.
To Receive a txt file, just allow EasyPal to “listen” to the incoming transmission. It will display the txt file on the RX screen when it is received. . If there is an error, you can request a
7 transmission to send the parts of the message you missed. To do this, click the BSR button above the waterfall.
Sending and Receiving DOC Files A DOC file is a file with the extension doc, or docx, or odt for Open Office (e.g. status.doc). It would most likely be created by someone and given to the Field Station Operator to transmit.
To Send a doc file, click LoadAny in the EasyPal Toolbar, then navigate to the location of the doc file. Click on the doc file, and then click OK. The name of the file will appear in the lower-right corner of the TX screen, and below that is the time it will take to send the file. If an FM Repeater is being used, make sure the time to send the file does not exceed the FM Repeater’s time-out timer. Click on the TRANSMIT button above the waterfall display, and the transmission will begin.
To Receive a doc file, just allow EasyPal to “listen” to the incoming transmission. It will display the doc file on the RX screen when it is received. . If there is an error, you can request a transmission to send the parts of the message you missed. To do this, click the BSR button above the waterfall. Note that the original formatting of the document is preserved. No reformatting is necessary.
Sending and Receiving XLS Files An XLS file is a file with the extension xls, or ods for Open Office (e.g. status.xls). It would most likely be created by someone and given to the Field Station Operator to transmit.
To Send an xls file, click LoadAny in the EasyPal Toolbar, then navigate to the location of the xls file. Click on the xls file, and then click OK. The name of the file will appear in the lower-left corner of the TX screen, and below that is the time it will take to send the file. Keep in mind the time-out time of a repeater if you’re using one to extend your range. Click on the TRANSMIT button above the waterfall display, and the transmission will begin.
To Receive an xls file, just allow EasyPal to “listen” to the incoming transmission. It will display the xls file on the RX screen when it is received. . If there is an error, you can request a transmission to send the parts of the message you missed. To do this, click the BSR button above the waterfall. Note that – not only is the formatting of the spreadsheet preserved – but also any functions within the spreadsheet still work.
Sending and Receiving PDF Files A PDF file is a file with the extension ‘pdf’ (e.g. status. pdf). It would most likely be created by someone and given to the Field Station Operator to transmit.
8 To Send a pdf file, click LoadAny in the EasyPal Toolbar, then navigate to the location of the pdf file. Click on the pdf file, and then click OK. The name of the file will appear in the lower-left corner of the TX screen, and below that is the time it will take to send the file. If an FM Repeater is being used, make sure the time to send the file does not exceed the FM Repeater’s time-out timer. Click on the TRANSMIT button above the waterfall display, and the transmission will begin.
To Receive a pdf file, just allow EasyPal to “listen” to the incoming transmission. It will display the pdf file on the RX screen when it is received. . If there is an error, you can request a transmission to send the parts of the message you missed. To do this, click the BSR button above the waterfall.
Sending and Receiving a Default Text Form A Default Text Form is a form that’s built into EasyPal. It has a brief header with To: , From: , CC: , and Date, followed by a large area for entering text. This is more likely to be created by the Field Operator as either an original message, or to convey information from a served agency.
To Send a Default Text Form, click on Action in the Toolbar, then click Send Form, and Default. Fill in the information, and click the TX button at the bottom of the form. Note that EasyPal will name the form using the format dd-mmm-yyyy-hhhhmm hrs-default.frm in the lower-left corner of the TX screen
To Receive a Default Text Form, just allow EasyPal to “listen” to the incoming transmission. It will display the form on the RX screen when it is received. . If there is an error, you can request a transmission to send the parts of the message you missed. To do this, click the BSR button above the waterfall.
9 Sending and Receiving an ICS-213 (ARES) Form An ICS-213 (ARES) Form is a form that’s built into EasyPal. The ICS-213 Form adheres to the format of many served agencies, so it integrates into their existing message system. The ICS- 213 (ARES) Form is modeled after the ICS-213 form, but the header includes some information used by Radio Amateurs. This form would be used to support a Served Agency, or could also be used as the standard message form for regular Amateur Radio messages.
To Send an ICS-213 (ARES) Form, click on Action in the Toolbar, then click Send Form, and ICS- 213 (ARES). Fill in the information, and click the TX button at the bottom of the form. Note that once the form is being transmitted, EasyPal will name the form using the format dd-mmm- yyyy-hhhhmm hrs-ICS213-ares.frm in the lower-left corner of the TX screen.
To Receive a Reply to an ICS-213 (ARES) form, click Clear below the ICS-213 (ARES) Form you just sent, and then close the form by clicking the (x) in the box in the upper-right corner of the form. When a Reply arrives, it will display the form on the RX screen when it is received. . If there is an error, you can request a transmission to send the parts of the message that were missed. To do this, click the BSR button above the waterfall.
Handling an ICS-213 Form is the same as for the ICS-213(ARES) Form, but the ICS-213 Form does not contain a space for a Reply.
10 Sending Messages to an EasyPal Repeater For this example, the word “Repeater” refers to an EasyPal Repeater. This is not the same as an FM Repeater which receives your signal on one frequency and transmits it on another. The EasyPal Repeater will accept your email message, and send it to the specified email address via the Internet.
Before a Field Station transmits a message to the Repeater Station, the operator should check the quality of the signal path. First, the callsign of the Repeater Station must be entered as follows: Click Rptr in the Toolbar, and then click Interrogate Specific Repeater Only. Enter the callsign of the Repeater Station in the box, and click OK. Then, to check the quality of the signal path, click Rptr / Interrogate Repeater. The Repeater Station will respond with a signal report in the Waterfall area of the EasyPal screen. An SNR (Signal to Noise Ratio) and Level report will be given. For reliable communication, the SNR should be greater than 12dB, and the Level report should be OK.
The Field Station is now ready to send any of the types of files mentioned in the previous section to the EasyPal Repeater. The Field Station can also send email to a person outside the affected area by using the EasyPal Repeater. This process is described below.
Sending and Receiving email It is possible for a Field Station to send an email to someone by using the EasyPal Repeater. The Field Station Operator can also Receive emails by interrogating the Repeater to see if there is an mail waiting for that operator. Here’s how it’s done…
To Send an email, make sure you have specified which EasyPal Repeater you want to use. To do this, click Rptr / Interrogate Specific Repeater Only, enter the callsign of the EasyPal Repeater you will be using, and click OK. Then click Rptr / Send Email. A Compose Email form will pop up. Enter the recipient’s email address in the Recipient box, and the subject of the email in the Subject box. Note that you can attach a file to an email – more about this later. Type your message in the large white area, and click Send. The EasyPal Repeater will acknowledge receipt of the email by sending one of two messages in the waterfall area. The first possibility, “Delay Email, Possible Fail, Waiting for RESULT, FILE OK”, means that the email made it to the Repeater OK, but it hasn’t been forwarded to the Internet yet. The second possible message, “EMAIL SENT, Waiting for RESULT, FILE OK”, means that your message was received by the Repeater, and the Repeater Operator has forwarded the message to the Internet. The email will be routed to its destination via the Internet.
11
If the recipient of the email sends a reply, it will be sent back to the EasyPal Repeater and stored in a special folder in Windows Live Mail for retrieval by the original email ender. The original sender can check for email by clicking Rptr / View Email Directory. The EasyPal Repeater will respond by sending a list of all email messages addressed to the original sender. The original sender can then highlight the email to be retrieved, and click Resend Selected File. The EasyPal Repeater will then send the selected email to the original sender. Only emails for for the original sender will be visible, even though there may be emails for several others in the EasyPal Repeater’s special folder.
Note that you can use more than one email address in the Recipient box. Each email address – except the last one – must be followed by a semicolon.
Sending an eMail with an Attachment A file can be attached to an email by selecting the file and then clicking the Attachment box in the Compose Email form. First select the file to be attached to the email by clicking LoadAny, navigating to the file to be attached, and clicking the OK button. Then create the email following the procedure described earlier, and clicking the Attach TX File box on the Compose Email form. When you send the email, the attached file will be sent with it.
REPEATER OPERATION The Repeater station will be located away from the affected area, and will have Internet access. It can forward saved messages, including email, from the Field Stations to the intended recipients. This section describes how to set up and operate this remote station as a Repeater.
Getting set up for Repeater Operation
12 On the toolbar at the top of the EasyPal screen, click Rptr, and make sure Wait TX while QRM (recommended always on) is checked. This prevents collisions between multiple EasyPal transmissions.
Click Rptr / Activate as Base Repeater. A small Confirm window will pop up for FM or SSB selection. Click OK. A second small Confirm window will pop up asking if you wish to be an Email Server. Click OK. A third window will pop up for you to Select Email directory. Navigate the folder structure down to the REPEATER folder used in Windows Live Mail (see the Windows Live Mail section for the setup procedure). The path to this folder will be similar to:
C:\MyComputer\Documents and Settings\administrator\Local Settings\Application Data\Microsoft\Windows Live Mail\Storage Folders\Repeater
If you are not able to provide email service (no Internet available), click Cancel when the second pop up window asks if you want to be an Email Server. Your EasyPal screen should look like this (note the status bars in the Waterfall).
Activating the Repeater Beacon Mode If you want to put your EasyPal Repeater into the Beacon Mode, click Rptr, Activate Repeater Beacon. The Load Any window will pop up to allow you to select a jpg file to be sent as part of your beacon transmission. You can navigate the directory structure to your jpg file, select it, and click OK, or click Cancel if you don’t want to send a jpg file with your beacon signal. In either case, the next window to open will be the Beacon Interval Minutes window. Enter the
13 value 10 into the white box to transmit a beacon signal every 10 minutes, the click OK, The Beacon Signal will be sent, and your callsign will appear in all the Field Stations’ waterfall display.
WINDOWS LIVE MAIL The EasyPal Repeater will forward emails received from the Field Stations to the intended recipient via the Internet. The email client program for use with the EasyPal Repeater is Windows Live Mail, available at no cost as a download from the Microsoft website. Download and install Windows Live Mail. Next, create a folder called Repeater under the Storage Folders heading. Create a Rule by clicking Tools / Message Rules / Mail. Click the E-mail rules tab, and click the New button. In the New Mail Rule window, check the box in the first group that says, Where the Subject line contains specific words. In the second group of boxes, check the first box, Move it to the specified folder. In the third entry box, click the word contains and type -:- (dash, colon, dash) Next click on the word specified and type Repeater. In the bottom box, enter the words EasyPal Rule. Then click the Save Rule button. This will direct all EasyPal email into the Repeater folder.
Receiving Email From a Field Station When a Field Station sends an email to the EasyPal Repeater, three things will happen at the Repeater Station: 1) Windows Live Mail will open automatically, 2) the incoming email will be routed to the Repeater folder, and 3) a pop-up box will ask if you want to Send this email. Click Yes, and the email is on its way via the Internet. The Repeater Station will automatically send a message to the Field Station about the status of the email.
14 15 Receiving Email from the Internet Email can also be received from the Internet. This may from someone trying to contact a Field Station Operator, or it could be a Reply to an email that was sent from a Field Station via the EasyPal Repeater Station. In either case, the incoming email will be routed to the Repeater folder for retrieval by the Field Station Operator.
Sending an email via the Internet to an EasyPal Repeater is a special case which requires a special entry in the Subject line of the email. The email must be addressed to the EasyPal Operator’s email address, and the Subject line should read as follows:
# To (callsign) -:- From (Sender’s identification) (parentheses not needed)
The Sender of the email must be aware of this special requirement, or the email will not reach its destination (see example email below).
Sending Email to a Field Station There is actually nothing the EasyPal Repeater Operator has to do for this event, but he should be aware of what his station will be doing in order to get the email to the Field Station Operator. To start, the Field Station will send a View Email Directory request to the Repeater Station. When this transmission is received by the Repeater Station, a “Flying DOS Box” will open as it processes the request. Then the Repeater will automatically transmit the word Directory which will appear in the Field Station’s waterfall area. Finally, the Repeater Station will send the Subject lines of all emails addressed to the Field Station and these will appear in the Email Directory displayed on the Field Station’s Message Screen.
16
The Field Station will highlight the email he wants to retrieve (only one at a time), and click Replay Selected File to tell the Repeater Station which email to send. The Repeater Station will respond automatically by transmitting Selected Message to the Field Station’s waterfall area, and the email will appear on the Field Station’s Message Screen.
All emails – sent and received – are saved automatically in EasyPal’s AutoSave and AutoSaveTX files, and also in Windows Live Mail’s Outbox and Repeater folders.
Appendix A – EasyPal Control Panel
17