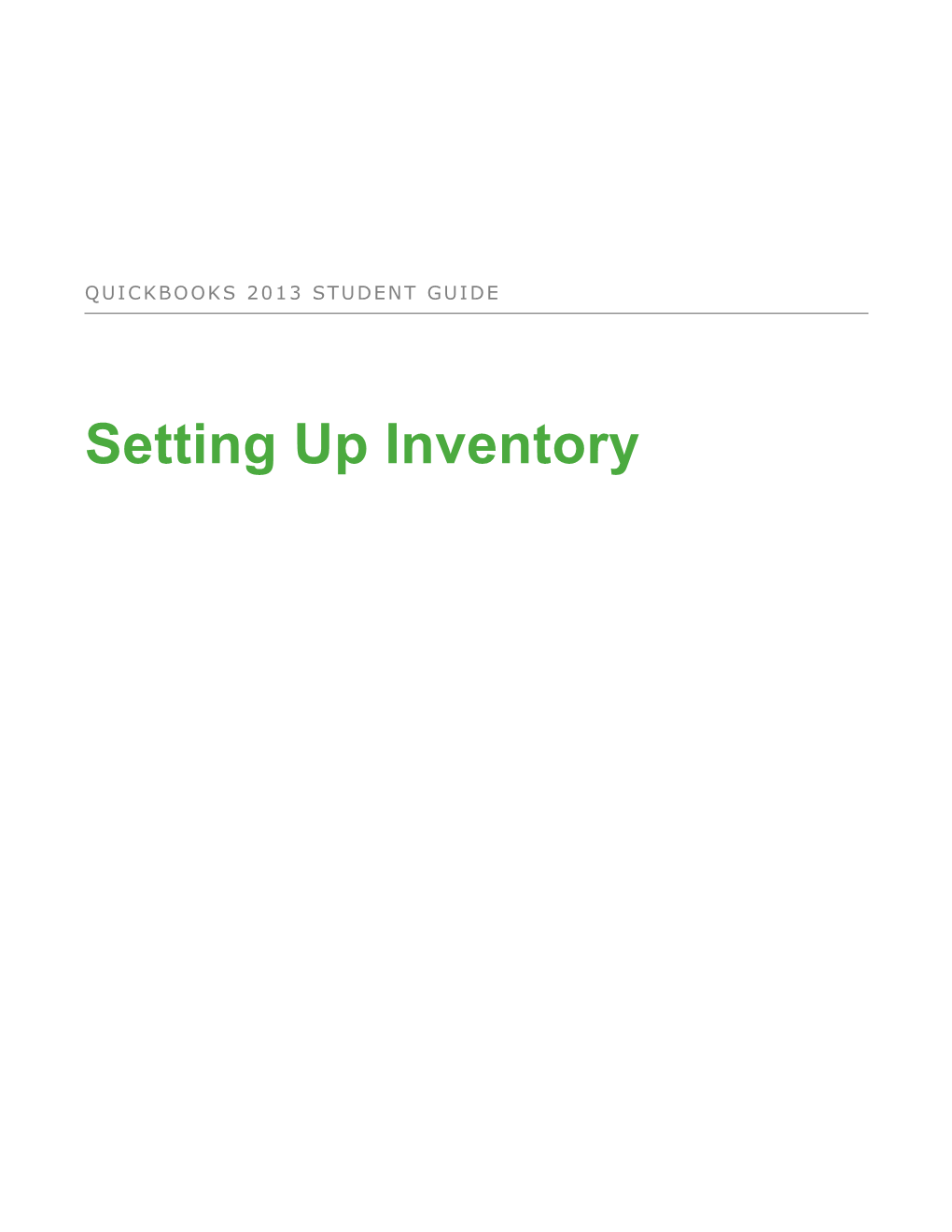QUICKBOOKS 20 13 STUDENT GUIDE
Setting Up Inventory TABLE OF CONTENTS
Lesson 10: Setting Up Inventory 2 To get an overview of inventory in QuickBooks To practice filling out a purchase order for inventory items To track the receipt of the inventory items in QuickBooks To adjust inventory manually, to enter a stock loss or increase To set up and use units of measure Notes
Lesson 10: Setting Up Inventory 3 2. TURNING ON THE INVENTORY FEATURE
The QuickBooks inventory feature is turned on in your exercise file, but you’ll review how to turn on this feature so you become familiar with QuickBooks preferences. If you need to track inventory for your company, you can turn the feature on while completing the EasyStep Interview. If you want to turn on the inventory feature after you’ve completed the EasyStep Interview, follow this procedure.
To turn on the inventory feature:
From the Edit menu, choose Preferences. Select Items & Inventory from the left panel. Click the Company Preferences tab. Click the Inventory and purchase orders are active checkbox to select it. Click OK. Notes
Lesson 10: Setting Up Inventory 4 3. ENTERING PRODUCTS INTO INVENTORY
Many small businesses that stock inventory don’t know the number of units they have on hand or on order at any given time, and have no way of getting that information quickly. Using QuickBooks to manage your inventory, you’ll be able to track the number of items in stock and the value of your inventory after every purchase and sale.
As you order inventory items, receive the items, and later sell the items from inventory, QuickBooks tracks each inventory-related transaction. You will know the status of your inventory and will have a more accurate picture of your business’s assets.
To enter a product into inventory:
1. From the Vendors menu, choose Item List. Click the Item menu button, at the bottom left, and then choose New.
In the Type field, choose Inventory Part from the drop-down list. In the Item Name/Number field, type Cab 2015 (2015 is the style number). Select the Subitem of checkbox, and then choose Cabinets from the drop-down list. In the Description on Purchase Transactions field, type Kitchen Cabinet #2015, and then press Tab to move to the Cost field. In the Cost field, type 169. In the Preferred Vendor field, choose Thomas Kitchen and Bath from the drop-down list. In the Sales Price field, type 225.
Lesson 10: Setting Up Inventory 5 Leave the Tax Code setting as is. In the Income Account field, choose Construction: Materials. Press Tab to move to the Asset Account field. In the Reorder Point field, type 15.
Click OK to close the New Item window. Close the Item list. Notes
Lesson 10: Setting Up Inventory 6 4. CREATING PURCHASE ORDERS
Once you enter your current products and vendors into the Item and Vendor lists, you’ll need to order products to keep your inventory stocked.
When you order items from a vendor, you create a purchase order.
To order a product using a purchase order:
1. From the Vendors menu, choose Create Purchase Orders. In the Vendor field, choose Perry Windows & Doors from the drop-down list. In the Item column, select Frames: Exterior Frame from the drop-down list. In the QTY field, type 10. In the Vendor Message field of the purchase order, type Please rush ship this order.
Click Save & Close to record the purchase order. Notes
Lesson 10: Setting Up Inventory 7 5. GETTING A REPORT OF PURCHASE ORDERS
To get a chronologically ordered report of all the purchase orders you have written:
1. From the Lists menu, choose Chart of Accounts. 2. In the Chart of Accounts, click Purchase Orders once to select it. 3. Click the Reports menu button and choose QuickReport: Purchase Orders.
Close the QuickReport. Close the chart of accounts. Notes
Lesson 10: Setting Up Inventory 8 6. RECEIVING INVENTORY
When you receive the items you have ordered with your purchase order, you have to enter the items into inventory. You can receive items with a bill or without a bill. This exercise shows you how to enter into QuickBooks inventory items you’ve received when the bill for those items will follow later.
To receive inventory without a bill attached:
1. From the Vendors menu, choose Receive Items.
In the Vendor field, choose Perry Windows & Doors from the drop-down list and press Tab. At the Open Purchase Orders Exist window, Click Yes. Click the third purchase order (#40, dated 12/15/2015) to select it. Click OK to move the information to the item receipt. Click Save & Close to process the receipt. QuickBooks processes the items and adds them to your inventory. If you display the Item list, you’ll see that you now have 10 additional door frames on hand. Notes
Lesson 10: Setting Up Inventory 9 7. ENTERING A BILL FOR INVENTORY
If you've entered an item receipt for inventory, but the bill hasn't arrived yet, you can still record the bill amount in QuickBooks. Entering the bill as shown in this exercise records the amount in your accounts payable account so you can track how much you owe.
When the bill comes, you pay the bill just like you would pay any other bill in QuickBooks (from the Pay Bills window).
To enter the bill:
1. From the Vendors menu, choose Enter Bill for Received Items. In the Vendor field, select Perry Windows & Doors in the drop-down list and press Tab. Select Received items (bill to follow), dated 12/15/2015.
Click OK. Click Save & Close. Click Yes if another dialog box appears. QuickBooks changes the item receipt to a bill in the Accounts Payable account and lists the bill in the Pay Bills window. If you look at the Accounts Payable, you’ll see that the balance increased by $200.00, based on the bill entered for Perry Windows & Doors.
Because you must have inventory on hand before you can enter a sale for inventory parts, we recommend that you enter your item receipts before entering sales. Notes
Lesson 10: Setting Up Inventory 10 8. MANUALLY ADJUSTING INVENTORY
When you have spoilage or send out samples of your products, you can adjust your inventory manually.
To adjust the inventory manually:
1. On the Home page, click the arrow next to Inventory Activities and choose Adjust Quantity/Value on Hand. QuickBooks displays the Adjust Quantity/Value on Hand window.
In the Adjustment Account field, type Inventory Adjustment and press Tab. Click Set Up in the window telling you that Inventory Adjustment is not in the account list.
Lesson 10: Setting Up Inventory 11 In the Account Type field, choose Expense from the drop-down list, if it is not selected already.
Click Save & Close to close the Add New Account window. Click in the Item column and select Wood Door: Interior. In the Qty Difference column for Wood Door: Interior wood door, type –2 (the number of damaged doors), and then press Tab. Click Save & Close. Notes
Lesson 10: Setting Up Inventory 12 9. SETTING A DEFAULT MARKUP
With QuickBooks, you can add a markup to your basic costs by entering a default markup percentage. QuickBooks uses this percentage to calculate the sales price of items that should have both a cost and a sales price.
You'll see the effect of the default markup percentage when you create inventory part, non- inventory part, service, and other charge items. When you enter the item's cost,
QuickBooks calculates the sales price and enters it in the Sales Price field. For example, entering a cost of $10.00 when the markup is 25% causes QuickBooks to fill in the sales price as $12.50. If you don't want to use the default markup for an item, you can change the sales price that QuickBooks fills in.
To set the default markup percentage:
1. From the Edit menu, choose Preferences. 2. Click Time & Expenses in the left panel. 3. Click the Company Preferences tab. 4. In the Default Markup Percentage field, type 20 and press Tab. 5. In the Default Markup Account field, choose Construction:Materials. Your screen should look like this.
Click OK.
Lesson 10: Setting Up Inventory 13 Notes
Lesson 10: Setting Up Inventory 14 10. SETTING UP INVENTORY — REVIEW QUESTIONS
1. True or false: The Purchase Orders account does not affect the balance sheet or income statement. True False
You placed an order with a vendor for inventory parts. The items have arrived, but you have not received the bill yet. Which option should you choose from the Vendors menu? a. Enter bills Receive items and enter bill Receive items Enter bills for items received
You complete a physical inventory and discover that you have five more of a particular item than show in QuickBooks. How do you update the inventory records in QuickBooks? a. Complete the physical inventory worksheet Enter an item receipt Adjust the quantity using the Adjust Quantity/Value on Hand window None of the above
Which of the following provide you with a list of all purchase orders created in a file? a. QuickReport on the Purchase Orders account b. Purchase Orders list report c. Open Purchase Orders d. All of the above
Lesson 10: Setting Up Inventory 15 11. REVIEW ACTIVITIES
1. Enter a new inventory item using the following information. Item Name/Number: Kitchen counter Purchase Description: Kitchen counter Cost: 280.00 COGS Account: Cost of Goods Sold Preferred Vendor: Patton Hardware Supplies Sales Description: Same as Purchase Description Sales Price: 340.00 Income Account: Construction:materials Asset Account: Inventory Asset Reorder Point: 5 Qty on Hand: 6 Create a purchase order for 20 Standard doorknobs. Receive the 20 Standard doorknobs into inventory and record the bill for the doorknobs. Process the bill and pay for the 20 Standard doorknobs.
Lesson 10: Setting Up Inventory 16 12. ANSWERS TO REVIEW QUESTIONS
1. True or false: The Purchase Orders account does not affect the balance sheet or income statement.
a. True False
You placed an order with a vendor for inventory parts. The items have arrived, but you have not received the bill yet. Which option should you choose from the Vendors menu? a. Enter bills Receive items and enter bill
Receive items Enter bills for items received
You complete a physical inventory and discover that you have five more of a particular item than show in QuickBooks. How do you update the inventory records in QuickBooks? a. Complete the physical inventory worksheet Enter an item receipt
Adjust the quantity using the Adjust Quantity/Value on Hand window None of the above
Which of the following provide you with a list of all purchase orders created in a file?
a. QuickReport on the Purchase Orders account b. Purchase Orders list report c. Open Purchase Orders d. All of the above
Lesson 10: Setting Up Inventory 17