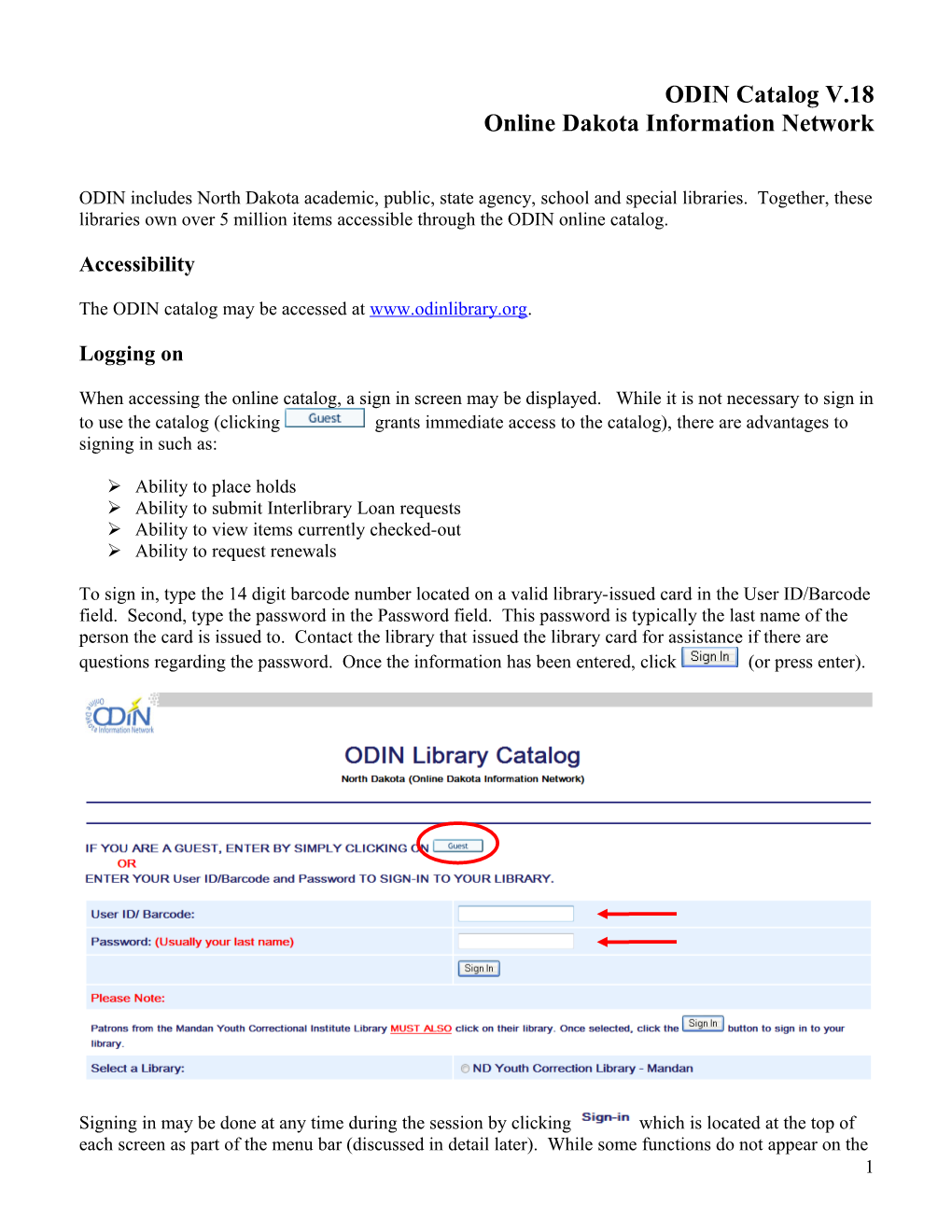ODIN Catalog V.18 Online Dakota Information Network
ODIN includes North Dakota academic, public, state agency, school and special libraries. Together, these libraries own over 5 million items accessible through the ODIN online catalog.
Accessibility
The ODIN catalog may be accessed at www.odinlibrary.org.
Logging on
When accessing the online catalog, a sign in screen may be displayed. While it is not necessary to sign in to use the catalog (clicking grants immediate access to the catalog), there are advantages to signing in such as:
Ability to place holds Ability to submit Interlibrary Loan requests Ability to view items currently checked-out Ability to request renewals
To sign in, type the 14 digit barcode number located on a valid library-issued card in the User ID/Barcode field. Second, type the password in the Password field. This password is typically the last name of the person the card is issued to. Contact the library that issued the library card for assistance if there are questions regarding the password. Once the information has been entered, click (or press enter).
Signing in may be done at any time during the session by clicking which is located at the top of each screen as part of the menu bar (discussed in detail later). While some functions do not appear on the 1 screen if sign in is lacking (such as the option to place a hold) the attempt to perform any actions that do require sign in (such as submitting Interlibrary Loans), will return the user to the sign in screen.
NOTE: Be certain to either or close the browser at the end of the session, especially when using a public computer. Failure to do so may allow others to access the signed in user’s account.
Menu bar
The menu bar displays at the top of each page of the online catalog (with the exception of the sign-in screen).
Links to the initial sign-in screen.
Ends the current session.
Allows the user to view items checked out, holds requested as well as outstanding ILL requests. Options in working with “my account” will be discussed in further detail later in this document.
Allows the user to set-up the view seen when searching, such as how many results should appear per page.
Allows the user to change the library being searched (including the option to search the entire ODIN catalog).
Links to a feedback form.
Links to help for various online catalog functions.
Allows the user to browse an alphabetical list of a particular field (author, title, etc.)
Links to the basic search screen.
Links to the results list of the most recent search.
Provides a list of the searches that have been conducted during the current session, as well as allows options to reconduct or combine various searches. Additionally, an option is provided to save searches to the History that can be accessed during future sessions. 2 Links to a list of saved searches.
Links to a list of items saved on the e-shelf. When logged in, items saved to the e- shelf are retained session to session until they are deleted by the user. When using ‘guest’ access, the records are retained only for the current session.
Not currently in use.
Indicates which library is currently being searched.
Basic Search Screen
The basic search screen is the default search screen in the online catalog. It is the initial screen that is presented when accessing the catalog. It is also the screen that is presented when is clicked from the menu bar.
Allows the user to go between three types of searches: Basic, Advanced and Expert.
A special search that is conducted for course reserve items within a library (typically only found in academic libraries and searching is limited to patrons in those libraries).
Allows the user to select different library catalogs (such as Minnesota, South Dakota, Library of Congress) to search.
The search term(s) should be entered in this field.
3 The type of search is selected by using the drop-down menu in this field. Types include keyword(s) anywhere, title keyword, author keyword and subject. The keyword(s) anywhere search is the broadest of the types available.
This field, which is not required, allows the search to be limited by type of material (such as book, video, DVD, etc.).
Indicates which library is currently being searched. Click or located immediate below this box to change the library being searched.
Click the search button to conduct the search.
Click the clear button to clear the search fields. NOTE: the search type and format will not be cleared by using this button.
Advanced Search Screen
The advanced search screen allows searching of several different fields, as well as additional limiters such as language and date. To access the advanced search screen, click on at the top of the basic search screen.
Three fields are available to search terms in a variety of indexes including keyword, title, author, ISBN, call number and so forth. One, two or three fields can be used to search, connected by and/or/not operators.
4 The search can be limited by language of the material by using the drop down menu in this field.
The search can be limited by format type (book, newspaper, DVD, etc.) by using the drop down menu in this field.
The search can be limited to a range or specific year using these two fields.
Indicates which library is currently being searched. Click located immediate below this box to change the library being searched.
Click the search button to conduct the search.
Click the clear button to clear the search fields. Note: the language, format and years fields will not be cleared by using this button.
Expert Search Screen
The expert search screen allows for searching using CCL (Common Command Language) logic, and is accessed by clicking on the beginning or advanced search screen. This type of searching will not be addressed in this document.
Search Hints
Syntax: Capitalization is ignored by the catalog. Additionally, the order words are placed within a field does not matter (except in browse searching) – for example, searching for author John Grisham will net the same results as searching for author Grisham John. Lastly, do not include commas in any search strings, as the catalog treats a comma as a space and may provide unintended results. Boolean Operators: And, or & not are deemed as Boolean operators by the catalog. To search for one of these operators (especially or & not), place the operator in quotation marks. For example, searching for title bud not buddy will retrieve items that have the word bud, but not the word buddy in the title. Searching for title bud “not” buddy will retrieve items that include all three words in the title. Phrase Searching: To search for a phrase, place the phrase in quotation marks. For example, a keyword search for capital punishment will retrieve records where those words appear anywhere (and in any order) in the record. A keyword search for “capital punishment” will retrieve records where those words appear next to each other. Truncation: * (asterisk symbol) or ? (question mark) can be used to truncate search terms. For example, searching for psycholog* will retrieve items that include search terms psychology, psychological, psychologist, etc. Additionally, searching for ?titled will retrieve items that include terms titled, entitled, untitled, etc. Other methods of truncation are available by clicking on the menu bar.
5 Browse Search Screen
The browse search screen allows for searching an alphabetical listing of a particular index. The browse search screen is accessed by clicking on the menu bar.
Enter the starting point in the index to begin.
Use the drop-down box to determine which index should be searched (title, author, etc.)
Results Screen
After a search has been submitted, the results list is displayed. The list is sorted by title, but can be sorted by Author, Format, Title or Year by clicking the appropriate column heading.
In addition to the above mentioned fields, three additional columns are present:
- Record number column. Click the record number to view the full record.
Check box. Click the check box for one or more records to work with the records using the results list menu (discussed below).
6 Indicates the owning library, and how many copies are owned and checked out. Clicking on the link will present the holdings screen which displays the call number and presents the option to place a hold on the item. If the full ODIN catalog is being searched, this field will not include information regarding items being owned or checked out – only the list of owning libraries will be displayed.
The results list menu appears at the top of the results list, and offers several ways in which to work with the retrieved records.
Displayed the full view of the selected records.
Emails selected records to specified email account.
A subset of the selected records is created which can be viewed, emailed or added to the e-shelf.
The selected records are added to the e-shelf. When logged in, records in the e- shelf are retained session to session; when using ‘guest’ access, the records are retained only for the current session. The e-shelf can be accessed by clicking on the top menu bar.
Selects all of the retrieved records.
Deselects all of the retrieved records.
Up to five words can be entered in order to rank the results based on the number of times the words appear in the record.
Allows an additional search term to be added in order to refine the given results.
Provides a variety of areas which can be used to filter the results (such as date).
Full View of a Record
Depending on local settings, the catalog may skip the results list and immediately display the full view of the record(s) – this typically happens when there are fewer than five records that are retrieved. Additionally, the full view of the record can be seen from the results list by clicking the number and view on the far left of each record (for example ).
Within the full view of the record, clicking on the call number or availability links display the holdings screen. The holdings screen contains information if the item is available or checked out, as well as a link to place a hold on the item. (NOTE: When searching the full ODIN catalog, the call number will not appear on the full record – a list of owning libraries is displayed at the bottom of the record.)
7 Fields such as author, title and subject are all links. Any of these links can be clicked and a new search will be conducted on the same information (in the example below, if Stong, Phil, 1899-1957 in the author field were clicked, the system would conduct an author search for Stong, Phil).
The menu bar at the top of the full record provides options in working with the record.
Not currently in use.
Adds the record to the e-shelf. The e-shelf is a holding screen for records. If the patron is logged in, the e-shelf is saved from session to session. If the patron is not logged in, items on the e-shelf only exist for the current session. The e-shelf can be accessed by clicking on the top menu bar.
Allows for booking/reserving of certain items whose holdings allow for booking (not implemented in most libraries).
Provides options for finding the item in other catalogs.
Allows options for emailing the record.
Displays form to place an ILL request on the item (discussed later in this document).
8 Several formats are available for viewing the full record.
Allows for navigation through the list.
If a full record contains an electronic resource link, clicking on the link displays the resource. Links, if available, are located on both the full record and holdings screens.
Holdings Screen
The holdings screen contains details about the retrieved item, including barcode(s) and due dates where applicable. The holdings screen is also where hold requests are placed.
The holdings screen can be accessed in one of two ways. On the results list, click on the Library (Owned/Out) link for the particular item:
Alternatively, click on the Call Number or Availability links in the full record:
9 As mentioned before, the holdings screen contains details about the item such as barcode(s) and due dates where applicable:
Placing Holds
Holds may be placed on items that are currently checked out, or depending on library policy, on items that are on the shelves at the library that issued the card. To place a hold, display the holdings screen of the record in one of the methods discussed in the previous section. Click next to the item to be placed on hold. If the user is not signed into the catalog, the request link will *NOT* appear.
After clicking , the hold request screen appears:
10 Notice at the top of the hold request screen, the catalog recognizes the logged in patron. Typically, the request form requires little if any editing. Be certain that the period of interest “to” date matches the time frame available (the default date is six months). Additional information fields usually do not need to be completed, unless a chapter/article is being requested (option is based on library policy) or if a special note needs to be entered. To submit the hold request, click , to reset information that has been added to the additional fields, click , or to cancel the submission of the request, click . Cancelling hold requests that have already been placed will be discussed later in this document.
Interlibrary Loan Requests
Interlibrary Loan (ILL) requests may be placed for material not owned by the signed-in user’s library. Loan policies and item availability vary considerably, so while every effort will be made to process an ILL, no guarantee can be made that the request will be filled.
ILL requests can be made for items in the online catalog as well as items not found in the catalog. To request an item that has been found in the online catalog (but not available at the user’s library), display the full view of the record and click at the top of the screen:
11
A dialog box is presented to create the ILL request. The top portion of the screen contains information about the user and about the material being requested. There are other fields where additional information can be supplied if a copy of part of the work is being requested (Author of Part, Title of Part, pages, etc.)
A field where a note or special request regarding the ILL can be included. A last interest date for the material must be supplied as well. The date can be entered in the field by using the format MM/DD/YYYY or by clicking which retrieves a calendar where the date can be selected. Lastly, the user must click the check-box indicating they’ve read the Copyright Agreement and agree to comply with it.
To submit the ILL request, click . To clear any information added to the request, click . To not submit the request, click . Canceling ILL requests that have already been placed will be discussed further later in this document.
12 The following confirmation screen appears after submitting the ILL request. Clicking confirms the request. Clicking will display an additional screen asking for confirmation to cancel the request. Canceling requests that have been submitted will be discussed later in this document. Click the browser ‘back’ button to go to the previous screen and continue searching the OPAC.
When placing an ILL request for a journal article, the process remains the same, but the form contains additional fields. After clicking from the full view of the journal title, the form that appears will also include the following fields:
Keep in mind that the more information that is provided, the more likely the request can be filled.
To submit an ILL requests for an item that is not located in the online catalog, retrieve a blank workform, and fill in the information as appropriate. To obtain the workform, click at the top of the screen, and select from the menu bar.
13 A request screen is displayed, which for all intents and purposes looks very much like the ILL request screen seen for items that are listed in the catalog. There are two differences in the Blank Request form: the bibliographic information is (obviously) missing and must be supplied. Additionally, the being requesting (book, journal, video, etc) must be selected. Otherwise, the form is treated in the same manner. A last needed by date must be supplied, confirmation the copyright statement has been read must be clicked, and clicking submits the request. Note that the request form defaults to a loan; if a photocopy of a journal article is needed, first click at the top of the screen. The more information supplied on this workform, the better chance the request will be filled.
My Account
The user’s account can be accessed at any time by clicking on the top menu bar. My Account allows the user to view/renew items that are currently checked out, view/cancel hold requests, as well as view/cancel/request renewals of Interlibrary Loan materials. My Account page:
14
To view and/or renew items currently checked out, click the link under Activities.
Note that only loans from the user’s library collection should be handled here, and renewal requests for ILL material should be handed via the link.
To renew an item, click the item number in the far left column. Additional details are provided (such as barcode) as well as a link. Click this link to renew the item.
15
To view and/or cancel hold requests, click the link under Activities.
To cancel the hold request, click the hold number in the far left column. Additional details are provided and a button. Click this button to cancel the hold.
16 To view, cancel and/or request a renewal of Interlibrary Loan requests, click the link under Activities.
To cancel the ILL request, click the request number in the far left column. Additional details are provided and a button. Click this button to cancel the hold. NOTE: depending on what status the ILL request is in (requested, shipped, etc.) the option to cancel the request may not be available.
To request a renewal of the ILL request, click the request number in the far left column. Additional details are provided and a button. Click this button to request a renewal of the request. NOTE: a renewal REQUEST is being made of the material, and depending on local policies at the lending library, the request may not be granted. The user should check back on the My Account page to determine if a renewal date has been granted.
17