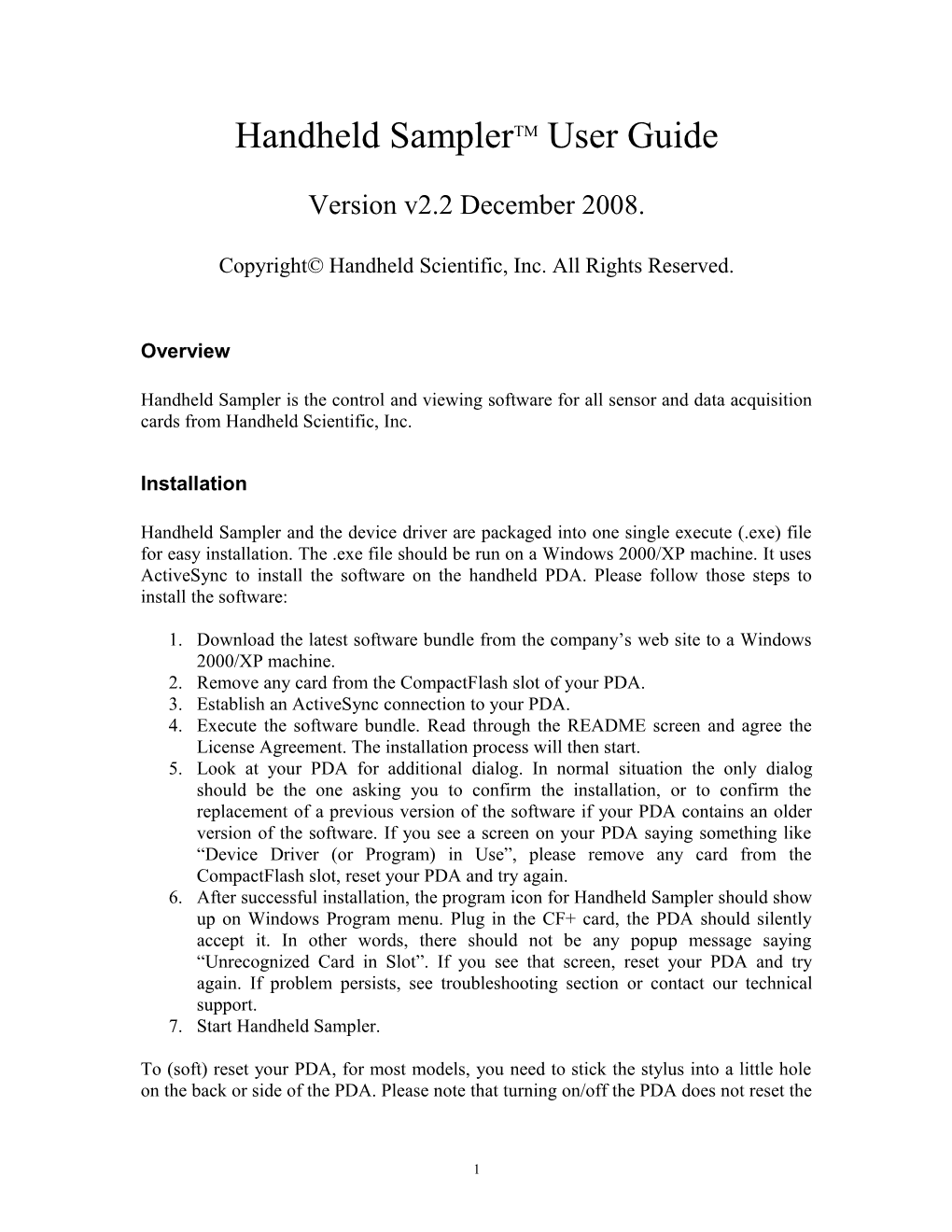Handheld SamplerTM User Guide
Version v2.2 December 2008.
Copyright© Handheld Scientific, Inc. All Rights Reserved.
Overview
Handheld Sampler is the control and viewing software for all sensor and data acquisition cards from Handheld Scientific, Inc.
Installation
Handheld Sampler and the device driver are packaged into one single execute (.exe) file for easy installation. The .exe file should be run on a Windows 2000/XP machine. It uses ActiveSync to install the software on the handheld PDA. Please follow those steps to install the software:
1. Download the latest software bundle from the company’s web site to a Windows 2000/XP machine. 2. Remove any card from the CompactFlash slot of your PDA. 3. Establish an ActiveSync connection to your PDA. 4. Execute the software bundle. Read through the README screen and agree the License Agreement. The installation process will then start. 5. Look at your PDA for additional dialog. In normal situation the only dialog should be the one asking you to confirm the installation, or to confirm the replacement of a previous version of the software if your PDA contains an older version of the software. If you see a screen on your PDA saying something like “Device Driver (or Program) in Use”, please remove any card from the CompactFlash slot, reset your PDA and try again. 6. After successful installation, the program icon for Handheld Sampler should show up on Windows Program menu. Plug in the CF+ card, the PDA should silently accept it. In other words, there should not be any popup message saying “Unrecognized Card in Slot”. If you see that screen, reset your PDA and try again. If problem persists, see troubleshooting section or contact our technical support. 7. Start Handheld Sampler.
To (soft) reset your PDA, for most models, you need to stick the stylus into a little hole on the back or side of the PDA. Please note that turning on/off the PDA does not reset the
1 PDA. In fact, unlike desktop or laptop computers, turning on/off the PDA does not have much effect on it, except freezing the execution of all running programs when the PDA is off.
From time to time there is a need to terminate (kill) a running program. For example, when you are done with the work and would like to terminate the program to free up resource, or to switch to a different CF+ card. It is important to note that clicking the “X” button on the upper right corner of the program does not terminate the program. It only closes the interface of the program, pretty much like “iconfying” a program on a desktop machine. The program is still “alive”, and taking up resources in the operating system. Turning off the PDA does not terminate the program either. To terminate a program, go to Settings System Memory Running Program, select the running program and click the Stop button. Soft resetting the PDA will also kill all running programs. You can also use the Exit command in the File menu in Handheld Sampler to terminate it gracefully.
Main Screen
Figure 1: Main Sampling Screen, one shows magnetometer and the other an accelerometer.
When Handheld Sampler first starts up, the main screen is shown. This is the sampling control and viewing screen. You can go back to this screen by tapping the Sample tab. Note that based on the type of the CF+ card, there may be additional buttons or selections
2 on this screen. For example, for the 3-axis accelerometer that has multiple measurement ranges, there is an additional range selection menu for that on the main interface.
The Handheld Sampler software contains an internal signal generator so you can experience with the software without a hardware card. This also allows you to test some of the digital signal processing functions.
Data can be taken from a CF+ card (made by Handheld Scientific, Inc.), or from the internal signal generator. Future version of the software may take data from other source such as the serial port. When the software starts up, if the device driver is installed, and there is a CF+ card in the slot, and the device driver properly recognizes the card, then the data source is automatically set to the CF+ card. You can switch the data source to the internal signal generator. However, if the device driver is not installed, or if there is no card in the slot, or if the card is not recognized, then the data source is automatically set to the internal signal generator.
The “>” button is for starting and stopping sampling. When in sampling, the button will become the stop symbol “||”, and most other buttons are disabled. The “C” button is for clearing all data and starting over again. You can also change the sampling rate. The sampling rate selection is a combo box, meaning that you can select an item from the menu, or you can directly type in a number in the box. The sampling rate unit (sec for second, min for minute and hour for hour) is also a combo box. However, you should only select one of those three items from the menu, and shouldn’t type in any other text.
The “+” button at the top of the Y-axis is for zooming in. Each click of the button will reduce the display range by 10%. For example, if the current display range is –1.0 to +1.0, then one click of the Zoom-In button will change the range to –0.9 to +0.9. The “-“ button is for zooming out. Each click zooms out 10%, until the range reaches the maximum and minimum of the Y-Axis. The Y-axis maximum and minimum can be set in the General Setting screen as explained in later section.
When the sampling is stopped, tapping at the graph window will create a vertical line showing you the values of the inputs. You can drag the line across the graph to precisely determine the values of the input at any point.
The X-axis and Y-axis slides are easy to understand. They indicate where the displaying data are with respect to the total data range.
The numbers along the Y-axis for the grid lines show the display data range, i.e., for the range of the yellow slide. They do not show the total Y-axis range (i.e., from Y axis minimum to Y-axis maximum). The Y-axis minimum and maximum are not shown on the graph, unless you zoom the graph all the way out, in which case the display range is the same as the maximal range.
3 The File Menu
The File menu contains five commands: Save Data to File, Load data from File, Save Config to File, Load Config from File and Exit.
The Save Data to File command allows you to save all the acquired data to a file. The Load Data from File command loads data from a file. Currently there is only one format for the saved data files: tab delimited text. The format of the files is as following: index timestamp data_1 data_2 … where index is the sequence number starting from 1. Timestamp is the elapsed time since the start of sampling, in number of seconds with precision of three decimal points. Data_1 is the data for channel 1, data_2 is the data for channel 2 and so on. The fields are separated by the Tab character. This is the most widely used plain text data file format that can be imported into almost any applications including Microsoft Excel and Matlab. Other file format, such as XML, may be provided in the future.
The Save Config to File command saves the current configuration of the software to a file. Those configuration data include most of the configurable settings including all General settings, all Limit settings, most of the Channel settings, all Calibration settings and all Transmission settings. However, it may not make sense, or useful to save some of the settings. For example, all Signal Generator settings are not saved.
Setting – General
Figure 2: General Settings
4 This screen allows you to set some general parameters of the software.
Minimal/Maximal Y Axis values: for each type of devices, there is a default data display range based on the possible output of the device. For example, for our DAD-0301 2-Axis accelerometer card, the display range is –1.7g to +1.7g. For our DAD-0201 general- purpose data acquisition card, the output range is 0v to 2.5v in uni-polar mode. Those are the default Y-axis minimal and maximal values. The software will not display any value outside this range (because data is not supposed to be outside this range), nor can you zoom-out outside of this range. However, you can changes the default minimal and maximal values from this screen. This is especially useful when you setup calibration/transformation. See calibration setting section for more information.
You can change the unit symbol displayed above the Y-axis. For example, you can set it to “mV”, “oC”, “oF”, “mBar” and so on. The superscript degree symbol “o” is available on Pocket PC’s soft keyboard in numeric mode.
The “Number of grid lines” setting allows you to change the number of Y-grid lines on the graph display. The grid lines are equally spaced in the whole display range, and include the top and bottom boundary lines. There is a zero-value line (in yellow color) that is always shown as long as the value zero is inside the display range.
Number of integer digits and decimal digits controls how numeric data are displayed throughout the user interface. For example, if the numbers are 2 and 2, respectively, then all numerical data will be displayed like “5.87” or “10.95”. If the number of decimal digits is zero or a negative value, then numbers are displayed as integers only (no decimal point). If the number of integer digits is a negative value, numbers are displayed with as many integer digits as necessary.
Setting – Limits
5 Figure 3: Setting of Sampling Limits
This screen is for setting sampling limits to specify when to automatically stop sampling and what to do after that. You can set up the sample count limit, time limit, power limit or the combination of them. By default, the sample count limit and time limit are all set to zero, which means there is no limit. However, the default power limit is set to 15%. When either of the limits is reached, the software will stop sampling, and do one of the following: 1) nothing. Note in this case the data is still in memory, and the user can still manually save the data to a file. 2) Automatically save data to a file. File name is in the form of data_hhmmss.txt. where hh is the hour, mm is the minute and ss is the second (the date information is in the file itself so it is not included in the file name) 3) Automatically save data just as in 2) and start sampling again. This cycle can continue without human involvement, as long as there is enough storage space to save files. There is an exception to the above: if the power limit is reached, the data is saved to a file and sampling is stopped, no matter what the action setting is.
In the cases of 2) and 3), you can specify a directory where the data files are to be created. If you specify a directory in an external SD memory card (instead of the RAM or ROM in the PDA), then effectively you have data storage not subject to the built-in memory size limitation of the PDA.
Setting – Inputs
6 Figure 4: Settings of Input Modes
The settings on this screen are for the channel parameters, mostly related to analog-to- digital converters, such as input mode and amplifier gain. For the sensor cards, all of the settings are not application so this screen does not show up at all. For some of A/D cards, some of the settings are not application. For example, the channel gain settings are not application for A/D cards without an amplifier. In such case the settings are disabled.
Input mode settings: there are different inputs modes for the A/D cards: single-ended or differential; uni-polar mode or bi-polar mode.
Settings – Signal Generator
7 Figure 5: Signal Generator Settings
The Handheld Sampler has a software signal generator, mainly for test and demonstration purpose. The signal generator generates two channels of signals. Each channel may compose up to 4 different signals. Each signal can be a sinusoidal signal, rectangular signal, triangular signal or white noise. For example, you can set up a channel to compose of two sinusoidal signals with different frequency, plus a white noise.
For each signal, you can set up different parameters. For sinusoidal signal, you can set up frequency, amplitude and phase. For rectangular signal, you can setup frequency, amplitude and pulse width. For triangular signal, you can setup the frequency, amplitude and skew amount, which is the ratio of the length of the positive slope to the whole signal period. For white noise, you can set up the amplitude and the mean value.
Settings – Calibration/Transformation
8 Figure 6: Settings for Calibration Function
Calibration is a very important part of any measurement instrument. Calibration is basically a mapping function Y = f(X) where variable X is the raw measurement values and Y is the calibrated output of the instrument. Function f() is the calibration function. In Handheld Sampler the linear calibration function is used:
Y = A * X + B
Linear calibration is adequate in most applications. More sophisticated calibration functions may be implemented in the future. When A=1 and B=0, the calibration function becomes Y=X, also called the identity function. In this case there is no calibration.
Different channels have independent calibration coefficients A and B. The Channel list box on the user interface selects the channel.
The calibration function is applied in real-time to all output data. In other words, all data shown in the output interface and graph are after calibration. The default calibration function is the identity function (A=1, B=0, no calibration).
There are two ways to set the calibration coefficients A and B: by directly typing in the coefficients or by asking the software to compute the coefficients for you from the samples you provide. The first way is straightforward: you use some other means (for example, by looking at the characteristic of the sensors used) to determine the coefficients and input them there.
The second way to obtain the coefficients is by asking the software to compute them from the samples you provide. Because there are two coefficients to compute, at least two samples must be provided. To add a sample, in the X input box, type in the value that is
9 shown as output in the user interface without calibration; in the Y input box, type in the accurate output value (or the output value that should be shown), then click the “Add” button. The accurate output value must be known or be measured using external means. For example, this can be achieved by using a standard input source or by measuring using an already-calibrated equipment. After adding at least two samples, click “Compute” and the software will fill the result in the A, B and C boxes that are free (not fixed).
The software uses the well-known and widely used Least Square Fitting algorithm to compute the coefficients from the given samples.
We use an example to illustrate how this calibration process works. Suppose we want to calibrate the channel corresponding to the vertical axis of an accelerometer. The main task is to generate two samples for the software to compute the coefficients. Start the software and make sure the calibration is initially set to no-calibration (A=1, B=0). Hold the PDA strictly perpendicular to the ground in which case we know the (static) acceleration input is 1.0g (in most areas of the globe). However, the output shows only 0.95g. So put 0.95 (which is the output of measurement) in the X input box and put 1.0 (which is the accurate output, or the should-be output) in the Y input box. Add this to the sample list. Now hold the PDA upside down also strictly perpendicular to the ground in which case we know the acceleration input is –1.0g. However, the output shows –1.02g. So put –1.02 in the X input box and –1.0 in the Y input box then add this to the sample list. Then click the Compute button. You will see coefficient A is changed to 1.02 and B is changed to 0.04. Just for verifying the numbers: before calibration, when the input is 1.0g, the output shows only 0.95g, so there is an error of 0.05g. After calibration, for the same 1.0g input, the 0.95g raw output is calibrated to become 1.02*0.95+0.04 = 1.009g. In this case the error is only 0.009g which is substantially less than the error without calibration. The same is true for the –1.0g input case.
The calibration function is not only used for calibration purpose. In fact, you can simply view this as a transformation, or mapping function from the input to the output. It can be used for other purposes. For example, suppose you connect a 5x (5 times) external amplifier to the input of an A/D card. Because there is no way for the software to know that there is an external amplifier, it still displays the signal value at the A/D input (the signal value of the amplifier output), not the signal value of the real data source: the input to the amplifier. Now you set the calibration function to Y = 0.2*X, the output will then show the value of the real data source (the input to the amplifier), which is really what you want to see. As another example, if you connect a thermocouple (with or without a pre-amplifier) to the input of an A/D card, you can adjust the calibration function so the output reflects the measured temperature instead of the voltage. You can even change the Y-axis unit setting to show that the output is in “oC” or “oF”. So this calibration/transformation is a powerful tool for many purposes.
Settings – Transmission
10 Figure 7: Settings for Wireless Transmission
This screen is for setting up wireless real-time data transmission. This feature is only enabled in the Wireless (advanced) version of Handheld Sampler, and must be used together with our server software.
Digital Signal Processing – Filter
Figure 8: Digital Filter: an Output Example.
11 Handheld Sampler has digital signal processing (DSP) capabilities allowing you to do some data analysis in the field. Note all DSP functions are performed after the sampling is stopped. In other words, DSP functions are not performed in real time while the data sampling is ongoing.
The first DSP function is digital filter. This function is performed when you tap the DSP menu and select the Filter item. The above image is an example of filter output. Note you can go back to the original data by tapping the Sample tab.
Digital Signal Processing – Filter – Settings
Figure 9: Settings for Low Pass Filter
The digital filter is a low-pass filter. You can set different window types and cutoff frequency.
If you have comments or questions regarding the Handheld Sampler software or this document, please contact us at [email protected]. We appreciate any feedback from our customers.
12