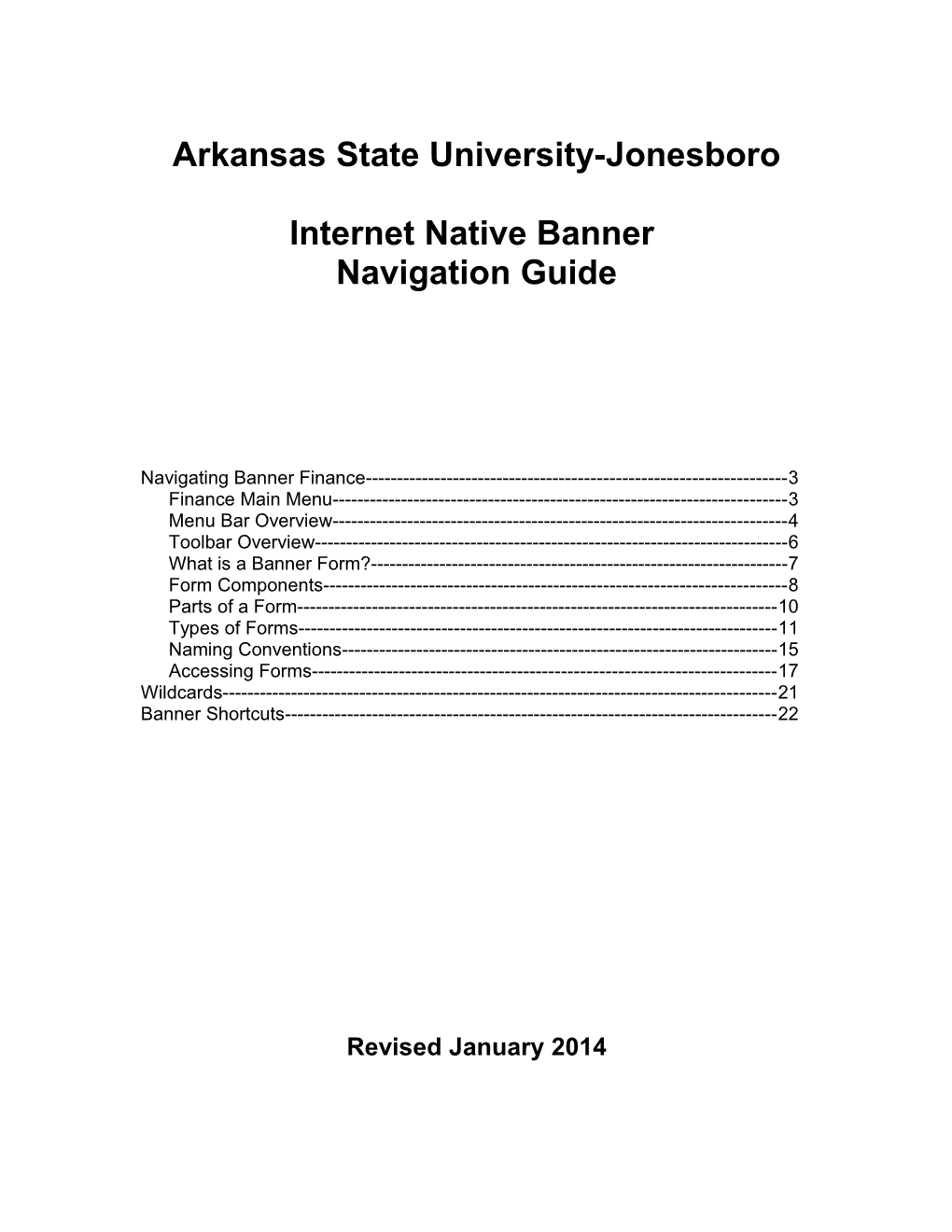Arkansas State University-Jonesboro
Internet Native Banner Navigation Guide
Navigating Banner Finance------3 Finance Main Menu------3 Menu Bar Overview------4 Toolbar Overview------6 What is a Banner Form?------7 Form Components------8 Parts of a Form------10 Types of Forms------11 Naming Conventions------15 Accessing Forms------17 Wildcards------21 Banner Shortcuts------22
Revised January 2014 Main Menu
Menu Bar Toolbar
Access a form by typing its name into the ‘Go To’ field. You may also access a form by selecting Object Search from the File Menu.
Hierarchical Tree Menu My Links Structure Canvas
Broadcast Message Canvas
Auto Hint/Status Line
2 Menu Bar Overview
File Menu Can also be accessed by right-clicking on a blank section of a form Direct Access – directly access a form Object Search – access a form or job if you know part of its name, description, or type Select – Returns user to calling form and enters the selected value into the field that called the form Rollback – From an Application and Inquiry form, the rollback command clears all information and returns the user to the first enterable field in the Key block; From a Validation form, the rollback command returns the user to the first enterable field on the form; From a Query form, the rollback command returns the user to the first enterable field on the calling form. Preferences – Displays the Personal Preferences Maintenance form (GUAUPRF), which is used to customize Banner for individual users RRAAREQ (Applicant requirements) – Displays the last 10 forms a user has accessed during the current Banner session
Edit Menu – enables user to cut, copy, paste, and edit text
Options Menu – varies from form to form; can be accessed by right-clicking on a blank section of a form
Block Menu – enables user to move from one block area to another within a form
Item Menu – enables users to move from one field to another; clear and duplicate data within a form
Record Menu – enables users to work with records within a form
Query Menu – contains the functions used to search for information in the database based on specific criteria
Tools Menu – allows user to access Banner Xtender Solutions and Workflows, which are currently not installed
Help Menu – contains various help tools, image displayer, calculator and calendar Online Help – displays online information for forms, windows, block and fields
3 Menu Bar Overview, continued Dynamic Help Query – displays the Dynamic Help Form in Query mode, which is used to display tradition help for these Banner components Dynamic Help Edit – Displays the Dynamic Help Query Form in Edit Mode, which is used to edit traditional help for each of the Banner components Help (Item Properties) – Displays the Oracle item properties window for the current field Show Keys – Displays the list of functions and their equivalent keystrokes available in the environment for the current form, window, or field List – Displays the List of Value (LOV) for the current field if List of Values appears in the Status Line Display Error – Displays the code that is in error if an Oracle error occurs Display ID Image – Displays the image associated with the ID, if available, when the cursor is in an ID field Calendar – Displays the Calendar Calculator – Displays the Calculator Extract Data Key – Extracts Banner data (for the current block), along with Key data, for use in a spreadsheet Extract No Data Key – Extracts Banner data (for the current block), without Key data, for use in a spreadsheet Technical Support – Reconnect to database allows the user to reconnect after making changes to Banner preferences About Banner – Displays the current form name, release number, date, and time
4 Toolbar Overview Set of icons that represent shortcuts for performing common functions
Save Rollback Select Insert Record Remove Record Previous Record Next Record Previous Block Next Block Enter Query Execute Query Cancel Query View/Send Message Print Online Help Exit
5 What is a Banner Form? A Banner form is an online document where you can enter and look up information in your database. A form visually organizes information so it is easier to enter and read. A Banner form is similar to a paper form, except information is entered once and then used by other forms, reports, and jobs.
Key Block Information Block
Record
Field
6 Form Components
All Banner forms consist of Blocks, Fields, Records, Windows, and Pop-up Boxes.
Block – A section of a form or window that contains related information. If a form or window contains more than one block, each block (except the key block) may be enclosed in a beveled box. Multiple blocks may also be organized as tabs within a form.
Two types of blocks: Key Blocks and Information Blocks
Key Blocks Where the user begins on a form Where a unique code is entered such as an ID number, term code, or document number Lets Banner know what piece of information the user wants to retrieve The rest of the information on the form refers to the information that was entered in the Key block
Information Blocks Section that contains related information to what was entered in the Key block Each Information block may be separated by a line.
Navigation (3 options) Access the commands on the Block menu Select Previous and Next Block icons on the Toolbar Press ‘Ctrl+PgUp’ and ‘Ctrl+PgDn’ on the keyboard
Field – Labeled space within a block. Users can enter query, change and/or display specific information within a field. There is usually more than one field on a form.
Three types of forms: Free-format, List of Values (LOV), and Search Field
Free-format The user has free access to type information in the field Information is not previously defined on a validation field
List of Values (LOV) Information has been previously defined on a validation field The user may double-click on a LOV field or use the Search icon to view the LOV list
7 8 Form Components, continued
Search Field The user must click the Search icon to search for the information
Two states in which a field can be presented on a form: Enabled and Disabled.
Enabled Cursor is allowed in the field Information in the field is displayed in black text
Disabled Cursor is not allowed in the field If information exists in the field, it cannot be changed
Navigation To navigate to the next field, press the Tab key. To navigate to the previous field, press the ‘Shft+Tab’ key
Record – A group of fields that make up a logical unit. There may be more than one record in a block. Examples of a person record include ID, Last Name, First Name, Middle Name, Birth Date, etc. The record counter in the status line displays the number of records viewed and the number of total records. A question mark in the status line indicates that there are more records to view, but the system cannot identify the total number.
Navigation (4 options) Use the scrollbar on the right of the block Access the commands on the Record menu Select the Next Record or Previous Record icons on the toolbar Press the ‘Up’ and ‘Down’ arrows on the keyboard
Pop-up Box – A window which appears on the screen for a specific purpose. All pop-up boxes require action before continuation of the form.
Two types of Pop-up Boxes: Dialog Box and Alert Box
Dialog Box – appears when the user must choose from two or more responses (Yes/No Question)
Alert Box – notifies the user of a condition that may impact data (a warning)
9 Parts of a Form Title Bar
Tabs
Checkbox Radio Button
Search Icon
Pull-down List n List
Title Bar Displays the form’s descriptive name, the seven-character ID name, the software version number and the database name. Search Icon Displays the set-up form that contains the pre- entered data to select from. Pull-down List Used to select a field value from a list of pre- defined values. A down arrow in the right side of the field indicates that the field has a pull- down list. Tabs Tabs are used to arrange information in a meaningful way, and allow user-friendly navigation between groups or blocks of information. Radio Button Used to select one of several options. Only one radio button can be selected at a time. Checkbox Used to enable or disable features or options.
10 Types of Forms
Application – Used to enter, update, and query information in Banner. This is the most common type of form.
Example – Requisition Form (FPAREQN)
11 Types of Forms, continued
Inquiry – Used to look up existing information, often returning information to the calling form. You can access an inquiry form from the main menu, from another form, with Direct Access, or with Object Search.
Example: Requisition Inquiry (FPIREQN)
12 Types of Forms, continued
Validation – Used to define the values that can be entered in specific fields on application validation, or rule forms. These values make up a field’s List of Values (LOV).
Example: Ship-to Codes (FTVSHIP)
13 Types of Forms, continued
List of Values, continued Banner uses LOVs to validate many fields. When the cursor is in a field that must be validated, List of Values appears in the status line, indicating that the entry must come from the LOV. Use the Search Icon to display the LOV. If you try to enter a value that isn’t in the LOV, an auto hint message appears.
14 Naming Conventions
Every form has an abbreviated 7-character form name.
Position 1 - identifies the system owning the form, report, process or table. A Advancement B Property Tax C Courts D Cash Drawer F Finance G General K Work Management L Occupational Tax and License N Position Control O Customer Contact P Payroll Q Electronic Work Queue R Financial Aid S Student (shared) T Accounts Receivable U Utilities V Voice Response X Records Indexing W, Y, Z Reserved for Client Applications
Position 2 - identifies the application module owning the form, report, process or table, which is unique to the system identified in Position 1. A Accounts Payable B Budget Development C Cost Accounting E Electronic Data Interchange F Fixed Assets G General Ledger I Investment Management N Endowment Management O Operations P Purchasing/Procurement R Research Accounting S Stores Inventory T Validation form/table U Utility V Reserved-Canadian Solution Center X Archive/Purge
15 Naming Conventions, continued
Position 3 - identifies the type form, report, process or table. The codes in Position 3 are the same for all systems. A Application B Base Table I Inquiry P Process Rule Table, Repeating Table, Report or R Process V Validation M Maintenance
Positions 4, 5, 6, and 7 - identifies a unique four-character code for the form, report, process or table. The following are some examples of four-character names: ***IDEN Identification ***PINC Position Incumbent ***STDN Student Relation ***PERS Person
16 Accessing Forms The following is used to access a form: 1. Hierarchical Tree Structure 2. ‘Go To’ Field from Main Menu 3. ‘Go To’ Field accessed by the F5 function on the keyboard 4. Options Menu from within a form 5. List of forms accessed during current session stored in the File Menu 6. Direct Access (GUAPARM) 7. Site Map
Hierarchical Tree Structure
‘ Go To’ Field from Main Menu
Access a form by typing its name into the ‘Go To’ field. You may also access a form by selecting Object Search from the File Menu.
17 Accessing Forms, continued
F5 Function Key to access ‘Go To’ Field
Options Menu from within a Form
18 Accessing Forms, continued
List of forms accessed during current session stored in the File Menu
Direct Access
19 Accessing Forms, continued
Site Map
20 Appendix D: Wild Cards
A special character that represents one or more other characters
% (Percent sign) represents any number of characters
_ (Underscore sign) represents one occurrence of a character
Examples:
Desired Result Criteria All entries beginning with ‘St’ St% All entries ending with ‘ver’ %ver All entries containing ‘Van’ %Van% All entries containing an unknown %_Van% character, then ‘Van’
21 Appendix E: Banner 7 Keystrokes, Icons, and Menus
Function Keystroke Icon Drop-down Menu FORM Clear Form/Rollback Shift + F7 File; Rollback (Alt+F; R) BLOCK Next Block Ctrl + Page Down Block; Next (Alt+B; N) Previous Block Ctrl + Page Up Block ;Previous (Alt+B; P) FIELD/ITEM Clear Item/Field Ctrl + U Item; Clear (Alt+I; C) Duplicate Item/Field F3 Item; Duplicate (Alt+I; D) Next Item/Field Tab or Enter Item; Next (Alt+I; N) Previous Item/Field Shift + Tab Item; Previous (Alt+I; P) Delete Backward Backspace Delete Character Delete RECORD Clear Record Shift + F4 Record; Clear (Alt+R; C) Delete/Remove Record Shift + F6 Record; Remove (Alt+R; R) Duplicate Record F4 Record; Duplicate (Alt+R; D)
Insert Record F6 Record; Insert (Alt+R; I) Next Record Down Arrow Record; Next (Alt+R; N) Previous Record Up Arrow Record; Previous (Alt+R; P) Next Set of Records Page Down Query; Fetch Next Set (Alt+Q; F) Previous Set of Records Page Up QUERY Cancel Query Ctrl + Q Query; Cancel (Alt+Q; C) Count Query Hits/Search & Display More Detail Shift + F2 Query; Count Hits (Alt+Q; H) Enter Query F7 Query; Enter (Alt+Q; E) Execute Query F8 Query; Execute (Alt+Q; X) OTHER Save F10 File; Save (Alt+F; S) Exit Ctrl + Q File; Exit (Alt+F; X) Print Shift + F8 File; Print (Alt +F; P) List of Values F9 Help; List (Alt+H; L) View/Send Message HELP Display Error Shift + F1 Help; Display Error (Alt+H; D) Help F1 Help; Help (Item Properties) (Alt+H; H) Show Function Keys Ctrl + F1 Help; Show Keys (Alt+H; S) Online Help
22