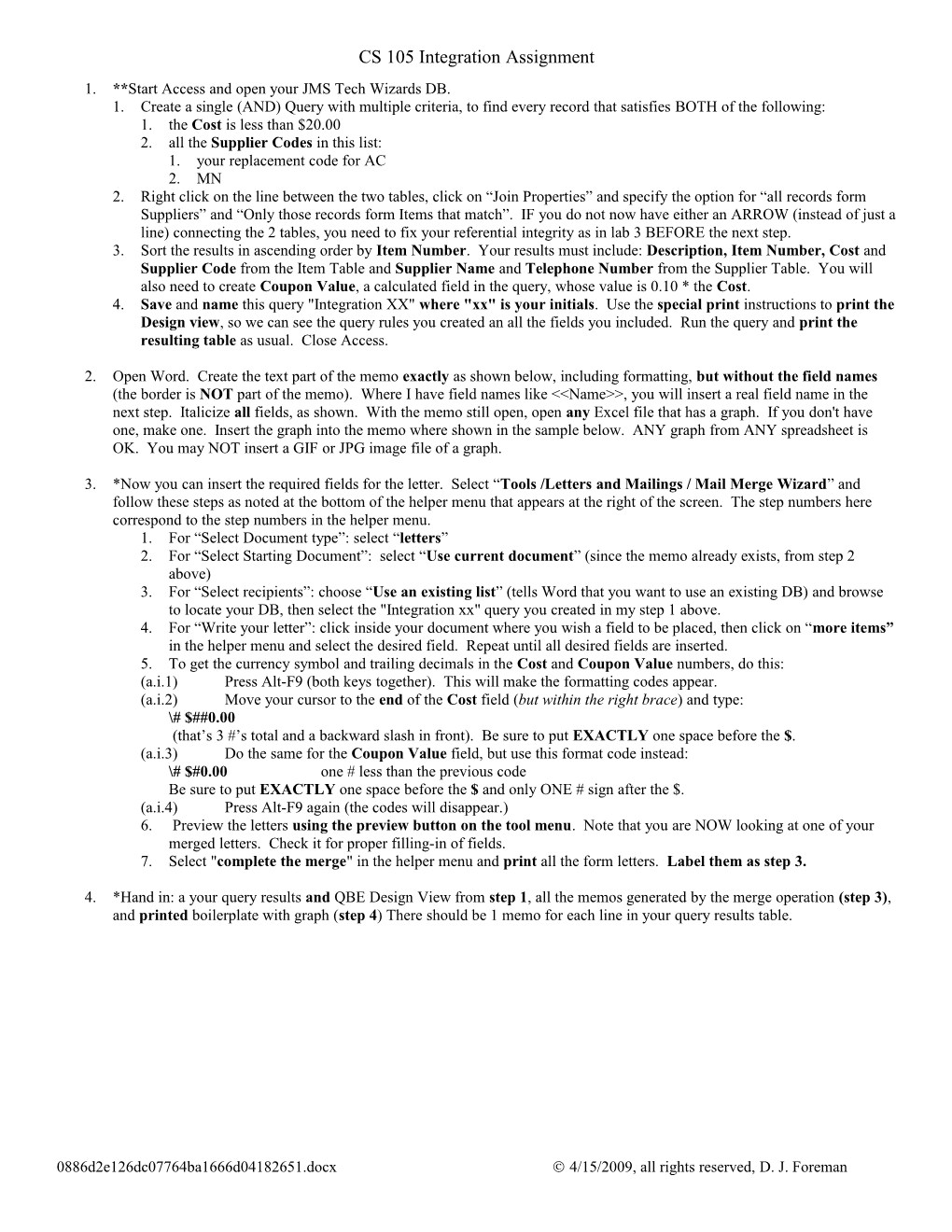CS 105 Integration Assignment 1. **Start Access and open your JMS Tech Wizards DB. 1. Create a single (AND) Query with multiple criteria, to find every record that satisfies BOTH of the following: 1. the Cost is less than $20.00 2. all the Supplier Codes in this list: 1. your replacement code for AC 2. MN 2. Right click on the line between the two tables, click on “Join Properties” and specify the option for “all records form Suppliers” and “Only those records form Items that match”. IF you do not now have either an ARROW (instead of just a line) connecting the 2 tables, you need to fix your referential integrity as in lab 3 BEFORE the next step. 3. Sort the results in ascending order by Item Number. Your results must include: Description, Item Number, Cost and Supplier Code from the Item Table and Supplier Name and Telephone Number from the Supplier Table. You will also need to create Coupon Value, a calculated field in the query, whose value is 0.10 * the Cost. 4. Save and name this query "Integration XX" where "xx" is your initials. Use the special print instructions to print the Design view, so we can see the query rules you created an all the fields you included. Run the query and print the resulting table as usual. Close Access.
2. Open Word. Create the text part of the memo exactly as shown below, including formatting, but without the field names (the border is NOT part of the memo). Where I have field names like <
3. *Now you can insert the required fields for the letter. Select “Tools /Letters and Mailings / Mail Merge Wizard” and follow these steps as noted at the bottom of the helper menu that appears at the right of the screen. The step numbers here correspond to the step numbers in the helper menu. 1. For “Select Document type”: select “letters” 2. For “Select Starting Document”: select “Use current document” (since the memo already exists, from step 2 above) 3. For “Select recipients”: choose “Use an existing list” (tells Word that you want to use an existing DB) and browse to locate your DB, then select the "Integration xx" query you created in my step 1 above. 4. For “Write your letter”: click inside your document where you wish a field to be placed, then click on “more items” in the helper menu and select the desired field. Repeat until all desired fields are inserted. 5. To get the currency symbol and trailing decimals in the Cost and Coupon Value numbers, do this: (a.i.1) Press Alt-F9 (both keys together). This will make the formatting codes appear. (a.i.2) Move your cursor to the end of the Cost field (but within the right brace) and type: \# $##0.00 (that’s 3 #’s total and a backward slash in front). Be sure to put EXACTLY one space before the $. (a.i.3) Do the same for the Coupon Value field, but use this format code instead: \# $#0.00 one # less than the previous code Be sure to put EXACTLY one space before the $ and only ONE # sign after the $. (a.i.4) Press Alt-F9 again (the codes will disappear.) 6. Preview the letters using the preview button on the tool menu. Note that you are NOW looking at one of your merged letters. Check it for proper filling-in of fields. 7. Select "complete the merge" in the helper menu and print all the form letters. Label them as step 3.
4. *Hand in: a your query results and QBE Design View from step 1, all the memos generated by the merge operation (step 3), and printed boilerplate with graph (step 4) There should be 1 memo for each line in your query results table.
0886d2e126dc07764ba1666d04182651.docx 4/15/2009, all rights reserved, D. J. Foreman CS 105 Integration Assignment
0886d2e126dc07764ba1666d04182651.docx 4/15/2009, all rights reserved, D. J. Foreman