DCSI Corporate A4 Template Portrait 1Col
Total Page:16
File Type:pdf, Size:1020Kb
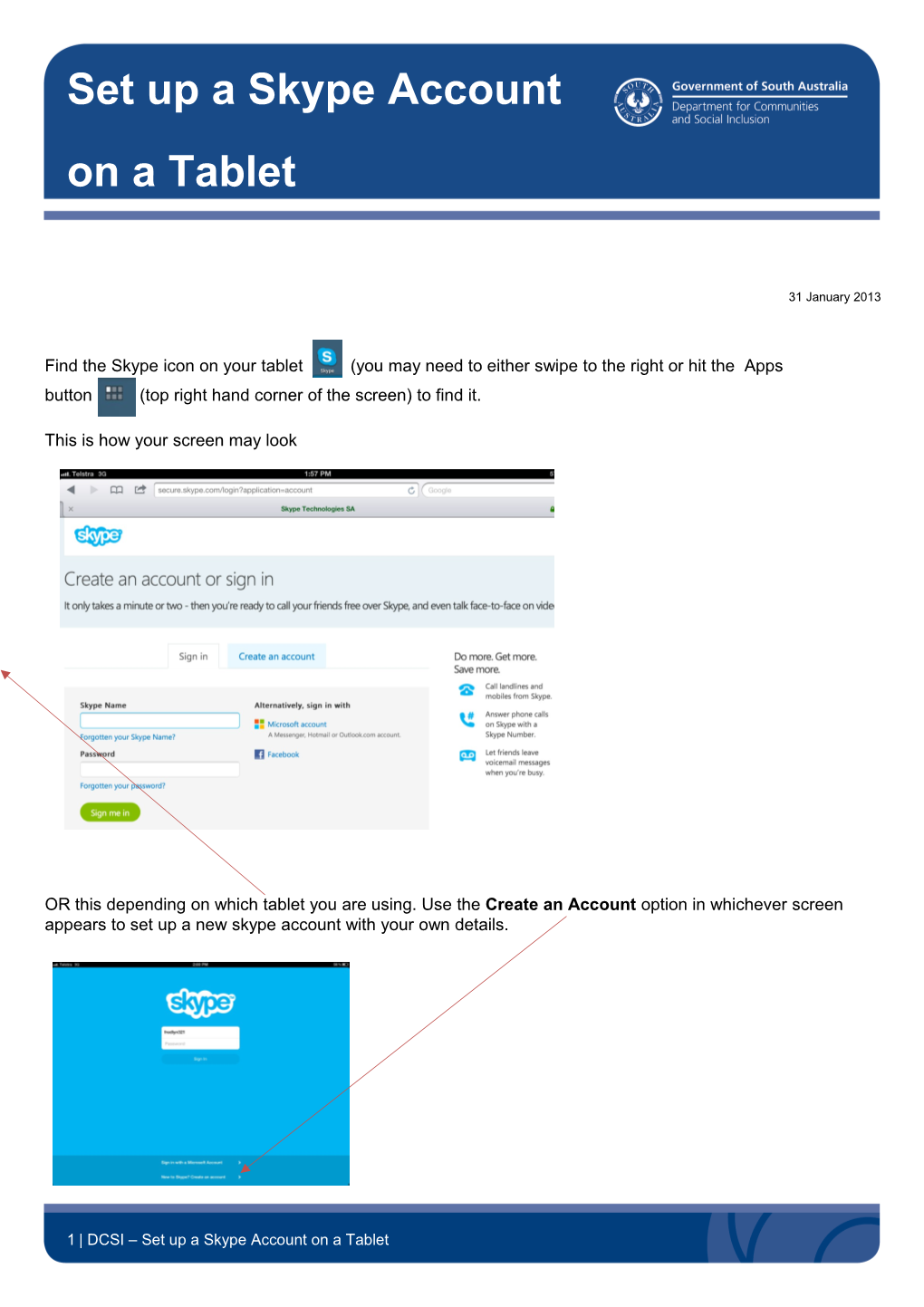
Set up a Skype Account on a Tablet
31 January 2013
Find the Skype icon on your tablet (you may need to either swipe to the right or hit the Apps button (top right hand corner of the screen) to find it.
This is how your screen may look
OR this depending on which tablet you are using. Use the Create an Account option in whichever screen appears to set up a new skype account with your own details.
1 | DCSI – Set up a Skype Account on a Tablet Your screen should look like this.
If you use your work email on this screen it will make it easier for other participants in this trial to find your skype address. This will be particularly helpful for staff in Adelaide or the other location if they have difficulties finding your skype name as it can be identified by email on the tablets.
Once you have created an account you should be returned to this screen. At this stage you won't have any contacts listed. We can add them next. Click on the Skype test call to test out your audio and microphone settings.
When you add a contact or click on a contact to initiate a call you will probably get a screen the same or similar to the one below which enables you to choose whether you want to use video as well as audio when
2 | DCSI – Setting up a Skype Account on a Tablet you call. You can also turn the video off in the middle of a call if you find that it is taking up too much memory and is not working correctly.
When you want to end a call there will be a red telephone symbol at the bottom of the screen. Simply click on it and the call will end.
3 | DCSI – Setting up a Skype Account on a Tablet