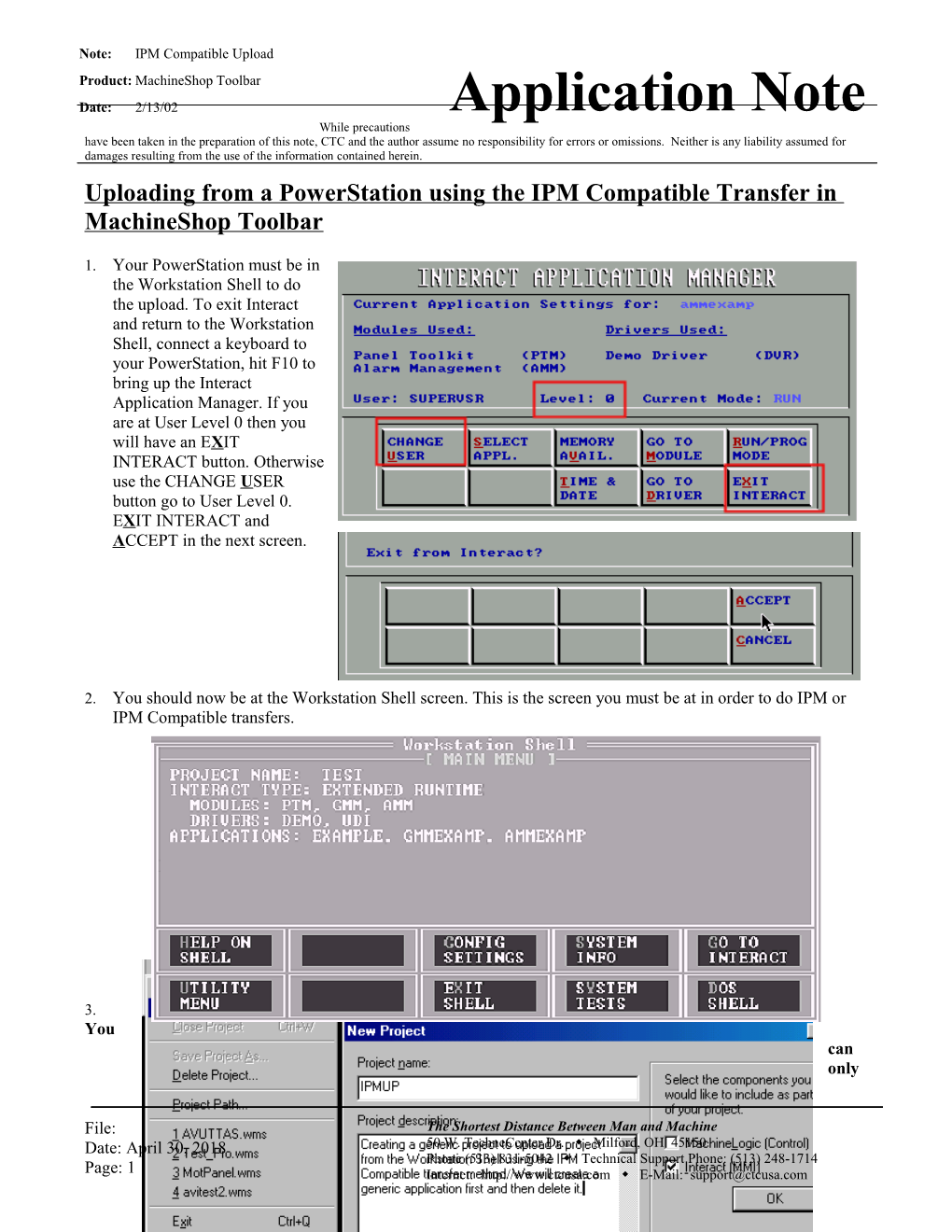Note: IPM Compatible Upload Product: MachineShop Toolbar Date: 2/13/02 Application Note While precautions have been taken in the preparation of this note, CTC and the author assume no responsibility for errors or omissions. Neither is any liability assumed for damages resulting from the use of the information contained herein. Uploading from a PowerStation using the IPM Compatible Transfer in MachineShop Toolbar
1. Your PowerStation must be in the Workstation Shell to do the upload. To exit Interact and return to the Workstation Shell, connect a keyboard to your PowerStation, hit F10 to bring up the Interact Application Manager. If you are at User Level 0 then you will have an EXIT INTERACT button. Otherwise use the CHANGE USER button go to User Level 0. EXIT INTERACT and ACCEPT in the next screen.
2. You should now be at the Workstation Shell screen. This is the screen you must be at in order to do IPM or IPM Compatible transfers.
3. You can only
File: The Shortest Distance Between Man and Machine Date: April 30, 2018 50 W. TechneCenter Dr. Milford, OH 45150 Phone (513) 831-5042 Technical Support Phone: (513) 248-1714 Page: 1 Internet: http://www.ctcusa.com E-Mail: [email protected] upload Application Files from the PowerStation when using IPM Compatible transfers. This is to prevent overwriting the version 6 runtime files on your PC with the version 5 runtime files on the PowerStation. To upload the application files from the PowerStation, you must first create a MachineShop project. Go to File, New Project.
4. Do not concern yourself with the name of your application or the modules and drivers in it. Just name it and select Finish. Your project name will appear after Current Project: at the top right hand corner of the toolbar.
5. Select Transfer from the MachineShop Toolbar and then Transfer Wizard to setup the IPM Compatible Transfer. Select Upload from Runtime and then Next
6. In Step 2, select Define New Connection. Name your connection and set it as Connection type IPM Compatible (Serial). Select OK. Assign the connection to COM1 and choose 115200 as your baud rate. Select Finish. File: The Shortest Distance Between Man and Machine Date: April 30, 2018 50 W. TechneCenter Dr. Milford, OH 45150 Phone (513) 831-5042 Technical Support Phone: (513) 248-1714 Page: 2 Internet: http://www.ctcusa.com E-Mail: [email protected] 7. This will return you to Step 2 of the Transfer Wizard with your new
8. When the transfer is complete, launch Interact from the Toolbar, using Tools, Interact or the Interact button on the Toolbar.
9. Go to the File menu in Interact. Select Open Application. Under the project folder you will see the name(s) of the uploaded application(s) along with the ‘generic’ application we created.
File: The Shortest Distance Between Man and Machine Date: April 30, 2018 50 W. TechneCenter Dr. Milford, OH 45150 Phone (513) 831-5042 Technical Support Phone: (513) 248-1714 Page: 3 Internet: http://www.ctcusa.com E-Mail: [email protected] 10. Select the uploaded application and then OK. When the application comes up go to the File menu and select Interact settings. Under the General tab, select your application as the Startup Application.
11. Now you can delete the generic application in Windows Explorer. Close out Interact and go to C:\Machshop\Projects\Interact\IPMUPLD\Appfiles directory and delete the ‘generic’ folder.
12. You can also use the IPM Compatible Transfer to upload a project backup from the PowerStation.
WARNING: Before you do the backup, verify that the PowerStation has a C:\Startup directory. Exit the Workstation shell on the PowerStation using the EXIT SHELL button. This will take you to the C:\CTC prompt. CD\ to the root directory and verify that the Startup directory is there. If not then type in MD Startup. Type PSU to return to the shell and proceed with the upload.
13. The backup procedure creates a folder, in this case, BOUNCE, with 3 zip files and a control.001 file. Once the backup is completed you can use Tools, Restore Backup, Project to restore it. Always uncheck Runtime Program Files during a restore.
File: The Shortest Distance Between Man and Machine Date: April 30, 2018 50 W. TechneCenter Dr. Milford, OH 45150 Phone (513) 831-5042 Technical Support Phone: (513) 248-1714 Page: 4 Internet: http://www.ctcusa.com E-Mail: [email protected]