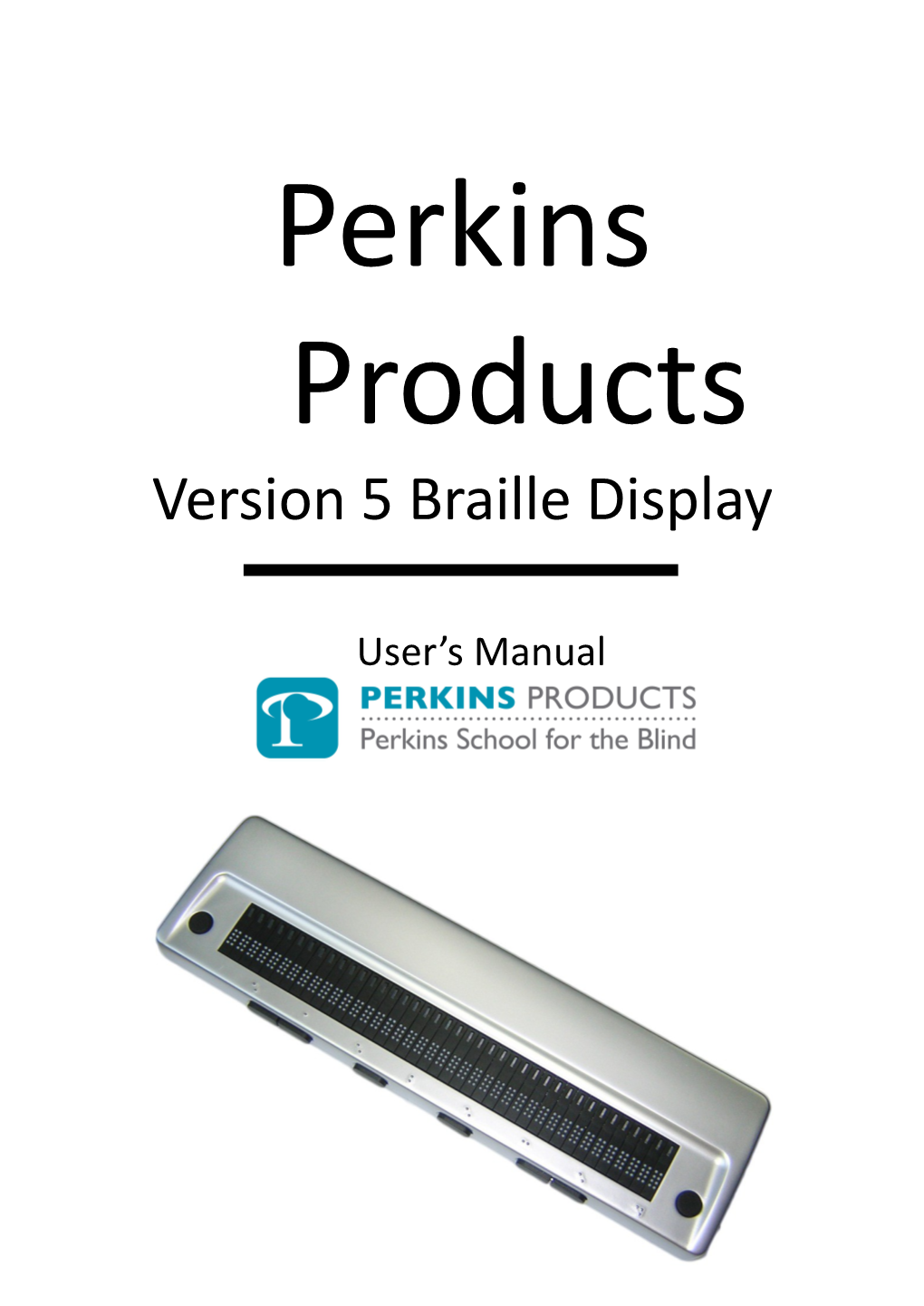Perkins Products Version 5 Braille Display
User’s Manual User’s Manual Perkins Products Braille Display v5 August 2012 Preface
Thank you for purchasing the Perkins Products Braille Display. This refreshable Braille display provides an ergonomically designed tactile interface to your computer.
Before using the Perkins Products display, please read this user’s manual. If you have additional questions about the braille display, please contact your distributor by e-mail, letter, FAX or telephone.
Perkins Products Braille displays are also referred to as Seika. It would add additional cost for us, or the manufacturer to include a second Seika driver entitled Perkins Products. In order to keep the cost as low as possible on our braille displays, we have decided to continue using the name Seika for necessary drivers.
What Comes in the Box?
For Perkins Products Version 5 Braille Display, there are two layers to unpack. On the top layer there is the USB cable used for connecting your device via USB to your computer. Also included is the cd containing installation files, drivers and the manual. Next to the USB cable there is a small thumb drive and an adapter to convert a USB port into a Bluetooth connecter.
Underneath the first layer are the remaining items. Starting from the left, there is the power adapter, case strap, and cable to connect the adapter to the computer. (Please plug the USB end into the power adapter.) At the back of the box foam covers the display in its carrying case.
Please save the box and packing material in case you ever need to ship your unit.
Safety Precautions: This User’s manual describes safety precautions according to the following level and marks of warning. User’s Manual Perkins Products Braille Display v5 August 2012
Warning mark - Caution
Mark to Prohibit - Actions Prohibited
Procedures - Disconnect the power plug
This precaution must be followed, or it could cause of 【Warning】 fire or electric shock which could result in serious injuries or death.
This precaution must be followed, or it may cause of electric shock and/or any other accidents which may 【Caution】 result in injuries and/or partial damage of the products or surrounding equipment.
Unauthorized reproduction of this document, in whole or in part, is strictly prohibited. Modifications to the contents of this document for improvements or revisions may be made without prior notification. Product liability is limited within the country of original purchase. User’s Manual Perkins Products Braille Display v5 August 2012
Table of Contents
Quick Installation Guide 2
Chapter 1 – Overall description of the Perkins Products Braille Display 2
1. Name and Functions of All Components 2 1.1 Overall Illustration of the Product...... 2 1.2 Description of the right side...... 2 1.3 Description of the left side...... 2 2. Three Working Modes 2 3. Beeps and Alarms 2 4. Sleep mode2
Chapter 2 - Setup 2
1. Service Precautions (at setup time) 2 2. Installation Space 2 3. Operating Environment 2 4. Precautions for Moving 2
Chapter 3 - Perkins Products Braille Display Driver 2
Chapter 4 – Configuring the Bluetooth Connection 2
Chapter 5 - Connecting The Perkins Products Braille Display with IPad, IPhone and ITouch…………………… Chapter 6 – Using the Perkins Products Braille Display with JAWS 2
1. Installing Seika Patch for JAWS 2 2. Working in JAWS 2 2.1 Configuring JAWS...... 2 2.2 Navigation and control keys function...... 2 3. Uninstalling the JAWS patch 2 3.1 Uninstalling the old version of the JAWS patch...... 2 3.2 Uninstalling the current version of the patch for Jaws...... 2 Chapter 7 – Using Perkins Products Braille Display with Window-Eyes 2 User’s Manual Perkins Products Braille Display v5 August 2012
1. Working in Window-Eyes 2 1.1 Configuring Window-Eyes 7.2...... 2 1.2 Configuring Window-Eyes 7.5...... 2 2. Navigation and Control Keys Function2 3. Updating the Seika Braille Display patch for Window-Eyes 2
Chapter 8 – Using the Perkins Products Braille Display with HAL Supernova 2
1. Working in HAL and Supernova 2 1.1 Configuring HAL Version 10...... 2 1.2 Configuring Supernova Version 11 and Version 12...... 2 2. Navigation and Control Keys Function2
Chapter 9 – Using the Perkins Products Braille Display with COBRA 2
1. Configuring COBRA 2 2. Navigation and Control Keys Function2
Chapter 10 – Using the Perkins Products Braille Display with NVDA 2
1. Configuration of BRLTTY 2 2. Configuration of NVDA 2 3. Reconnection 2 4. Navigation and Control Keys Function2
Chapter 11 – FLASH DISK READING MODE 2
1. Quick Start 2 2. Control keys 2 2.1. File Selection...... 2 2.2. File Reading...... 2 3. Quit 2
Chapter 12 - Display Specifications 2
Q&A 2
1. How to verify which Virtual COM port has been used by the Perkins Products Braille Display 2 User’s Manual Perkins Products Braille Display v5 August 2012
2. How to uninstall the Perkins Products Braille display driver 2 3. Braille display doesn’t work 2 3.1 Check the Perkins Products Braille display driver...... 2 3.2 Check the screen reader configuration...... 2
Quick Installation Guide
The steps below assume that you have installed the screen reader and windows in their default locations on the computer. Install the Perkins Products Braille display driver (refer to Chapter 3). Install the Seika Patch program and configure your screen reader (refer to Chapter 5 for Jaws, Chapter 6 for Window-Eyes, Chapter 7 for HAL and Supernova, Chapter 8 for COBRA, Chapter 9 for NVDA). Chapter 1 – Overall description of the Perkins Products Braille Display
1. Name and Functions of All Components
1.1 Overall Illustration of the Product
1
11 12
10
9
2 3
4
5
6 7
8
1- 8---Navigation and Thumb Keys 9---Power Switch User’s Manual Perkins Products Braille Display v5 August 2012 10---USB Port for flash disk 11---Mini USB Port 12---Display
13
13--- DC-IN
Perkins Products Braille Display’s size:
12.99(W) x 3.58(D) x 0.98(H) inches and weight: 1.41 pounds and 640g
Display
There are 40 refreshable Braille cells (8 pins per cell). 【Caution】:Make sure your hands are clean when using the braille display or the cells won’t work properly.
Cell Position Mark This marks the cell position. There is the position mark per 5 cells. From left to right the position marks 5th, 10th, 15th, 20th, 25th, 30th, 35th, 40th cell.
7 User’s Manual Perkins Products Braille Display v5 August 2012
Navigation Keys Place the Perkins Products Braille Display on a flat surface with the braille display facing upwards and the buttons facing towards you.
Behind the Braille cells are the CURSOR ROUTING BUTTONS. These tiny buttons are used to move the computer's cursor directly to a particular location on the screen. Near each end of the Braille display are two round buttons, The LEFT BUTTON and the RIGHT BUTTON.
Navigation thumb keys are located on the front panel, facing the user. On the left front panel are thumb keys 1 and 2 In the middle: The LEFT SHIFT and RIGHT SHIFT keys. On the right front panel are thumb keys three and 4.
1.2 Description of the right side
Power switch On the right side of the display, there is the rocker / switch. Press the front side to turn on the display and press the rear side to turn it off. When you connect the Braille
8 User’s Manual Perkins Products Braille Display v5 August 2012 display with the computer through Bluetooth or when you read the flash disk, you need to turn on the display. If you connect the Braille display with the computer through a USB cable, be sure to turn off the power. The computer will power the Braille display.
Flash Disk Port On the right side of the Braille display, there is a rectangular USB port. You can plug in a USB flash disk and read the files on it. Please refer to Chapter 9 for more details.
Mini USB Port On the right side of the display, there is a Mini USB port which is used for connecting to the computer through a Mini USB cable.
1.3 Description of the left side
DC-IN On the left side of the display, there is a 3.5 MM, DC 5V jack, with center pin positive. Plug the cord from the AC power adapter into the DC-IN jack.
2. Three Working Modes
USB cable mode: The display works with the screen reader through a USB cable.
9 User’s Manual Perkins Products Braille Display v5 August 2012 Bluetooth mode: The display works with the screen reader wirelessly through Bluetooth.
Reading flash disk mode: The unit displays the files on a flash disk. Caution】: Before you switch to other working modes, please power off the Perkins Products Braille display (Turn off the switch, pull out the MiniUSB cable)
3. Beeps and Alarms
Short beep once: The Braille Display is powered by adapter or battery. Beep twice: The Braille Display is powered by the computer through a USB cable. Beep one low tone and one high tone: Enter the Flash disk mode. Beep one high tone and one low tone: Flash disk is pulled out or exit the Flash disk mode. Short beep three times: Braille Display shuts down automatically (no operation within one hour). Beep two high tone: The adapter is connected. Beep two low tone: The adapter is unconnected. Beep three down tone every ten minutes: low battery alarm. Beep three up tone: battery is charged fully.
4. Sleep mode
The Braille display will go into sleep mode if there is inactivity after one minute. Wake up the Perkins Products Braille display by pressing any button or activating your screen reader. The Braille display will shut down automatically if there is inactivity for one hour.
10 User’s Manual Perkins Products Braille Display v5 August 2012 Wake up the Braille display by restarting power.
11 User’s Manual Perkins Products Braille Display v5 August 2012
Chapter 2 – Setup
1. Service Precautions (at setup time): Avoid using the display in the following conditions; these could cause malfunctions: Direct sunlight, near air conditioners or outside. High humidity, such as those near a water supply or humidifier, or any place with water, oil, or chemicals. Avoid contact with dust, waste particles, pet hair, near open windows, or locations with any toxic gases or iron powder.
【Caution】:Please touch the Braille cells with clean fingers, otherwise the dust will block the pins.
Also, do not install the display near any televisions, radios, speakers, short-wave radios, or anything that is magnetic or emits radio waves. If you use it adjacent to any of these items, it can interfere with reception.
2. Installation Space
【Caution】: Install the product in a location which meets the following criteria: The product must be installed on a level surface. It is not recommended placing anything heavier than a keyboard or laptop computer on top of the device as it may cause damage.
12 User’s Manual Perkins Products Braille Display v5 August 2012 3. Operating
Humidity: 20 - 80% (no condensation)
4. Precautions for Moving
【Warning】
Violent shaking or vibrations at the time of moving may cause product failures.
【Procedure】 Turn off the computer which is connected to the display, and disconnect the USB cable, then move the display
Chapter 3 – Perkins Products Braille Display Driver
You can connect the Perkins Products Braille Display to your computer through either the USB port or Bluetooth. If you use a USB cable, you need to install the driver. If you use Bluetooth, please refer to Chapter 4.
Installing Perkins Products Braille display driver (Windows XP / Vista / Windows 7)
Before using the display with the screen reader, please install Seika Braille display driver. Make sure that the Braille display is not connected to your computer.
Run “Seika Driver XP_Vista_Win7 V6.3a.exe” in the “Seika” folder on the CD. 13 User’s Manual Perkins Products Braille Display v5 August 2012 Select “Install” to install the Braille display driver. When prompted “Installation Successful”, press ENTER. Follow the instructions and restart your computer. The braille display driver should be successfully installed.
14 User’s Manual Perkins Products Braille Display v5 August 2012
Chapter 4 – Configuring the Bluetooth Connection
Bluetooth is a short-range wireless communication technology. The Perkins Products braille display with Bluetooth capability can communicate with a computer over a distance of about 10 meters (30 feet) without requiring a USB cable. In order to use the Braille display through Bluetooth, you need to establish a partnership with a Bluetooth enabled computer. The majority of laptops offer built-in Bluetooth support. If your computer does not have built-in Bluetooth, you need to plug in an external USB Bluetooth dongle and install the appropriate drivers on your computer. Here are instructions for setting up the Bluetooth connection between the Braille display and computer. Do not plug in the USB cable. Turn on the Braille display. It beeps once, and it displays the firmware version information and Bluetooth name. Make sure that Bluetooth is enabled on the computer. If you are using an external USB Bluetooth adapter, insert it into your computer. Open Bluetooth control software, and search for Bluetooth devices. It will take several seconds. When the search is complete, the Braille display Bluetooth name TS5 is in the list of devices. Select TS5 from the list. If the computer doesn’t find the Braille display, please make sure you turn on the Braille display, and then search again. In the Bluetooth pin passkey edit field, type Braille display pin code “0000”. After a few seconds, you will receive a message that the Bluetooth device was successfully connected and the outgoing and incoming COM port assignments are displayed. Make a note of the outgoing port number as this 15 User’s Manual Perkins Products Braille Display v5 August 2012
is the port the screen reader will use to communicate with the Braille display.
The next step is to configure your screen reader to use the Bluetooth COM port. To configure the COM port in the screen reader, please refer to chapter 5 for Jaws, chapter 6 for Window-Eyes, chapter 7 for HAL and Supernova, chapter 8 for COBRA and chapter 9 for Apple Products.
16 User’s Manual Perkins Products Braille Display v5 August 2012
Chapter 5 - Connecting The Perkins Products Braille Display with an Apple IPad, ITouch or IPhone os5 or higher
1. Make sure that your Perkins Products Braille display is turned on. 2. From your home screen choose Settings. 3. In the Settings menu choose General. 4. From the General menu choose Accessibility. 5. In Accessibility choose VoiceOver. 6. From VoiceOver choose Braille. 7. If Bluetooth is not on then a dialog will pop up and ask if you want to turn it on. Choose yes. Bluetooth needs to be turned on. 8. In the braille menu under “choose a Braille Device” look for the display. It will start with TS5. Choose that device. 9. It will then ask you to pair the device. Type in the pairing code 0000 and press the pair button.
17 User’s Manual Perkins Products Braille Display v5 August 2012
Chapter 6 – Using Perkins Products Braille Display with JAWS
(For JAWS version 10.0.1154 and later) NOTE: The below steps assume that you have already installed the braille display driver and Jaws version 10.0.1154 or later. If you have not installed the braille display driver, please refer to Chapter 3. If you have already installed the older version of the Seika Patch for JAWS, please uninstall the old version of the Seika Patch. Refer to the 3.1 “Uninstall the old version of the Seika Patch for Jaws” instructions.
1. Installing the Seika Patch for JAWS
Open the “Seika Patch for JAWS” folder on the CD. Run the Seika Patch for JAWS according to your Windows operating system. Install the patch by following the prompts. The Seika Patch for JAWS will be installed by the JAWS Utility automatically. A console window appears which takes several minutes.
2. Working in JAWS
2.1 Configuring JAWS
Start JAWS and select “Braille…” in the “Options” menu.
18 User’s Manual Perkins Products Braille Display v5 August 2012
Assuming that the default Braille display is set to “No display”, tab to the “Add Braille Display” button and press enter.
In the “Select components” dialog box, there is a list of Braille displays. Select the “Seika” by pressing the space bar.
19 User’s Manual Perkins Products Braille Display v5 August 2012
Tab to the “Next” button and press enter. If you connected the Braille display with your computer by a USB cable, the output port will be set automatically, it does not need changing.
If you connected the display to your computer using Bluetooth, in the “Set device options” dialog box, select the output port that corresponds to the COM port number that you noted in chapter 4.
Tab to the “Next” button and press enter. When prompted to set the primary device, select “Seika” in the “Primary device” list.
20 User’s Manual Perkins Products Braille Display v5 August 2012
Tab to the “Finish” button and press enter. In the “Braille Basic Settings” dialog box, tab to the “OK” button and press enter.
Restart the JAWS and the Perkins Products Braille Display will work. .
NOTE: if the braille display does not work with Jaws, please check the setting of the output port in Jaws through the following steps.
Run the “Detect Seika COM Port V1.0.exe” in the “tool” folder on the CD; and remember the COM port number. In the “Braille Basic Settings” dialog box, press the button to “Modify Settings…”. In the “set device options” dialog box, you can manually select the output port; choose the port you were given by using the tool on the CD.
21 User’s Manual Perkins Products Braille Display v5 August 2012 2. Navigation keys
Left Button
Thumb key 1 and 2 Thumb key 2 Left Shift
Right Shift
Thumb key 3 Thumb key 4
Right Button
Description of Navigation Keys
Description: Command: Braille Mode Toggle Left Button + Right Button Attribute/Character mode toggle Thumb key 1 + Thumb key 3 Adjust Braille Option Dialog Thumb Key 1 + Left Shift Attribute Marking off Left Button + Thumb Key 1 + Left Shift Braille Marking off Left Button + Thumb Key 1 + Left Shift 8-Dot/6-Dot Toggle Right Shift + Left Shift +Thumb Key 4 8 Pixels/Unlimited Pixels Per Space Left Shift + Right Shift + thumb Key 3 Repeat Last Flash Message Thumb Key 1 + Thumb Key 4
22 User’s Manual Perkins Products Braille Display v5 August 2012 Description of Navigation Commands:
Description: Command:
Auto Advance Mode Thumb Key 2 + Thumb Key 3
Increase Auto Advance Speed Left Button + Right Shift
Decrease Auto Advance Speed Left Button + Left Shift
Top of Window Thumb Key 1
Bottom of Window Thumb Key 2
Pan Left Left Button
Pan Right Right Button
Braille Next Line Thumb Key 3
Braille Prior Line Thumb Key 4
Page Down (Active Cursor) Thumb Key 3 + Right Shift
Page Up (Active Cursor) Thumb Key 1 + Right Shift
TAB Left Shift +Thumb Key 2
CTRL+TAB Thumb Key 3 + Right Button
SHIFT+TAB Left Shift + Thumb Key 4
CTRL+SHIFT+TAB Thumb Key 1 + Right Button
Description of Cursor Commands:
Description Command
Braille follows Active Left Shift
Active follows Braille Left Shift + Right Shift
23 User’s Manual Perkins Products Braille Display v5 August 2012 Route Braille to Active Right Shift
Screen Reader Cursor Right Button + Thumb Key 3
Mouse Button Right Click Left Shift + Right Button
PC Cursor Right Button + Thumb Key 4
Route Screen Reader to PC Cursor Right Shift + Thumb Key 4
Route PC to Screen Reader Cursor Right Shift +Thumb Key 3
Select Text Any Cursor Routing Button + Right Shift
3. Uninstalling the JAWS patch
NOTE: Uninstalling the JAWS patch will delete all the patch files. You must uninstall this patch before uninstalling JAWS.
3.1 Uninstall the old version of Seika Patch for Jaws
Open the “Add or Remove Programs” in the “Control Panel” and select the: “Seika Braille Display version 3” or “Seika Patch for JAWS V1.x” or “Seika Patch for JAWS V2.x”. Uninstall the item step by step. The uninstall will take several minutes. Please restart the computer after finishing.
3.2 Uninstall the current version of Seika Patch for Jaws
Open the “Add or Remove Programs” in the “Control Panel”, and select: “Seika Patch for JAWS V2.3”. Uninstall the “Seika Patch for JAWS V2.3” step by step. The uninstall will take several minutes. Please restart the computer after finishing.
24 User’s Manual Perkins Products Braille Display v5 August 2012
Chapter 7 – Using the Perkins Products Braille Display with Window-Eyes
NOTE: The below steps assume that you have already installed the braille display driver and Window-Eyes version 7.2 or later. If you have not installed Seika driver, please refer to Chapter3.
1. Working in Window-Eyes
1.1 Configuring Window-Eyes 7.2
If you connect the Perkins Products Braille display to your computer using the USB cable, run the “Detect Seika COM Port V1.0.exe” in the “tool” folder on the CD; be sure to remember the COM port number. If you connect the display to your computer using Bluetooth, in the “Set device options” dialog box, select the output port that was provided using the tool on the CD and corresponds to the COM port number that you noted in chapter 4. Start Window-Eyes 7.2. Select “File” in Window-Eyes, and “Select Braille Display”. Select “Seika” in “Braille” option. In “Ports” option, if you connect the braille display to your computer using USB, select the COM port number which you were provided on the tool on the CD. If you connect the display to your computer using Bluetooth, select the COM port number that you made note of in chapter 4. Select OK button. 25 User’s Manual Perkins Products Braille Display v5 August 2012 1.2 Configuring Window-Eyes 7.5
If you connect the Braille display to your computer using USB cable, run the “Detect Seika COM Port V1.0.exe” in the “tool” folder on the CD, remember the COM port number. If you connect the display to your computer using Bluetooth, in the “Set device options” dialog box, select the output port that corresponds to the COM port number that you noted in chapter 4. Run the “Detect Seika COM Port V1.0.exe” in the “tool” folder on the CD; be sure to remember the display COM port number. Start Window-Eyes 7.5 and select “Device” in the “Settings” list.
Select “Braille Display” in the “Device” list.
26 User’s Manual Perkins Products Braille Display v5 August 2012 In “Displays” option, select “Seika” option. In “Ports” option, if you connect the Braille display to your computer using USB, select the COM port number that you were given. If you connect the display to your computer using Bluetooth, select the COM port number that you made note of in chapter 4.
Tab to the “Activate” button and press Enter. Select “Keep Changes” button in the “Braille Settings” dialog box, then press Enter.
Tab to “Save Settings” button and press Enter.
27 User’s Manual Perkins Products Braille Display v5 August 2012 2. Navigation Keys
Left Button
Thumb Key 1
Thumb Key 2 Left Shift
Right Shift
Thumb Key 3 Thumb Key 4
Right Button
Description Of Navigation Keys
Description Command
Scroll Braille Left Left Button
Scroll Braille Right Right Button
Prior Braille Line Thumb Key 4
Next Braille Line Thumb Key 3
Top Line Thumb Key 2
28 User’s Manual Perkins Products Braille Display v5 August 2012 Bottom Line Thumb key 4
Mouse Top Left Left Button + Thumb Key 1
Mouse Bottom Left Left Button + Thumb Key 2
Mouse Top Right Thumb Key 3 + Right Button
Mouse Bottom Right Thumb Key 4 + Right Button
To Focus Left Button + Right Button
Grade 2 Braille Toggle Left Shift + Right Shift
Untranslate At Cursor Left Shift + Thumb Key 3
Untranslate At Mouse Left Shift + Thumb Key 4
Scroll Mode Toggle Thumb Key 1 + Thumb Key 3
Spacing Toggle Thumb Key 2 +Thumb Key 4
Attributes To Show Rotor Thumb Key 1 + Right Shift
Show Attributes Toggle Thumb Key 2 +Right Shift
Quick Message Rotor Thumb Key 2 +Thumb Key 3
Display Individual Attribute Rotor Thumb Key 1 +Left Shift
Braille graphic mode Thumb Key 2 + Left Shift
Toggle 6/8 Braille Right Shift
Braille tracking toggle Left Shift
3. Updating the Braille Display patch for Window-Eyes
Note: You should manually update the Braille Display patch for Window-Eyes 7.5.1 or earlier version to support the Bluetooth for the Braille display. (Window-Eyes 7.5.2
29 User’s Manual Perkins Products Braille Display v5 August 2012 will include this update patch.)
Disconnect the Braille display from the computer. Find the installation directory for Window-Eyes first. For example: 32bit: C:\Program Files\GW Micro\Window-Eyes 64bit: C:\Program Files (x86) \GW Micro\Window-Eyes
You will find the update “webrloem107.dll”,” SLABHIDDevice.dll”, “SLABHIDtoUART.dll” files in the “Seika Braille Display Driver for Window-Eyes” folder in CD or the update zip file, copy those to the Window-Eyes directory that you find in step2, and replace the older files if they exist.
30 User’s Manual Perkins Products Braille Display v5 August 2012
Chapter 8 – Using the Perkins Products Braille Display with HAL and Supernova
(For HAL version 10 and later)
NOTE: The below steps assume that you have already installed the braille display driver and HAL version 10 or later. If you have not installed the braille display driver, please refer to Chapter3.
1. Working in HAL and Supernova
Refer to the “1.1 Configuring HAL Version 10” or “1.2 Configuring Supernova Version 11 and Version 12”.
1.1 Configuring HAL Version 10
Run HAL. Open the HAL Control Panel Window. Select Configuration. Select SAM Set UP.
31 User’s Manual Perkins Products Braille Display v5 August 2012
Select “Detect All Devices now”.
HAL will automatically detect the Braille display. Return to the HAL Control Panel Window. Select “Braille Display”.
32 User’s Manual Perkins Products Braille Display v5 August 2012
Click “Select Braille Display”.
Select the “Seika Braille” from the list and click “OK”.
Return to HAL Control Panel. Ensure that the On Screen Monitor is enabled.
33 User’s Manual Perkins Products Braille Display v5 August 2012
Restart your HAL.
1.2 Configuring Supernova Version 11 and Version 12
If you connect the Braille display to your computer using USB cable, run the “Detect Seika COM Port V1.0.exe” in the “tool” folder on the CD; remember the Seika COM port number. If you connect the Perkins Products Braille Display to your computer using Bluetooth, in the “Set device options” dialog box, select the output port that corresponds to the COM port number that you noted in chapter 4. Run Supernova. On the “Supernova Control Panel”, select “Advanced Options…” from the menu item “General”.
Select “System Configuration” tab, tab to “SAM Setup…” and press enter.
34 User’s Manual Perkins Products Braille Display v5 August 2012 Check the “Seika Braille” item on the “SAM Configuration” dialog box. Tab to the “Configure…” button and press enter.
Select the “Manual Configuration” radio button, tab to the “Serial Ports…” button and press enter.
35 User’s Manual Perkins Products Braille Display v5 August 2012
In the list of COM ports, if you connect the Braille display to your computer using USB, select the COM port number which you remember and press “OK” button. If you connect the display to your computer using Bluetooth, select the port that corresponds to the COM port number that you noted in chapter 4.
In the “Seika Braille Configuration” dialog box, select the serial port you have just checked and tab to the “OK” button and press.
36 User’s Manual Perkins Products Braille Display v5 August 2012
In the “SAM Configuration” dialog box, the unit of the Seika Braille is 1. The Perkins Products Braille display connection to the Supernova should now be successful. Tab to the “Close” button and press enter.
Tab to the “OK” button and press enter in the “General Advanced Options” dialog box.
37 User’s Manual Perkins Products Braille Display v5 August 2012
On the “Supernova Control Panel”, select “General Preferences…” from the menu item “Braille”.
Select “Braille Device” tab in the “General Preferences” dialog box, tab to the “Select Braille Display” button and press enter.
Tab to the “Seika Braille” item in the “Select Braille Display” dialog box and press “OK” button.
38 User’s Manual Perkins Products Braille Display v5 August 2012
Select “Translation Tables” tab in the “General Preferences” dialog box. Configure the “Unicode to Braille Conversion”, “Unicode to Literary Braille Conversion” and “Literary Braille Input” according to the local language. Tab to the “OK” button and press enter.
Restart your Supernova and Perkins Products Braille Display will work.
*****NOTE: If you use another model Seika Braille display, please repeat the step of “1.Working in HAL and Supernova”.
39 User’s Manual Perkins Products Braille Display v5 August 2012
2. Navigation keys
Left Button
Thumb Key 1 Thumb Key 2 Left Shift
Right Shift Thumb Key 3 Thumb Key 4 Right Button
Description Of Navigation Keys
Description Command
Braille Back Left Button
Braille Forward Right Button
Braille Line up Thumb Key 4
Braille Line down Thumb Key 3
Braille Go To Focus Left Shift
Braille Line Start Left Button + Thumb Key 4
40 User’s Manual Perkins Products Braille Display v5 August 2012 Braille Line End Left Button + Thumb Key 3
Braille Top Left Button + Thumb Key 1
Braille Bottom Left Button + Thumb Key 2
Braille Cell Left Thumb Key 4+ Right Button
Braille Cell Right Thumb Key 3+ Right Button
Braille Physical/Logical Mode Thumb Key 1+ Thumb Key 4
Braille Cycle Attributes Thumb Key 1
Braille Describe Character on off Thumb Key 2
Braille Output on Off Thumb Key 2 + Thumb Key 3
Braille tracking on off Right Shift
41 User’s Manual Perkins Products Braille Display v5 August 2012
Chapter 9 – Using the Perkins Products Braille Display with COBRA
NOTE: The below steps assume that you have already install COBRA and the Seika driver. If you have not installed the Seika driver, please refer to Chapter3.
1. Configuring COBRA
If you connect the Perkins Products Braille display to your computer using a USB cable, run the “Detect Seika COM Port V1.0.exe” in the “tool” folder on the CD; remember the display COM port number. Start COBRA by pressing left CTRL+ALT+Shift+F7. From the Start Menu, select Programs, BAUM Retec, Braille Server, then “Control Panel”.
Select “Active devices”.
42 User’s Manual Perkins Products Braille Display v5 August 2012
Click on “Add device”.
Select the desired display from the list and type the noted com port. Click on “OK” to reboot the Braille Server. Please also reboot COBRA, so that it can recognize the new Braille display. Start COBRA by pressing left CTRL+ALT+Shift+F7 again. This combination must be held for at least one second.
43 User’s Manual Perkins Products Braille Display v5 August 2012 2. Navigation and Control Keys Function
Left Button
Thumb Key 1
Thumb Key 2 Left Shift
Right Shift
Thumb Key 3 Thumb Key 4
Right Button
Description Of Navigation Keys -
Description Command
Scroll left Left Button
Scroll right Right Button
Previous item or up screen Thumb Key 1
Next item or down screen Thumb Key 2
Shift + Tab Thumb Key 4
Tab Thumb Key 3
Move navigation to focus Left Shift
44 User’s Manual Perkins Products Braille Display v5 August 2012 Focus is in element mode Left Button + Thumb Key 1
Focus is in line mode Left Button + Thumb Key 2
Navigation is in line mode Left Button + Thumb Key 3
Navigation in element mode Left Button + Thumb Key 4
Move navigation to the top Thumb Key 1 + Thumb Key 4
Move navigation to the bottom Thumb Key 2 + Thumb Key 3
Escape Thumb Key 1 + Right Button
Enter Thumb Key 2 + Right Button
45 User’s Manual Perkins Products Braille Display v5 August 2012
Chapter 10– Using the Perkins Products Braille Display with NVDA
1. Configuration of BRLTTY
Before using the Perkins Products Display with NVDA, please install BRLTTY (for windows) and configure BRLTTY as follows:
Make sure that Seika Display driver has been installed successfully and the Perkins Products Braille Display has been connected with your computer. Run the “Detect Seika COM Port V1.0.exe” in the “tool” folder on the CD; remember the Seika COM port number. Double click “brlttycnf.exe” to choose “Seika” at the Braille display list In the COM port list, select the noted display COM port. Click OK button to save and exit. Double click “install.bat” to install BRLTTY service. You will hear beeps when BRLTTY starts to work successfully as system service and Braille Display will update display. If not, please reboot the computer with connecting display and “brltty.exe” will run automatically.
2. Configuration of NVDA
To use the Perkins Products Display with NVDA through BRLLTY, please configure NVDA as follows: Run “nvda.exe”, select “preference”, and select “Braille settings”. Select “brltty” at Braille display list, click OK to save and exit.
46 User’s Manual Perkins Products Braille Display v5 August 2012 3. Reconnection
For any reconnection needs, please reboot the computer or configure BRLLTY as follows: Run “uninstall.bat” to uninstall service. Do the same as Configuration of BRLTTY.
4. Navigation and Control Keys Function
Left Button
Thumb Key 1
Thumb Key 2 Left Shift
Right Shift
Thumb Key 3 Thumb Key 4
Right Button
Description Of Navigation Keys
Description Command
Scroll Braille Left Left Button
47 User’s Manual Perkins Products Braille Display v5 August 2012 Scroll Braille Right Right Button
Braille Prior Line Thumb Key 1
Braille Next Line Thumb Key 2
48 User’s Manual Perkins Products Braille Display v5 August 2012
Chapter 11 – FLASH DISK READING MODE
【Caution】: The following instructions are very important:
This braille display can read BSE, BRL, BRF files. Please confirm that files are in the root directory of your flash disk, and the file name is not more than eight letters.
NOTE: It may be slow when you browse file names and read files in some brands of flash disks.
1. Quick Start
Do not connect Braille display with a computer, turn on the Braille display. Plug in the flash disk. Press Left Button + Right Shift to enter the Flash Disk Reading Mode. The first file name will be displayed. Press Thumb Key 3 button and Thumb Key 4 button to scroll the file list. Press Right Shift button to open the file. Press Thumb Key 3/Thumb key 4 or Left button/Right button to scroll the Braille line. Push Left Button + Left Shift to go back to the file list. Push Left button + Left Shift again or pull out the flash disk to exit Flash Disk Reading Mode. Turn off the Braille display.
49 User’s Manual Perkins Products Braille Display v5 August 2012 2. Control keys
Left Button
Thumb Key 1 Thumb Key 2 Left Shift
Right Shift
Thumb Key 3 Thumb Key 4
Right Button
2.1. File Selection
When you plug in the flash disk and push Left Button + Right Shift, you will enter the Flash Disk Reading Mode, and the first file name will be displayed. Thumb Key 3 or Left Button: Find the previous file name. Thumb Key 4 or Right Button: Find the next file name. Left Shift: List the first file name in the USB disk. Right Shift: Open the file and start to read the file. Thumb Key 1: Move up ten files. Thumb Key 3: Move down ten files. NOTE: “File list Top!” / “File list Bottom!” will be displayed if it reaches the top/bottom of the file list.
50 User’s Manual Perkins Products Braille Display v5 August 2012 2.2. File Reading
Thumb Key 1: Previous page. Thumb Key 2: Next page. Right Ctrl Left or Left Button: Previous line. Thumb Key 4 or Right Button: Next line. Left Button + Left Shift: Go back to the file list. Right Shift: No function.
NOTE:
“This is the last line!” will be displayed if it reaches the end of the document.
3. Quit
In order to quit file reading mode, push Left Button + Left Shift twice (when you are reading the file) or only once (when you are in the file selection list). You can also pull out the flash disk to quit file reading mode. After you quit the file reading mode, the following message will be displayed:
“QUIT THE FLASH DISK MODE!”
51 User’s Manual Perkins Products Braille Display v5 August 2012
Chapter 12 - Display Specifications
Display system 8 dots Braille
Display capacity 40 cells
Cursor key 8 Control keys
Touch cursor key 40 keys
Character code Original Code
Interface USB /MINI USB /DC
Power supply Bus power /AC adapter /Battery
Size 12.99(W) x 3.58(D) x 0.98 (H)inches
Weight 640g
52 User’s Manual Perkins Products Braille Display v5 August 2012
Q&A
1. How to verify which Virtual COM port has been used by the Perkins Products Braille Display
Run “Detect Seika COM Port V1.0.exe” in the “tool” folder on the CD. The COM port number will be displayed.
2. How to uninstall the Braille display driver
Open the “Add or Remove Programs” in your Windows operation system, select and remove the item “Silicon Laboratories CP210x USB to UART Bridge”
NOTE: For the old version of Seika driver, select and remove the item according to the following different Windows operation systems.
XP: “CP210x USB to UART Bridge Controller” Win7 32/64bit: “Seika Braille Display System Driver (Driver Removal)” Vista 32/64bit: “Seika Braille Display (Driver Removal)”
3. Braille display doesn’t work
If the Perkins Products Braille display doesn’t work, please check Seika Braille display driver and also the screen reader settings.
53 User’s Manual Perkins Products Braille Display v5 August 2012 3.1 Check Seika Braille display driver
Right click the icon of “My Computer” on desktop, and select “Properties”. Select “Hardware” on the top menu, and click the button “Device Manager”.
If there is a yellow interrogation mark before both the item “Other Device” and its subdirectory “Silicon Labs CP210x USB to UART Bridge” in the catalog, it would mean that Seika Braille display driver doesn’t work. It is necessary to reinstall the driver. Right click “Silicon Labs CP210x USB to UART Bridge”, and select “uninstall”. Install the Braille display driver again (refer to Chapter 3).
3.2 Check the screen reader configuration
Run the “Detect Seika COM Port V1.0.exe” in the “tool” folder on the CD; remember the Seika COM port number. Check the COM port setting in your screen reader.
54