By Emi Ochiai Ahn落合恵美, Mesa Community College and Ryoko Yoshida Keaton吉田良子, Langtech
Total Page:16
File Type:pdf, Size:1020Kb
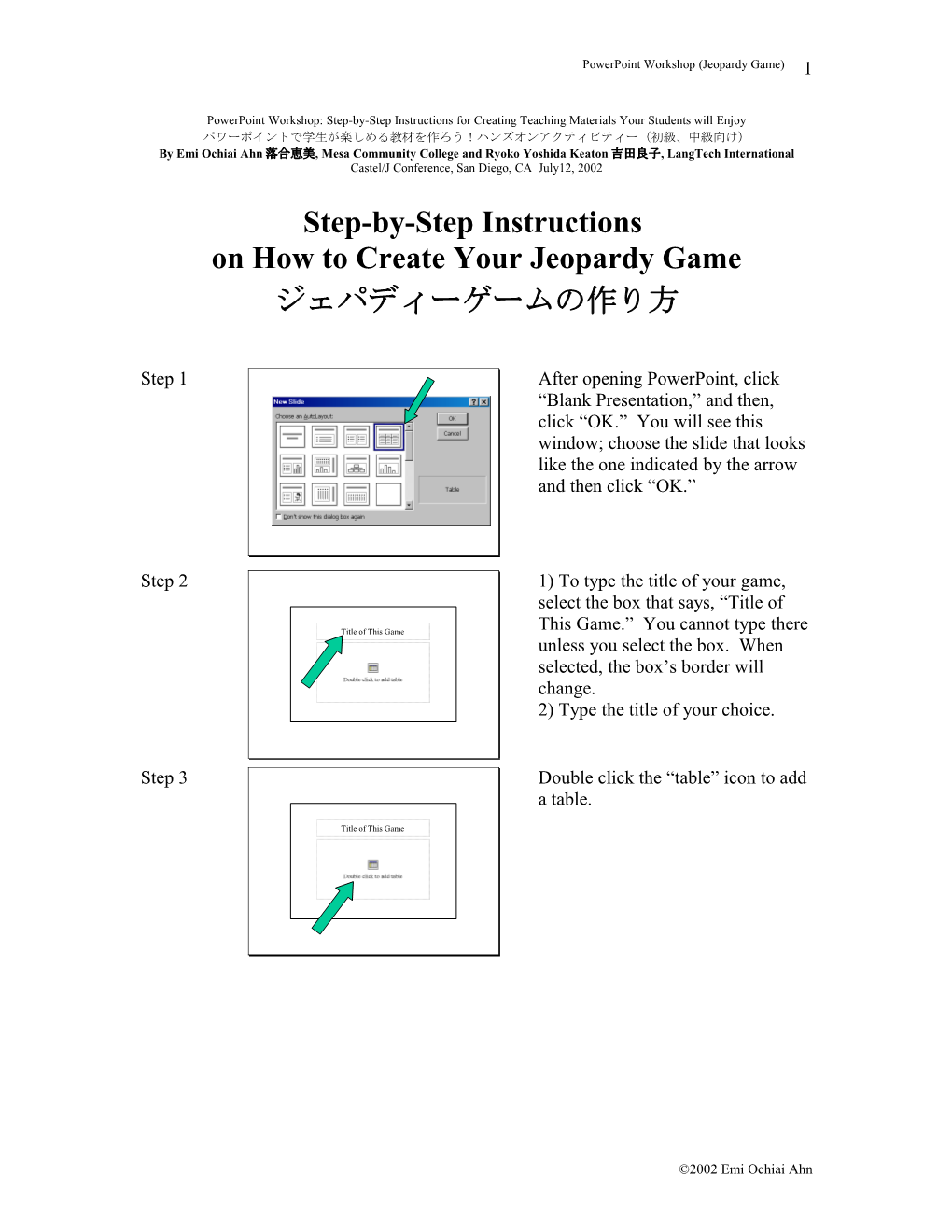
PowerPoint Workshop (Jeopardy Game) 1
PowerPoint Workshop: Step-by-Step Instructions for Creating Teaching Materials Your Students will Enjoy パワーポイントで学生が楽しめる教材を作ろう!ハンズオンアクティビティー(初級、中級向け) By Emi Ochiai Ahn 落合恵美, Mesa Community College and Ryoko Yoshida Keaton 吉田良子, LangTech International Castel/J Conference, San Diego, CA July12, 2002
Step-by-Step Instructions on How to Create Your Jeopardy Game ジェパディーゲームの作り方
Step 1 After opening PowerPoint, click “Blank Presentation,” and then, click “OK.” You will see this window; choose the slide that looks like the one indicated by the arrow and then click “OK.”
Step 2 1) To type the title of your game, select the box that says, “Title of
Title of This Game This Game.” You cannot type there unless you select the box. When selected, the box’s border will change. 2) Type the title of your choice.
Step 3 Double click the “table” icon to add a table.
Title of This Game
©2002 Emi Ochiai Ahn PowerPoint Workshop (Jeopardy Game) 2
Step 4 When the small window called, “Insert Table,” appears, change the number of columns to 2, and the number of rows to 3, and then click “OK.”
Step 5 1) Select the entire table in the same way that you selected the title box. Type the names of categories that you like such as “Listening” or “Culture.” 2) Type the number of each question; 200 or 400.
Step 6 If you want to change the position of the words in a box of the table, first, select the table in the slide. Then go to “Format” and choose “Table.” Table under “Format” may not appear if you did not select the table in the slide first.
Step 7 Change the description of “Text Alignment” to “Middle Centered.”
Step 8 Now you see all the words have Title of This Game moved to the middle center.
Category 1 Category 2
200 200
400 400
©2002 Emi Ochiai Ahn PowerPoint Workshop (Jeopardy Game) 3
Step 9 To color each box of the table, first Title of This Game choose the box you want to color by bringing your cursor into the box. Category 1 Category 2
200 200
400 400
Step 10 Find the “bucket” icon in the Drawing tool bar in your window and click its ▼ icon to choose a color.
Step 11 Choose the color you like and click it. If you don’t like any of the colors presented, click “More Fill Colors.”
Step 12 1) Select the color you like from the hexagon. The selected color is outlined by a small white hexagon and also presented in the lower right box. 2) Click “OK” after you choose the color you like.
Step 13 Now you see the color of the Title of This Game selected box change into the color you have chosen. Category 1 Category 2
200 200
400 400
©2002 Emi Ochiai Ahn PowerPoint Workshop (Jeopardy Game) 4
Step 14 Color all the boxes by the same Title of This Game method.
Category 1 Category 2
200 200
400 400
Step 15 Now you are going to make a slide of a question. Insert a new slide by going to “Insert” and then “New Slide.”
Step 16 Choose the layout indicted here. Click “OK.”
Step 17 Type the title of the question.
Step 18 1) Type your question and choice of answers if applicable. 2) Double click the icon in the right box to insert a clip art picture.
©2002 Emi Ochiai Ahn PowerPoint Workshop (Jeopardy Game) 5
Step 19 In the “Clip Gallery,” choose “Academic (or whatever category you like).”
Step 20 Choose a picture and click it. A small rectangular box will appear. In the small box, choose the top icon (which has a ball, an arrow, and paper.) to insert the picture.
Step 21 Now you see that the picture you Category 1 Question 200 chose has been imported to your
How old do you think page. the presenters look? 1) In their teens 2) In their 20’s 3) In their 30’s 4) In their 40’s 5) In their 50’s
Step 22 1) Now you are going to make a slide for the answer to the question that you have just created. To do so, insert a new slide just as you did before. 2) Choose the layout indicated here.
Step 23 Select the title box (area) as you did Category 1 Question 200 Answer before and type the title of this Step. Select the box (area) below the title 2) They LOOK like they are in their 20’s. and type the answer.
©2002 Emi Ochiai Ahn PowerPoint Workshop (Jeopardy Game) 6
Step 24 1) Now you want to make a link between the answer slide and the main slide of the game. To do so, insert an action button, which automatically opens the Action Setting window that will let you create a hyperlink. Here is how you do that. 2) Go to “AutoShapes” and “Action Buttons,” and then select the icon that looks like a house.
Step 25 1) Click and hold the mouse, and drag it in any direction you like to enlarge the house icon. Then automatically Action Settings window will pop up. 2) Under “Hyperlink to:” to select “Slide.” Then the “Hyperlink to Slide” window will appear.
Step 26 1) Choose the slide that shows the main page of the Jeopardy game. Make sure that you select the appropriate slide by checking the small window on your right, which shows what the selected slide looks like. 2) Click “OK.”
Step 27 Then, you will see a page like this. Category 1 Question 200 Answer
2) They LOOK like they are in their 20’s.
©2002 Emi Ochiai Ahn PowerPoint Workshop (Jeopardy Game) 7
Step 28 1) Now you are going to link the main slide of the game to each question slide. To do so, first, go back to the main slide of the game. 2) Then, mark the number of the box. 400 400
Step 29 Go to “Slide Show” and then “Action Settings.”
Step 30 Just as you did before, change the description under “Hyperlink to:” to “Slide.” Again, the “Hyperlink to Slide” window will appear.
Step 31 1) Choose the slide that shows the question you have just made. As usual, make sure that you select the appropriate slide by checking the small window on your right, which shows what the selected slide looks like. 2) Click “OK.”
Step 32 1) After each hyperlink is properly Title of This Game created, you will see that what you have hyperlinked changes its color Category 1 Category 2 and gets underlined.
200 200
400 400
©2002 Emi Ochiai Ahn PowerPoint Workshop (Jeopardy Game) 8
Step 33 1) Now you will link the question slide to its answer slide. To do so, first, go the question slide. 2) Select the picture that you inserted. Make sure you see small squares surrounding the picture, which means you successfully selected the object.
Step 34 Just as you did before, go to “Slide Show” and then “Action Settings.”
Step 35 Again as you did before, change the description under “Hyperlink to:” to “Slide.” Then the “Hyperlink to Slide” window will appear.
Step 36 Choose the slide you want to link to, and then click OK.
Step 37 Now, let’s go back to the main page Title of This Game of the game to verify that all of the related slides are properly linked. Category 1 Category 2
200 200
400 400
©2002 Emi Ochiai Ahn PowerPoint Workshop (Jeopardy Game) 9
Step 38 To check to see if all hyperlinks are appropriately linked, you need to see each slide in “Slide Show,” so go to “Slide Show” and select “View Show.”
Step 39 1) The first slide automatically expands to occupy the whole screen. Click the part you hyperlinked (200). The screen should change to the slide with the big A. 2) Click the big A to reach the slide
Click with the house, and so on. If each Click click on a hyperlink takes you to where you want to go, your linking has been successful. 3) Click the “Esc” key on your keyboard when you want to get out of “Slide Show.”
Step 40 1) Now you are going to insert Category 1 Question 200 narration. To do so, let’s go to your
How old do you think question slide. the presenters look? 2) Decide what you are going to 1) In their teens 2) In their 20’s record. You may simply read the 3) In their 30’s question, just like on the Jeopardy 4) In their 40’s 5) In their 50’s Show on TV. 3) Make sure your microphone is set.
Step 41 1) After you decide what you are going to record for this page and check to be sure your microphone is ready, go to “Slide Show” and choose “Record Narration.”
©2002 Emi Ochiai Ahn PowerPoint Workshop (Jeopardy Game) 10
Step 42 When you see this window, click “Change Quality.”
Step 43 Change “Attributes” and select the appropriate quality of the sound.
11,025 Hz, 16 Bit, Mono 22 KB/s is recommended, however, please choose 11,025 Hz, 8 Bit, Mono 11 KB/s today so that you can save what you will create in the floppy disk and take it with you.
Step 44 To start your recording, click “Current Slide.” As soon as the slide opens up, you need to start speaking because the recording begins then.
Step 45 After you finish recording, simply Category 1 Question 200 press the “Esc” key on your
How old do you think keyboard. the presenters look? 1) In their teens 2) In their 20’s 3) In their 30’s 4) In their 40’s 5) In their 50’s
©2002 Emi Ochiai Ahn PowerPoint Workshop (Jeopardy Game) 11
Step 46 When you see this window, click “No.”
Step 47 When you go back to the original Category 1 Question 200 slide, you will see the “Speaker”
How old do you think icon, which means a sound file is the presenters look? attached. 1) In their teens 2) In their 20’s 3) In their 30’s 4) In their 40’s 5) In their 50’s
Step 48 Now go back to your answer slide Category 1 Question 200 Answer and create the sound recording for it. If you forget how to record your 2) They LOOK like they are in their 20’s. narration, go back to Step 41.
Step 49 To prevent advancement from one slide to another except for the links you have created, you need to go to “Slide Show” and then “Slide Transition.”
Step 50 Make sure that neither of the boxes next to “On mouse click” and “Automatically after” is checked. Click “Apply to All.”
©2002 Emi Ochiai Ahn PowerPoint Workshop (Jeopardy Game) 12
Step 51 You now have successfully Title of This Game completed making a question. Please go to the main slide of the Category 1 Category 2 game to make more questions, answers, links, and narrations. 200 200
400 400
This manual is created by Emi Ochiai Ahn at Mesa Community College. Contact: [email protected]
©2002 Emi Ochiai Ahn