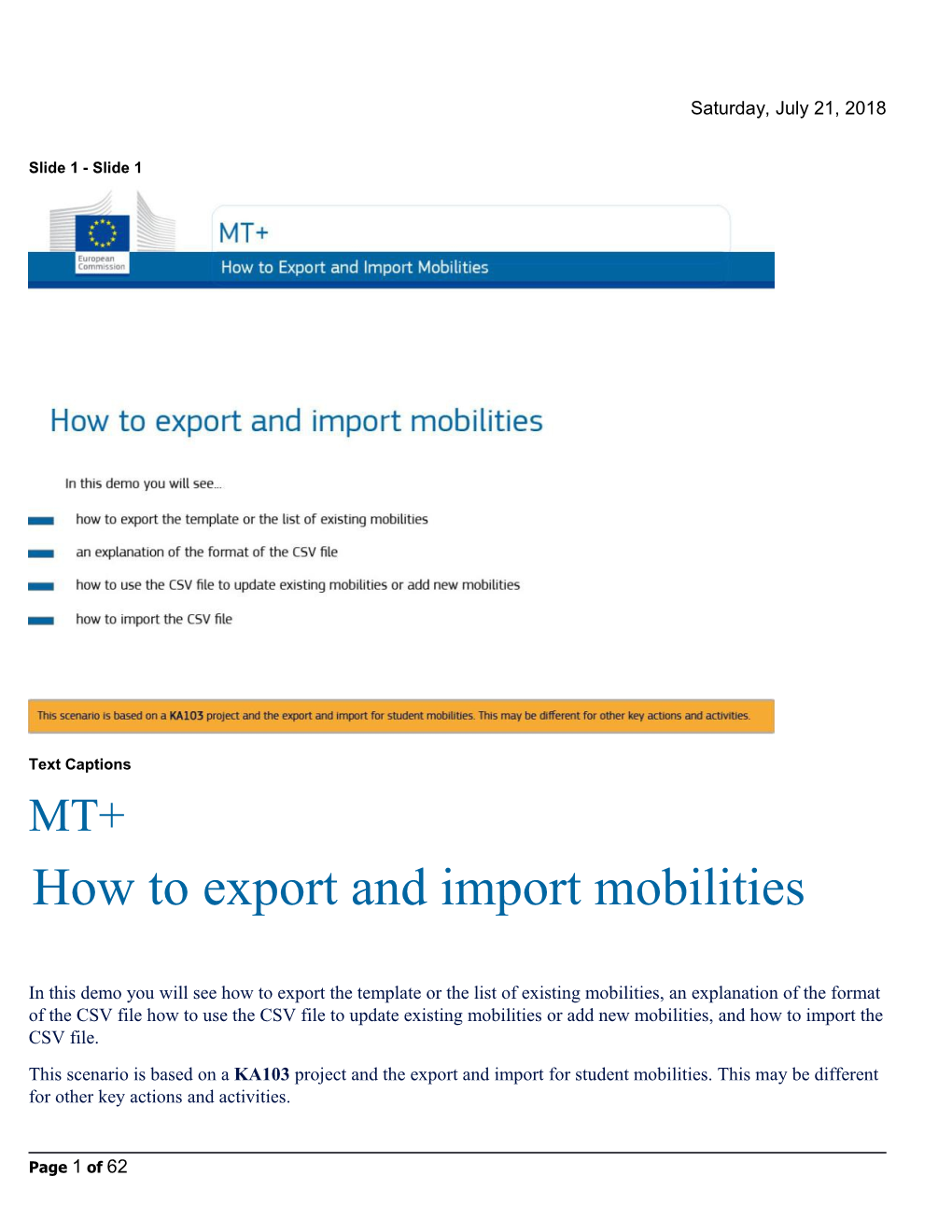Saturday, July 21, 2018
Slide 1 - Slide 1
Text Captions MT+ How to export and import mobilities
In this demo you will see how to export the template or the list of existing mobilities, an explanation of the format of the CSV file how to use the CSV file to update existing mobilities or add new mobilities, and how to import the CSV file. This scenario is based on a KA103 project and the export and import for student mobilities. This may be different for other key actions and activities.
Page 1 of 62
Saturday, July 21, 2018
Slide 2 - Slide 2
Text Captions Go to the Mobilities menu item and select Import - Export.
Page 3 of 62 Slide 3 - Slide 3
Text Captions On this screen, you can perform the export and import of student mobilities and of staff mobilities. Due to the fact that these two types of mobilities contain different fields, there are two separate functionalities which allow the import and export of these types of mobilities. In order to download the Mobility Tool+ Data Dictionary click on the button. Click on the Mobility Tool+ Data Dictionary button Saturday, July 21, 2018
Slide 4 - Slide 4
Text Captions In order to download the Mobility Tool+ Data Dictionary click on the button.
Page 5 of 62 Slide 5 - Slide 5
Text Captions The export/import file uses dictionary codes which are unique abbreviations for the terms used in fields and dropdown lists. Saturday, July 21, 2018
Slide 6 - Slide 6
Text Captions Click on the Export Excel/CSV button Click on Export Excel/CSV for Student Mobilities and associated Organisations information.
Page 7 of 62 Slide 7 - Slide 7
Text Captions Click on Export Excel/CSV for Student Mobilities and associated Organisations information. Saturday, July 21, 2018
Slide 8 - Slide 8
Text Captions Select to save the file as type CSV. Never open the file directly after export. Click the Save button
Page 9 of 62 Slide 9 - Slide 9
Text Captions Click the Start button Go to Start. Saturday, July 21, 2018
Slide 10 - Slide 10
Text Captions Search for Excel.
Page 11 of 62 Slide 12 - Slide 12
Text Captions Click to open Excel Click to open Excel. Saturday, July 21, 2018
Slide 13 - Slide 13
Text Captions Select the Data tab In Excel, go to the Data tab. Do not go to File to open the exported CSV file.
Page 13 of 62 Slide 14 - Slide 14
Text Captions Click the From Text button Select the option to get data from external source, using the option From Text. Saturday, July 21, 2018
Slide 15 - Slide 15
Text Captions Select the CSV file Select to open the CSV file just exported.
Page 15 of 62 Slide 17 - Slide 17
Text Captions Select the option Delimited. Select Delimited Saturday, July 21, 2018
Slide 18 - Slide 18
Text Captions Click the Next button Ensure that the File origin: is 65001 : Unicode (UTF-8) Click on Next.
Page 17 of 62 Slide 19 - Slide 19
Text Captions Select Semicolon Select the Delimiters as Semicolon. Saturday, July 21, 2018
Slide 20 - Slide 20
Text Captions Click the Next button The text qualifier as a " quotation mark. Click on Next.
Page 19 of 62 Slide 21 - Slide 21
Text Captions Click the Advanced... button Click on Advanced and ensure that the Decimal separator is set as a point and the Thousands separator is set as a comma. Saturday, July 21, 2018
Slide 22 - Slide 22
Text Captions Click on Advanced and ensure that the Decimal separator is set as a point and the Thousands separator is set as a comma.
Page 21 of 62 Slide 23 - Slide 23
Text Captions Click the OK button Click on OK. Saturday, July 21, 2018
Slide 24 - Slide 24
Text Captions In the Data preview, select all columns. Do this by selecting the first column, scrolling to the right and while holding down the shift key, select the last column. Select the first column
Select the first column
Page 23 of 62 Slide 26 - Slide 26
Text Captions Shift + select the last column Do this by selecting the first column, scrolling to the right and while holding down the shift key, select the last column. Saturday, July 21, 2018
Slide 27 - Slide 27
Text Captions Select the Text radio button Only select the Text radio button once all columns are selected.
Page 25 of 62 Slide 28 - Slide 28
Text Captions Click the Finish button Click on Finish. Saturday, July 21, 2018
Slide 29 - Slide 29
Text Captions Click the OK button Select to Import Data to existing worksheet and click on OK.
Page 27 of 62 Slide 30 - Slide 30
Text Captions In this example, there is already one mobility added. The first row details the names of the fields. The second row indicates if the field is mandatory, by the presence of an asterisk. It also indicates if a dictionary value is required or whether special formatting, such as the format for dates or decimal places, is required. Each mobility will be listed per row. Saturday, July 21, 2018
Slide 31 - Slide 31
Text Captions The first column shown is the Project ID. You can note that this is a mandatory field by the presence of an asterisk in the 2nd row. The second column, Activity Type, is also mandatory and must contain a valid dictionary value. In this case, it indicates HE-SMP-P for Student mobility for studies between Programme Countries. The Long-term activity column uses the dictionary value (YES/NO). Only YES or NO can be used in this cell to indicate if the mobility is a long term activity or not. The Participant ID column is neither mandatory and no dictionary value or special formatting is required. The next columns deal with the participant details, First Name, Last Name and Date of Birth. The Date of Birth field indicates that the value must be entered in the format DD-MM-YYYY.
Page 29 of 62 Let’s move on to the Mobility ID in column N. Saturday, July 21, 2018
Slide 32 - Slide 32
Text Captions This field is mandatory and must be unique for each mobility entered in the Excel file and for the project. Changing the Mobility ID slightly, for example replacing the dash with a dot, will create a new mobility. Changing all other details of the mobility: participant's name, address, etc., but keeping the Mobility ID the same, will overwrite all previous details for that Mobility. The Field of Education in column Q, is mandatory, and only accepts the dictionary value. These values can be found in the Mobility Tool+ Data Dictionary.
Page 31 of 62 Slide 33 - Slide 33
Text Captions All organisations that have been created in MT+ will have an Organisation ID. If the Organisation ID is not changed or updated in the project in MT+, then the system will automatically generate the Organisation ID. It will be composed of the Project ID, the letters ORG and a sequential number. The Organisation ID must be unique for each organisation in the project. The Organisation ID is linked with both the Erasmus Code and the PIC. When the Organisation ID, and either the PIC or Erasmus Code are entered, the organisation's remaining details are not required to be completed in the Import file. This is true for both the sending and receiving organisations details. Let’s skip to column CK. Saturday, July 21, 2018
Slide 34 - Slide 34
Text Captions The Start Date of the mobility must have the format DD-MM-YYYY, using a dash as separator. Finally let’s look at how the mobility grant amounts are entered.
Page 33 of 62 Slide 35 - Slide 35
Text Captions The Monthly Grant in column CP is entered. The full stop must be used as the decimal separator. Saturday, July 21, 2018
Slide 36 - Slide 36
Text Captions Select the entire row of the mobility In order to explain how to add new mobilities, we will look at a simple scenario where 5 new mobilities are added. Each mobility will have a different participant coming from the same organisation and going to the same location. The mobility budget is also the same for each mobility. Copy the existing mobility from line 3 of the Excel file.
Page 35 of 62 Slide 37 - Slide 37
Text Captions Press Ctrl + C (copy) Copy the existing mobility from line 3 of the Excel file. Saturday, July 21, 2018
Slide 38 - Slide 38
Text Captions Copy the existing mobility from line 3 of the Excel file.
Page 37 of 62 Slide 39 - Slide 39
Text Captions Select the rows and press Ctrl + V (Paste) Paste into the 5 next rows. Saturday, July 21, 2018
Slide 42 - Slide 42
Text Captions Paste into the 5 next rows.
Page 39 of 62 Slide 43 - Slide 43
Text Captions Now the 6 rows contain the same information for one mobility. Saturday, July 21, 2018
Slide 44 - Slide 44
Text Captions Before completing the details for each participant, update the participant ID with a unique ID or leave blank. The Project ID must be the same for all rows in the CSV file.
Page 41 of 62 Slide 45 - Slide 45
Text Captions The following cells in each row, must be updated with 5 different participant details and a unique Mobility ID. Change the names and other personal information of the participants.
Saturday, July 21, 2018
Slide 49 - Slide 49
Text Captions Don't forget to provide a unique Mobility ID for each row. This must be unique for the project. You can not have two the same in the excel file or it will error on upload.
Page 43 of 62 Slide 51 - Slide 51
Text Captions If the Mobility ID is the same as an existing Mobility ID, it will overwrite the existing mobility. Any new Mobility ID added to the excel file will result in a new mobility added to the project. Saturday, July 21, 2018
Slide 52 - Slide 52
Text Captions Click the File Tab Save the file.
Page 45 of 62 Slide 53 - Slide 53
Text Captions Save the file. Saturday, July 21, 2018
Slide 54 - Slide 54
Text Captions Make sure to save the file as type CSV (Comma delimited) (*.csv).
Page 47 of 62 Slide 55 - Slide 55
Text Captions Make sure to save the file as type CSV (Comma delimited) (*.csv). Saturday, July 21, 2018
Slide 56 - Slide 56
Text Captions Select Tools Ensure that the web option Unicode - (UTF-8) encoding is set.
Page 49 of 62 Slide 57 - Slide 57
Text Captions Select Web Options... Ensure that the web option Unicode - (UTF-8) encoding is set. Saturday, July 21, 2018
Slide 58 - Slide 58
Text Captions Select the Encoding tab Ensure that the web option Unicode - (UTF-8) encoding is set.
Page 51 of 62 Slide 59 - Slide 59
Text Captions Please note, that even though UTF-8 is selected, MS Excel will not save the characters correctly for most of the 27 alphabets used by National Agencies and participant of the Erasmus+ programme. In this case use an alternative tool such as LibreOffice Calc, Apache Open Office Calc or iworks Numbers. More details are explained in the video tutorial: How to work with CSV. Saturday, July 21, 2018
Slide 60 - Slide 60
Text Captions Click the Save button Click on Save.
Page 53 of 62 Slide 61 - Slide 61
Text Captions Click the Yes button Click YES. Saturday, July 21, 2018
Slide 62 - Slide 62
Text Captions Return to the Import - Export mobilities screen of your project. Now you are ready to import the list of Student Mobilities and the associated Organisation information. Remember there is a separate template for staff mobilities. It is not possible to import the two types of mobilities together.
Page 55 of 62 Slide 63 - Slide 63
Text Captions Click on Import Click on Import and select the file. Saturday, July 21, 2018
Slide 64 - Slide 64
Text Captions Click on Import and select the file.
Page 57 of 62 Slide 65 - Slide 65
Text Captions Scroll down to the import history section. Saturday, July 21, 2018
Slide 66 - Slide 66
Text Captions Click on Refresh, to update the import history information. A successful message is displayed. Click the Refresh icon
Page 59 of 62 Slide 67 - Slide 67
Text Captions Go to the Mobilities dropdown list and select List Mobilities. Saturday, July 21, 2018
Slide 68 - Slide 68
Text Captions You will see that the mobilities have been added to the project.
Page 61 of 62 Slide 69 - Slide 69
Text Captions End of this demo