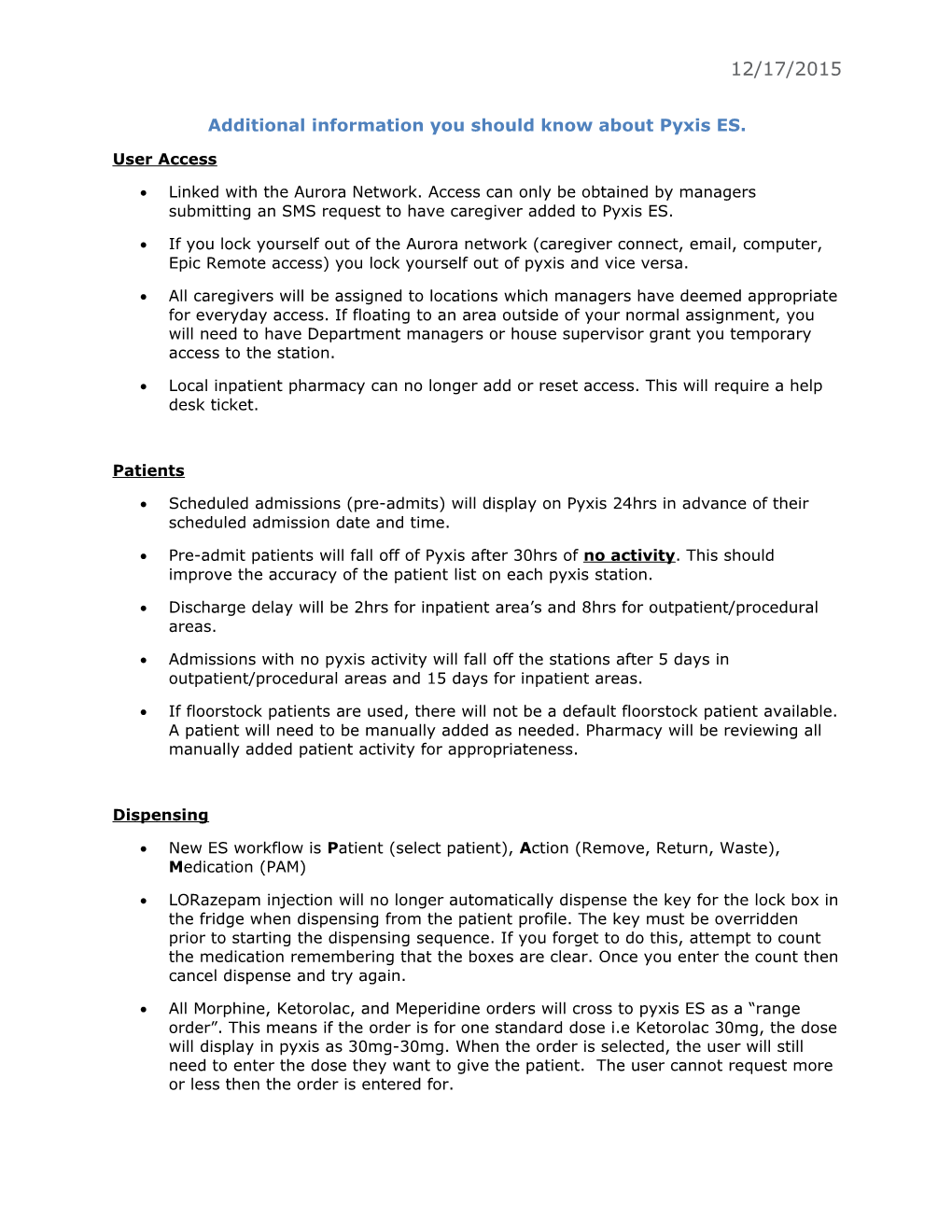12/17/2015
Additional information you should know about Pyxis ES.
User Access
Linked with the Aurora Network. Access can only be obtained by managers submitting an SMS request to have caregiver added to Pyxis ES.
If you lock yourself out of the Aurora network (caregiver connect, email, computer, Epic Remote access) you lock yourself out of pyxis and vice versa.
All caregivers will be assigned to locations which managers have deemed appropriate for everyday access. If floating to an area outside of your normal assignment, you will need to have Department managers or house supervisor grant you temporary access to the station.
Local inpatient pharmacy can no longer add or reset access. This will require a help desk ticket.
Patients
Scheduled admissions (pre-admits) will display on Pyxis 24hrs in advance of their scheduled admission date and time.
Pre-admit patients will fall off of Pyxis after 30hrs of no activity. This should improve the accuracy of the patient list on each pyxis station.
Discharge delay will be 2hrs for inpatient area’s and 8hrs for outpatient/procedural areas.
Admissions with no pyxis activity will fall off the stations after 5 days in outpatient/procedural areas and 15 days for inpatient areas.
If floorstock patients are used, there will not be a default floorstock patient available. A patient will need to be manually added as needed. Pharmacy will be reviewing all manually added patient activity for appropriateness.
Dispensing
New ES workflow is Patient (select patient), Action (Remove, Return, Waste), Medication (PAM)
LORazepam injection will no longer automatically dispense the key for the lock box in the fridge when dispensing from the patient profile. The key must be overridden prior to starting the dispensing sequence. If you forget to do this, attempt to count the medication remembering that the boxes are clear. Once you enter the count then cancel dispense and try again.
All Morphine, Ketorolac, and Meperidine orders will cross to pyxis ES as a “range order”. This means if the order is for one standard dose i.e Ketorolac 30mg, the dose will display in pyxis as 30mg-30mg. When the order is selected, the user will still need to enter the dose they want to give the patient. The user cannot request more or less then the order is entered for. Anytime you dispense a medication from Pyxis without an order, Pyxis will always ask you for the amount you plan on giving your patient.
Medication orders that have a dose based on mg/kg will not have a predetermined dispense amount on the patient profile. When the order is selected, pyxis will prompt you fill how much of the medication you would like to dispense (1 syringe, 2 tablets etc.)
Recover Failed Storage Space- This is something we couldn’t train, but if any of your medications are identified as being in a failed storage space, use the following steps to fix the failed pocket or drawer. This will allow you to remove your medications.
1. From Home screen select Recover a failed storage space.
2. Select failed pocket or drawer on the screen starting at the bottom of the list if there is more than 1 option.
3. Following the on-screen prompts
4. Tap smart CUBIE pocket lid or re-try
Discrepancy Management
All discrepancies should be cleared within 24hrs. If after 3 business days the discrepancy is still open, the person found at fault will have their privileges revoked. The user will not get their privileges back until the discrepancy is resolved.
Resolution reasons should be factual.
o The following are examples of inappropriate resolution reasons
. “There were two in the pocket” We know there were two in the pocket. We want to know why there where 2 in the pocket.
. “I don’t know” Even if the reason can’t be determine more detail should be given as to the investigation. For example “ all documentation checks out unable to determine cause”
When resolving a discrepancy, you can see the previous 5 transaction and up to 5 transactions after the discrepancy was created
Activity reports at the station can now be run up to 3day into the past if more information is needed. Visual Indicators Buttons and Icons Pyxis MedStation® ES system Symbol Meaning Symbol Meaning
Critical Override – indicator appears when Home – returns the user to the Main Menu QUICK REFERENCE the device has not been communicating with screen. the server for a determined period of time or if the current time is within the device’s critical override period. Expand – expands a listed entry.
Device Disconnected – indicator appears when the device is not communicating with Remove – removes a selected entry from a the server. list.
Discrepancy – indicator appears when one Duplicate last name – indicates the same or more unresolved discrepancies are last name for more than one patient. displayed on a device. Medication due – indicates a medication Failed Drawer (Hardware) – indicator that is due. appears when there are one or more failed drawers or pockets in the device. Past due removable medication – indicates a medication that is removable but Interface Delay – indicator appears on a not due at the current time. device in profile mode when the system detects that the facility has a problem with Past due medication – indicates there are the orders interface. past due medications. Interface Down – indicator appears on a device in profile mode when the system Selection – indicates that you selected an detects that the facility has a problem with LOG IN TO THE item. the orders interface. STATION Medication Not Actionable – indicates Your Pyxis Username that a medication cannot be removed, and Password are now refilled, or loaded. Select the symbol to see the same as your more information. Unavailable meds on profile domain credentials (i.e., Witness required – indicates that a email login). (Greyed out meds) transaction requires a witness.
Touching a Grey med on profile if failed storage space is the reason, navigate to the Main Menu and select Recover Storage Space to attempt Access Issues Successful Pyxis BioID Tips: drawer/pocket recovery. Call IT Helpdesk at 1-800-889-9677. • Avoid the use of lotion, oil, or any other substance prior to placing finger Locked accounts or password reset on the Pyxis BioID scanner. Call Manger or House Supervisor: • Select a finger and place it on the If you can log in but have no access to scanner. Avoid rolling your finger. patient. You will need to be activated • Use the screen prompts to guide at the station. correct finger placement. Call Central Pharmacy: • If your scan continues to fail, try Supervisor/Manager can’t grant access. using a finger on your non-dominant hand, especially if you have had trouble User will need to be assigned to facility. with Pyxis BioID in the past.
BASIC WORKFLOW: “NON-PROFILE” RETURN TO MAIN MENU BASIC WORKFLOW: “PROFILE” STATION STATION Select “Home” icon to return to 1.) Select patient from list using either 1.) Select a patient using All Available Patients Main Menu. patient list option. option (suggested). SEARCH PATIENTS 2.) Select the function. 2.) Select the function. Search by last name. ADD TEMPORARY PATIENT To add temp patient, go to All Available 3.) Select medication(s). 3.) Type in first three letters of medication 4.) Follow the prompts (e.g., CDC, count, (brand or generic name) in the search Patients menu and select Add Temporary Patient. witness, etc.). field. 5.) Remove medication(s), close drawer. 4.) Select medication(s). 6.) Continue to next patient or sign out. 5.) Follow the prompts (e.g., CDC, count, WASTE AND RETURN ORDER PROFILE: “SORTED” witness, etc.). When performing a waste WORKFLOW 6.) Remove medication(s), close drawer. or return function, ensure When selecting the Remove button from a 7.) Continue to next patient or sign out. the waste or return corresponds with the patient view, the Med Profile removal screen on the Due Now tab for the selected patient NOTE: List of medications will not display until correct remove transaction. appears. If there are no orders/tasks to the first three letters of the med is entered display on the Due Now tab, the All Orders into the search field. Search can be performed WASTE WORKFLOW screen appears. You can toggle between using brand or generic name. Medications that require a witness and are removed in excess of the required amount the Due Now, PRN, and All Orders must be wasted. You can waste the screens at any time to locate and select medication during the removal process by the desired medication for removal. selecting “Waste Now”. You can also waste it at a later time by selecting the “Waste Later” MEDICATION OVERRIDE option or simply by closing the Override is now available as its own action pocket/drawer. item. That can be select without being in the patient profile. Use the search box in the upper right corner to find meds If you choose to Waste Later, the amount not wasted is flagged as undocumented waste. If you have undocumented waste that has not been resolved, an undocumented waste indicator appears at the bottom of the main menu. PATIENT SUMMARY When My Patients list is utilized at profile stations, the Patient Summary offers quick access to medication orders on a patient DISCREPANCY RESOLUTION profile. *NEW* Discrepancy Workflow Includes ability to add notes, perform count, and print detail around time of discrepancy to assist in resolution. Finding Meds Troubleshoot
Patient Information Not Displayed
GLOBAL MEDICATION FIND WASTE/RETURN WORKFLOW: If a new admission does not display as SEARCH ALL MEDS Global Medication Find is permission-based. expected at a device, check to verify The Search All Meds feature is used for patient is admitted in Epic. If patient is Regardless of a user's permission (Global medications that do not have an associated displaying as admitted, then notify Central Find or Extended Global Find), Global Find prior remove transaction. Users can search and Pharmacy at ext. 3100. This indicates an results include only facility devices of the select from a list of active formulary items that same device type as the currently interface problem. they have security group permission to accessed device. For example, results of remove. a Global Find search launched from a Pyxis® Anesthesia ES device include only Search All Meds is used for the following ® Access Issues Pyxis Anesthesia ES devices. reasons: Call IT Helpdesk at 1-800-889-9677. For the user with Global Find permissions, Users need to waste/return a medication Locked accounts or password reset Global Find is displayed as a home screen that was not initially removed from the menu option. device. Call Manger or House Supervisor: If you can log in but have no access to A transition to a new ADT and/or patient. You will need to be activated Within each Area grouping, Global Find Pharmacy Information System (also at the station. displays devices in alphabetical order by known as Host Conversion) inactivates an Call Central Pharmacy: device name. old transaction against which a user Supervisor/Manager can’t grant access. needs to reconcile waste. User will need to be assigned to facility.
Station isn’t functioning Screen is frozen or Black. Reboot the station using the power button in upper right corner If the user selects Global Find from a of the back of the main station. If station medication availability tooltip, it searches still doesn’t work call Carefusion Help Desk. devices in which the item is available. Drawer doesn’t register as being closed. Carefusion help desk. Carefusion Help Desk 800-727-6102
You will need the Site ID. It Should be labeled below the monitor of the station. Devices in which the item has been blocked from being loaded (for example, using Block Load) and devices that are Out of Service do not appear.