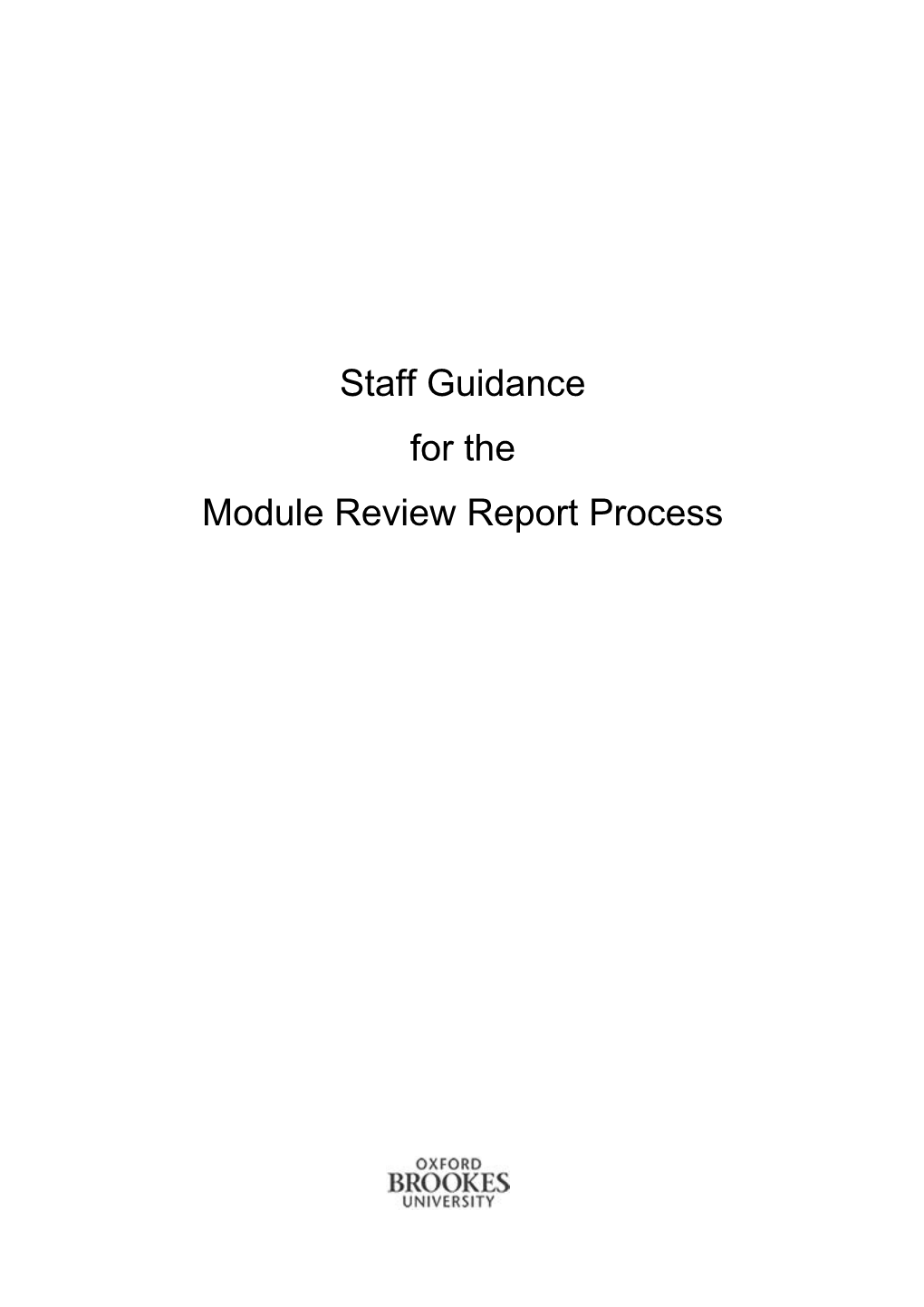Staff Guidance for the Module Review Report Process Contents
MODULE REVIEW AND THE APTT (ACADEMIC PERFORMANCE TRACKING TOOL)...... 1
USER REGISTRATION & ACCESS TO APTT...... 2 MODULE REVIEW REPORT...... 3 Module Review Context...... 3 The Common Module Review Report...... 4 Use of the Module Review Report...... 4 CHECK, INSTALL & SETUP OF THE IE PLUGIN FOR APTT...... 5 USING THE MODULE REVIEW DASHBOARD...... 7 Reviewing the module data...... 8 Exporting the data...... 9 Module Review and the APTT (Academic Performance Tracking Tool)
P a g e | 1 User Registration & Access to APTT The APTT Academic Performance Tracking Tool) is a Web-based tool which allows staff to review the performance (retention, achievement etc.), module feedback and profile (ethnicity, diversity) of students on their module. This data is automatically included in the Module Review Report Template accessed via APTT. The ACF (access control form), which provides authorisation to view the data, must be completed (see below) before access if authorised. The APTT is based on sensitive student data. We have a statutory obligation to ensure that we follow a robust authorisation procedure (very like that for PIP access).
If you are not currently registered then please follow these steps:
Complete an ACF (Access Control Form)
Submit to appropriate authorised signatory from within your directorate/faculty for authorisation List of Authorised Signatories
Send the completed and signed ACF (original - copies not accepted) to :
Jennifer Hollis C1.10 Gipsy Lane Campus
When you have been setup as a registered user you will receive a welcome email with initial instructions on accessing the APTT
If you any queries relating to the registration and use of the APTT then please contact APTT Support at [email protected]
P a g e | 2 Module Review Report
Module Review Context The Strategy for Enhancing the Student Experience identifies methods for supporting “Evidence-based policy development and evaluation” (section 4.4 of the SESE) as being one of the objectives put in place to achieve the overall SESE Strategic Objectives (see extract from the SESE below). Recent initiatives designed to support this objective, as part of the current PESE project, include the Academic Performance Tracking Tool (APTT) and the Common Module Evaluation Template. The introduction of a Common Module Review Report Template accessed via APTT is part of the next phase to achieve this SESE objective. Until 2012/3 a variety of module review report templates were in use across the University. An assortment of data was used by module teams to analyse and review modules in many cases very effectively, however the range of data used, the difficulty on some occasions of accessing data and the variation in the models used is inconsistent with the University objective to have a single common approach to data collection and dissemination from which staff can:
“ analyse, inter alia, performance and progression by programme module and student demographic.” (SESE 4.4.1.2)
Recent progress to improve the quality of information available to staff via the Academic Performance Tracking Tool ( APTT) and the implementation of projects like the Common Module Evaluation Template have made possible a new University wide approach to providing data for Module Review.
This has now been completed and provides the basis for a common Module Review Report Template for implementation from semester two 2012/3.
P a g e | 3 The Common Module Review Report The Template for the report was developed during 2011/12 drawing on a range of existing good practice from across the University. It also took into account the type of information that would be helpful to staff at module, programme, Faculty and University level involved in the monitoring and development of modules and programmes.
The Template consist of
1. Three sections which are pre-populated in APTT:
a. Student evaluation – downloaded from the Student Evaluation data obtained from the Student Evaluation
b. Module Cohort assessment results – provided by AMO
c. Module cohort profile – using the categories of data identified by the Office for Fair Access (OFFA)
2. Sections completed by the module leader which provide an analysis and evaluation of the information provided by APTT and from other sources eg. External examiners.
The combined data and module leader analysis and evaluation provides a comprehensive summary about the quality of the module and any developments which need to be taken forward by the module team before the next run of the module.
Use of the Module Review Report Data is up-loaded daily to APTT and therefore registered users, with the correct Plugin (see below) can access APTT at anytime and export the data available about a module. It can be used, for example to provide module student evaluation information to an Examination Committee.
The primary function of the Module Review Report is to provide information, data, analysis, evaluation and information regarding future developments for consideration by Subject Committees. The data required to complete the Review Report for the Subject Committee will be available after the module student evaluation access in Moodle is closed by the module leader and after the relevant Examination Committee.
The module leader should therefore access APTT to export the populated Module Review Report for the Subject Committee after the Examination Committee where the module was considered and after the Module Evaluation in Moodle is closed.
Following consideration by the Subject Committee the agreed section regarding any changes to the modules should be shared with the current student representatives and included in the next version of the Module handbook/guide.
P a g e | 4 The following sections identify how registered APTT staff users can access the populated Module Review Report and download it in order for the Module Leader to complete their sections before submitting the Report to the Subject Committee.
P a g e | 5 Check, Install & Setup of the IE Plugin for APTT As part on an improved process for Module Review staff will now be given partial access to the APTT, so that they can see Programme Review dashboard but no other reports.
1. Open Internet Explorer
2. Navigate to the APTT Access Point https://aptt.brookes.ac.uk
3. In the Log in box, type your username and password in this format Username: BROOKESF\ [your P number] (note the backslash)
Password: [Your ordinary University password]
4. If the following message appears then click on the meesage and select Run Add- on
Note: In Internet Explorer 9 this message will appear at the bottom of the browser window, Click Allow
5. Click on the down arrow in the corner of any dashboard thumbnail image and look for IE Plugin in the menu
6. Required Plugin is installed if text is blue and underlined … go to step 9
Required Plugin is NOT installed if text is grey … go to step 7
7. Find out your PCs IP address by going to whatismyip.com in your web browser
P a g e | 6 8. Copy the IP address (number) as the Subject of an email and send to [email protected]
Brookes IP addresses start 161.73….
[You will be sent an email to confirm install when done]
Once plugin is installed then you will need to set it up as default on APTT
9. Return to the APTT Access Point
10. After install of the plug-in the following message will appear. Click on the meesage and select Run Add-on
Note: In Internet Explorer 9 this message will appear at the bottom of the browser window, Click Allow
11. Select IE Plugin from the My preferred client drop-down list
12. If you are prompted with following dialog box …
13. Select the Allow any Macro .. option and Click on OK
P a g e | 7 P a g e | 8 P a g e | 9 Using the Module Review dashboard
Login to APTT
Click on the Module Review.qvw thumbnail picture
Click on the Summary button
Select required faculty name from the Faculty drop-down in the Filters box Click on the Module drop- down in the Filters box
If the list is long then - Click on the list to bring it up - Hover the mouse over the list - Start typing the subject code/name, this will activate a search
If you wish to select more than one module then hold down the key, keep it held down, and select the required modules i.e. Faculty Faculty of Humanities and Social Sciences
Module U22176: Company Law
The key concept to interacting with the filters is the use of the colour scheme. . When an item is selected it turns green and all associated data with that item turns white . Non-associated data turns grey
P a g e | 10 Reviewing the module data
There are 4 buttons at the base of the data container which give access to the tables/charts of module data.
Click on the required button to view the specific data
Statistics Mark Distribution
Demographics Feedback Only available for large data sets due to data protection restrictions
P a g e | 11 Exporting the data
The module data tables/charts can be exported to the report template using the Export function.
Click on the Export icon on the Summary page
Click on the Export to Template button
Exporting… message appears
Microsoft Word will open (minimised) on PC (icon appears on Taskbar)
Export Complete message appears
Click the OK button
Click on the Microsoft Word icon on the taskbar to open and view the report template
Save the report with new filename to required location
P a g e | 12