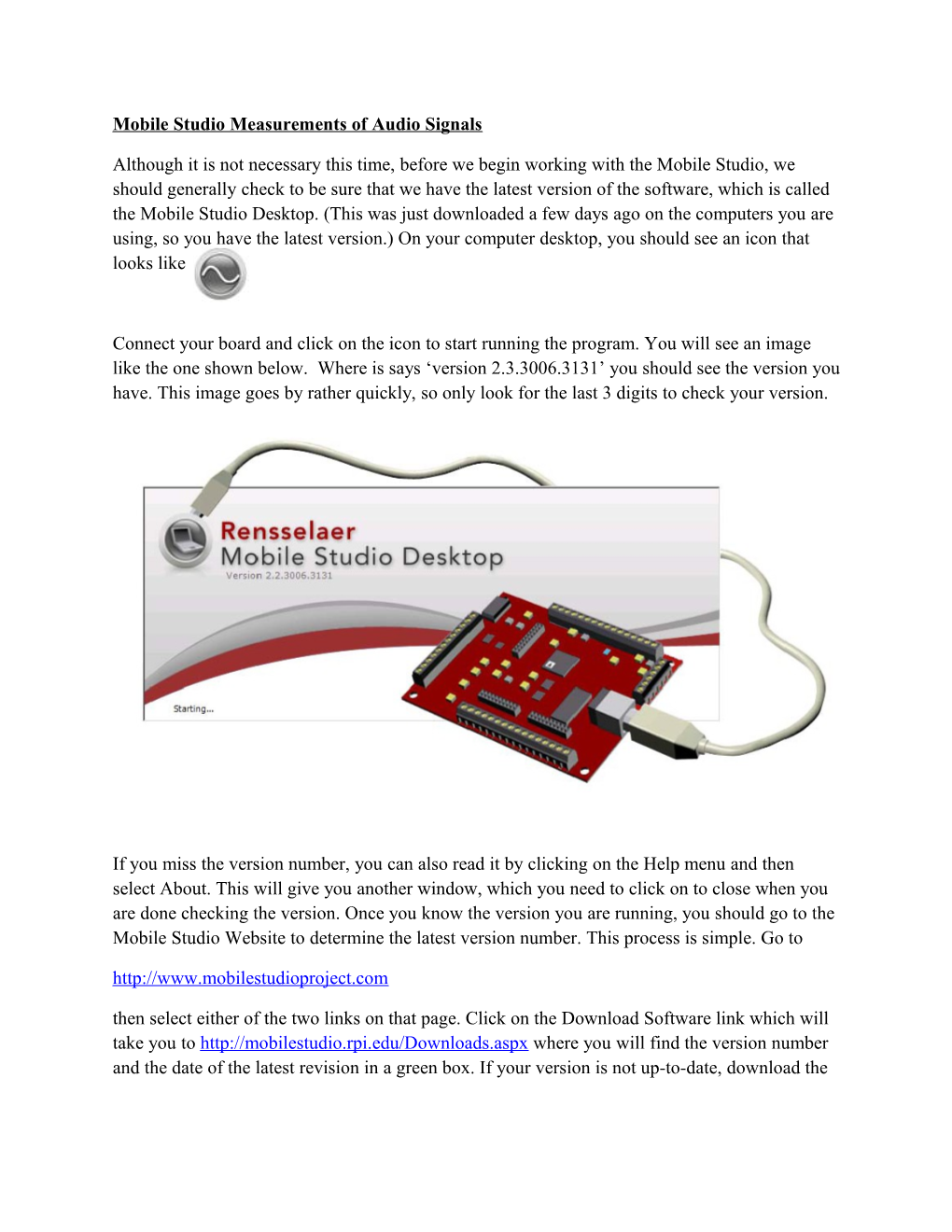Mobile Studio Measurements of Audio Signals
Although it is not necessary this time, before we begin working with the Mobile Studio, we should generally check to be sure that we have the latest version of the software, which is called the Mobile Studio Desktop. (This was just downloaded a few days ago on the computers you are using, so you have the latest version.) On your computer desktop, you should see an icon that looks like
Connect your board and click on the icon to start running the program. You will see an image like the one shown below. Where is says ‘version 2.3.3006.3131’ you should see the version you have. This image goes by rather quickly, so only look for the last 3 digits to check your version.
If you miss the version number, you can also read it by clicking on the Help menu and then select About. This will give you another window, which you need to click on to close when you are done checking the version. Once you know the version you are running, you should go to the Mobile Studio Website to determine the latest version number. This process is simple. Go to http://www.mobilestudioproject.com then select either of the two links on that page. Click on the Download Software link which will take you to http://mobilestudio.rpi.edu/Downloads.aspx where you will find the version number and the date of the latest revision in a green box. If your version is not up-to-date, download the installation manual and follow the instructions. You will be asked to download the Mobile Studio Desktop software. The link for this is also on this page in the green box.
Using the Mobile Studio
The Mobile Studio consists of the Desktop software, a RED2 board and a USB cable.
Shown above is the RED2 board (each version of the board has a name). The USB cable is connected to the board at the lower left. The other end of the cable connects to the computer. On the top and right side of the board are the connectors we use to produce and measure electrical signals. All of the connections have names, but we will refer to them by the numbers listed above. The green and red areas are for signal generators also called function generators. The blue and yellow areas are for measurements. We can produce two signals and measure two signals at the same time. When the software asks you if you want to calibrate, select no.
When the Mobile Studio is on and the board is connected, you will see the screen below.
Select the Oscilloscope and the Function Generator (in that order). We will now use the function generator to produce a signal to be measured. Before we can do that, we have to connect the function generator output to the oscilloscope. The output for Function Generator One is on pin 7 and the output for Function Generator 2 is on pin 9. These are called AWG1 and AWG2 on the board. (The pinouts for the board are shown below and are also available on the Mobile Studio Website. The input for the oscilloscope channel one is pin 1 and the input for channel 2 is pin 4. Using one of the jumper wires, connect pin 7 to pin 1 and connect pin 9 to pin 4. Usually we also have to connect the grounds but that is taken care of inside the board. The grounds on the board (labeled GND) and all circuits are the reference points for voltage measurements. Set up the two function generators to be the same.
We will see what these all mean by displaying what they look like. Now we need to set up the oscilloscope to view these signals.
Again, we will see what these all mean by changing things to see what happens. However, we can notice one thing at this point. The input for channel one is A1+ (pin 1) and for channel 2 is A2+ (pin 4). A1 SE means the measurement is being made between A1+ and ground (GND) and A2 SE means the measurement is being made between A2+ and GND.
There are two more things we have to set up to be sure we are looking at things the same way.
The trigger tells the oscilloscope when to start making the measurement. The horizontal sets the time during which the measurement is to be made.
Now for some measurements.
1. Everything is set up for measuring a 1kHz sine wave on both channels. Click the Start button and you should see the image below. Because of calibration differences between boards, your two sine waves may be somewhat separated in the vertical direction. We will not worry about this phenomenon. For simplicity at this point, we will turn off channel 2 and only look at channel 1. Click on the ‘Enable Channel’ button under Channel 2 and the blue curve should disappear.
We will leave the signal alone and only change the display to see what that does.
2. Change the Volts/Div to 100mV. What do you observe? The Volts/Div controls the vertical scale. That is, there are 8 divisions in the vertical direction and each division is the number of volts selected. 100mV is 0.1V (m means divide by 1000). We set up the function generator to produce a sine wave for which the peak-to-peak voltage is 0.4V so the sine should cover 4 divisions vertically. You should see that it does this approximately but probably not perfectly since we have not calibrated the board. Set the Volts/Div back to 200mV. What do you observe?
3. Find the Horizontal window and change the Time/Div to 200µs. What do you observe? The Time/Div controls the horizontal scale. There are 10 divisions in the horizontal direction and each division is the number of seconds selected. 200µs is 0.0002 seconds (µ means divide by 1000000). We set up the function generator to produce a sine wave with a frequency of 1kHz or 1000Hz. That means is completes 1000 cycles every second or each cycle takes 1/1000 seconds or 1ms to complete. Note that the signal completes one cycle in 5 divisions at this setting. 5 divisions is 5 times 0.0002s or 0.001=1ms as should be the case. Set the Time/Div back to 500µs. What do you observe?
4. Try making other changes in the Volts and Time per division and see if they make sense to you.
Now set the oscilloscope back to the original settings so we can adjust the function generator and see what changes occur.
5. Change the frequency, phase, waveform, offset and pk-pk amplitude. Describe what you observe and then explain what is being controlled. Explain your results to one of your peers and one of your mentors if they are available.
To get a better idea of what is being done with the board, we will now listen to the signals being produced by the function generators, since they are all in the audio range (which means we can hear them). Be sure your offset is set to zero before doing the next part. Click on the Audio button at the left of the Mobile Studio Desktop. If you have a set of headphones, connect them to the headphone jack. This will be better than using a speaker but be careful with the volume so you do not make it too loud. If you prefer to use a speaker, connect one of the speakers across the speaker connections on the board. (These are pins 14 and 15). This will connect across both channels so you will be able to hear them with one speaker. We do not plan to use the speakers for this since we end up with a lot of annoying sounds throughout the room.
6. Again, change the parameters (except for the offset, which you leave at 0.0) of the function generators and describe what differences you hear, if any. Also, keep the amplitude small, only making it large enough to hear.
Now we will return to resistors in series and see that they produce a division of voltage.
7. Rebuild the circuit with 4 1kΩ resistors in series. Disconnect the wire from pin 9 (we will not be using the second function generator). Disconnect the wire from pin 1 and connect it to one end of the series combination of 4 1kΩ resistors. You will need some additional wires. Connect one wire from pin 1 (channel 1) to the same end of the series combination of 4 1kΩ resistors that you have just connected to pin 7. Connect one from the ground connection next to the first function generator (pin 8) to the other end of the series combination of 4 1kΩ resistors. Connect the wire from pin 4 (channel 2) to the point between the first and second 1kΩ resistor in the series combination. A circuit diagram is provided below. V R1 1k
VAMPL = 0.2 V1 R2 1k FREQ = 1kHz R3 1k
R4
V 1k
0
Describe what you observe. Does it make sense to you? Move the connection to pin 4 (channel 2) so that there are two resistors above and below it in the series combination. Again describe what you observe. Finally, move it up one more resistor so that there is only one resistor above it and three below (between it and ground). Describe what you observe.
Note: Before moving on to the next part of this activity, remove all of the wires from the Mobile Studio board. You will not require any wires for #8 and you will use a new wire for #9.
Title