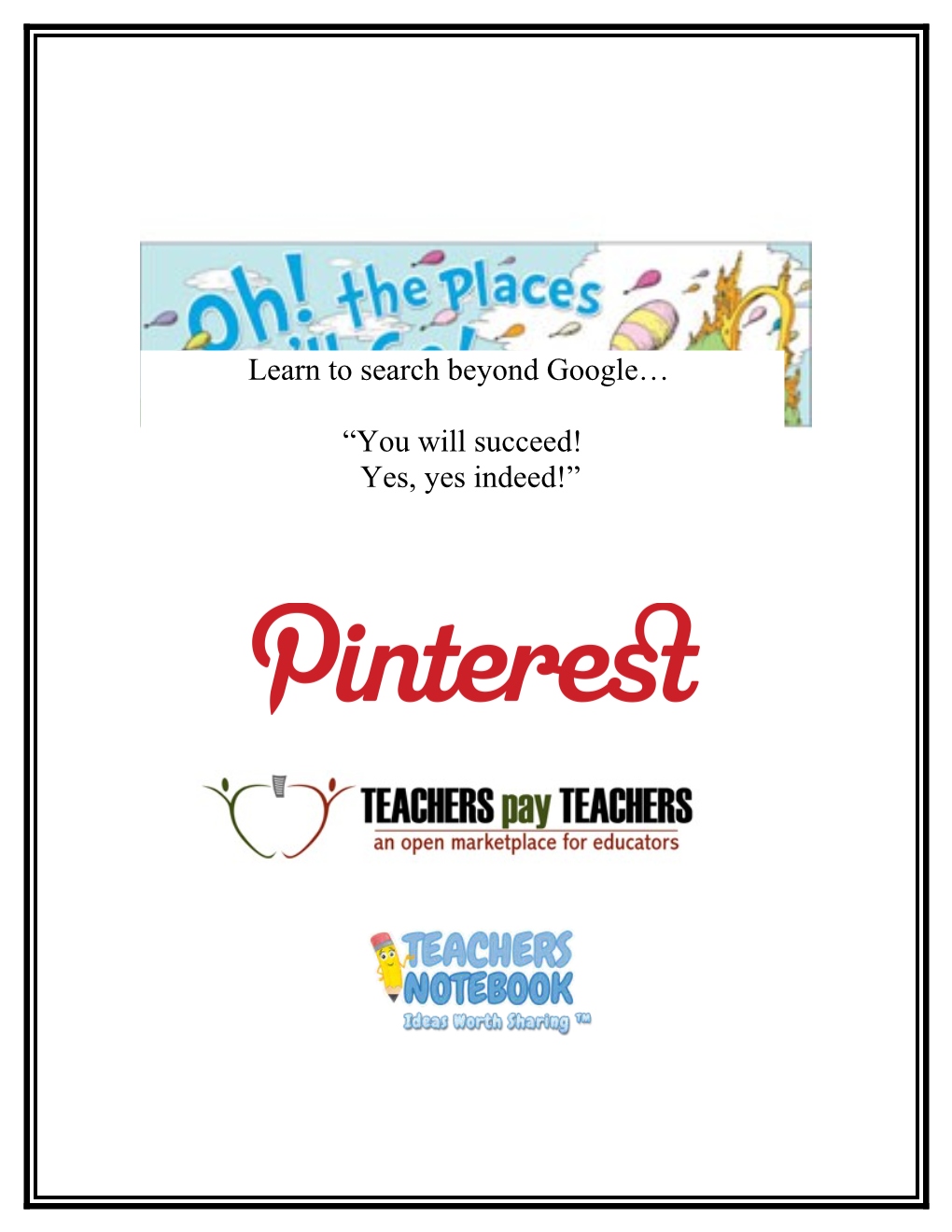Learn to search beyond Google…
“You will succeed! Yes, yes indeed!” www.teacherspayteachers.com
How to Join: Click sign up at the top right hand corner. It will take you to a new page. Click Join Now in the Standard Membership box. It is free. This allows you to download files and comment on products. Once you click Join Now, complete the form with your information and click SIGNUP. You are now logged into the site.
Searching for Resources: You can either, Hover over the BROWSE ITEMS Tab in the gray bar at the top and choose a category OR Click the BROWSE ITEMS Tab at the top and choose a category from the Browse page. I like this option better because here it gives the option of FREE DOWNLOADS AND SELLER. From the Browse Page you can also search by grade level.
From both of these options you can search by Subject and Category (Lesson Plan, Worksheet, Activity, Bulletin Board, etc.)
Saving Downloads & Purchases If you purchase something in Teachers pay Teachers, the site automatically saves it under the MY PURCHASES Tab. If you download a free item, you need to save it in your wishlist or to your computer for future access. You will not be able to access downloaded free items from the My Purchases tab.
Need to Know Info You need a minimum of a $5.00 purchase in order to check out. Sign up for the newsletter to get featured, free downloads. www.teachersnotebook.com Create an Account From the homepage, click the “Create an Account” button in the top, right corner. Enter your information in the form that pops up. Check the box if you want to receive emails of freebies Click “Register” Your Account Page Dashboard You can find your account page after logging in or using the tab from the homepage that says “My account” towards the top, right corner. Once on the “My Account” page, you can access your “Purchased Items”. o This will keep a running list of all items you’ve purchased and continue to give you access to those items. “Your Wishlist” will be a place to keep track of items you like but aren’t quite ready to purchase. “Your Favorites” is similar to your wishlist, a place to keep a running list of items you like as you browse the site. “Rate & Earn Rewards” is a place to rate your purchases o You can earn money to use on the site towards purchases if you rate purchased items or freebies. o Follow this tab to rate your items and also claim your rewards for future purchases. If you are interested in opening a “Teacher Shop”, you can access information about that on “Your Account” page. To Search/Browse for Resources On every page of the website and on the homepage, you will find a toolbar designed for searching and browsing all the items on Teachers Notebook
Resources Tab o Browse by Category such as subjects like math and reading o Browse by Grade Level o Browse by price (this includes FREE items) o Specifically search for something in the keyword search (top, middle of page). You can also do an advanced search which will help narrow down your results. o Once you’ve searched once, you can narrow your results farther on the left hand side of the screen such as sorting by “Best Selling” or by “Product Rating” Video Tips Tab o Watch videos put out by other teachers and well known bloggers about different ideas and resources for the classroom Clip Art Tab o You can browse or specifically search for clip art to add to newsletters, classroom décor, or class assignments. Deals Tab o Browse Giveaway Promotions which are like contests being put on by different shop owners. Click the picture of the resource if you want to find out more about it or about the contest. o Browse Teaching Resources on Sale for good deals Favorite Authors Tab o See the featured author and find out more about their literature Important Tips If you find a resource you like: o You can purchase it, by adding it to your shopping cart o You can save it to your wish list or favorites if you’re not ready to purchase yet or want to come back to find it later If you find a shop you like: o You can visit just that certain store and browse what other items that teacher is selling or giving away. o You can favorite the shop and easily access that shop at a later time through “Your Account” page. You can subscribe to the Free Newsletter to find out about promotions, sale items, and featured items on the website that week. (Sign up at the bottom of the homepage) You can purchase a gift certificate to Teacher’s Notebook www.pinterest.com
How to Set Up Your Pinterest Account: Click on the JOIN PINTEREST button Sign up with your email address.
Next, you will be prompted with: What Would You Like to Do? Choose “Something Else” Create Your Own Board: Math, Reading, Writing, etc. (It is a good idea to label your board as something you would like to search.)
Next prompt: Follow 5 Boards that Inspire You: Click on Education, and then find a few "Boards" that look interesting to you and click on follow. You will need to choose 5 boards; these are simply so that Pinterest can get an idea of what interests you. Once you choose 5, click the RED NEXT in the top right corner.
Repin an image for your board: Choose any of the images that you would like to put on your page. Click on Repin in the top right corner. It will give you a drop down menu, if it belongs in the category that is given hit "Repin" if not, click on the pull down tab and then "Create New Board" and title it whatever you would like.
What is a repin? A pin is a link to a website containing the resource in the picture. If someone else’s pin catches your eye, you can “repin” it or copy it to your board for future access.
I have a Pinterest account, now what? Each time you logon to Pinterest you will see a variety of "pins" from other people and boards that you are following. When you follow more people, their pins will show up on this page. In the top right corner you will see a search bar, type in something that you would like to find more resources for. (Examples: place value, multiplication, inference, St. Patrick’s Day, etc)
Once you find something that interests you, hover over the item. Then, in the top left corner you will see the word Repin - click on it. Then, drag down to the "Board" that you would like to put it on. You will notice underneath there is a text box. Here you will find the description about the website that you are repinning. You may change the description or you may leave it as it is.
How to repin from another website: In the top right click on About and drag down to the "Pin It" button. Once there, scroll down and click on the Red Pin It button. This will add the button to your tool bar.
How to Search for a Friend or Coworker: In the Search toolbar type in the name of the person who you are trying to find. Then, underneath the search bar click on "Pinners." This will enable you to search for your person of your choice. If you would like to link it to your Facebook account, you will be able to easily access your friends who are members of the Pinterest community.
How to find other boards that interest you: If you are a 2nd grade teacher, you may want to type 2nd grade in the search bar. This will give you a variety of choices on people and boards to follow with similar interests.
How to access your boards once you log off and return to Pinterest: After you logon to your account by entering your email address and password you will see pins that have been recently posted by other people who you are following. If you would like to access your previous pins, hover over your name and click on boards. Once you click on boards you will see all of the boards that you have created.
How to do a broad search: Hover over the word Categories. You will then see a drop down menu appear. Here you can choose any of the categories that you are interested in searching and you will see a variety of resources that you can repin.