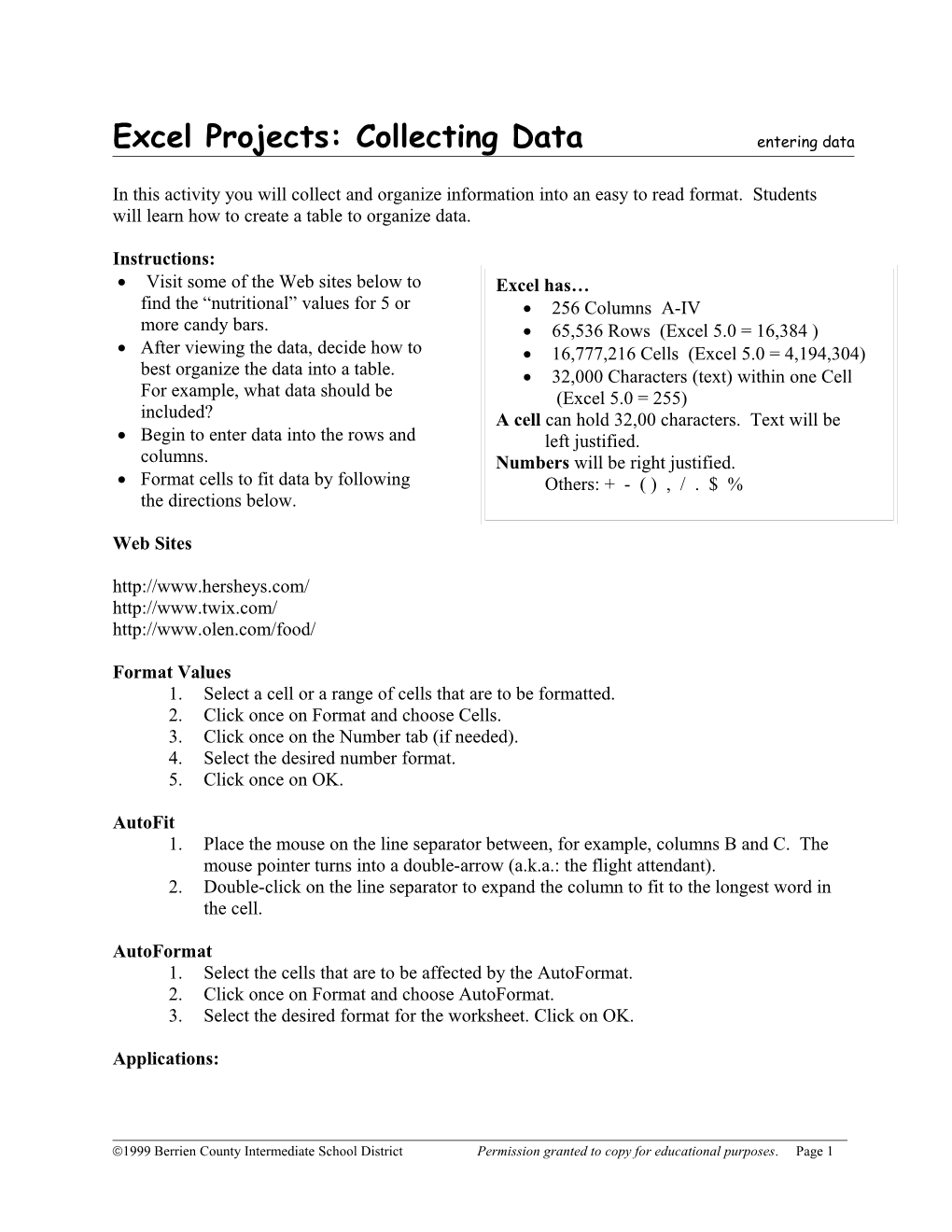Excel Projects: Collecting Data entering data
In this activity you will collect and organize information into an easy to read format. Students will learn how to create a table to organize data.
Instructions: Visit some of the Web sites below to Excel has… find the “nutritional” values for 5 or 256 Columns A-IV more candy bars. 65,536 Rows (Excel 5.0 = 16,384 ) After viewing the data, decide how to 16,777,216 Cells (Excel 5.0 = 4,194,304) best organize the data into a table. 32,000 Characters (text) within one Cell For example, what data should be (Excel 5.0 = 255) included? A cell can hold 32,00 characters. Text will be Begin to enter data into the rows and left justified. columns. Numbers will be right justified. Format cells to fit data by following Others: + - ( ) , / . $ % the directions below.
Web Sites http://www.hersheys.com/ http://www.twix.com/ http://www.olen.com/food/
Format Values 1. Select a cell or a range of cells that are to be formatted. 2. Click once on Format and choose Cells. 3. Click once on the Number tab (if needed). 4. Select the desired number format. 5. Click once on OK.
AutoFit 1. Place the mouse on the line separator between, for example, columns B and C. The mouse pointer turns into a double-arrow (a.k.a.: the flight attendant). 2. Double-click on the line separator to expand the column to fit to the longest word in the cell.
AutoFormat 1. Select the cells that are to be affected by the AutoFormat. 2. Click once on Format and choose AutoFormat. 3. Select the desired format for the worksheet. Click on OK.
Applications:
1999 Berrien County Intermediate School District Permission granted to copy for educational purposes. Page 1 Excel Projects: Charting Data creating a chart
A picture is worth a thousand words! Charts can display data in a way that allows readers to instantly interpret the information presented. You can create charts from your table data quickly and easily.
Creating a Chart Within the Worksheet: 1. Select the data range. DO NOT include main titles or totals. 2. Click once on the Chart Wizard button on the Standard Toolbar. 3. Make the necessary changes or additions with the Chart Wizard. 4. Click once on NEXT. 5. Repeat steps 3 and 4 until the last screen. These screens are formatting screens that allow you to add a chart title and plot the X and Y axis. 6. Choose either As a New or As an Object (Recommended. This will place the graph within the current worksheet). 7. Click once on FINISH.
Changing the Chart: 1. After your chart has been created, you can change how the chart looks by using the Chart Tool Bar. For example, you can change your chart from a pie to line chart with the click of a button. If the Chart Tool Bar is not displayed, choose View, Toolbars… Chart.
Edit Legend Headings Click on the chart to highlight it. Applications: Choose Chart, Source Data. Click the Series tab. Highlight a Series, then enter a Name to the right. Continue for all Series. Click OK.
1999 Berrien County Intermediate School District Permission granted to copy for educational purposes. Page 2 Excel Projects: Printing Projects
Print a Worksheet 1. Make sure the worksheet you want to print is opened and displayed on the screen. 2. Click once on File and choose Print. 3. Make the necessary changes before you print. 4. Click once on OK. OR 1. Make sure the worksheet you want to print is opened and displayed on the screen. 2. Click once on the PRINTER button on the Toolbar.
Page Setup Click on File and choose Page Setup OR Click on the Print Preview button, then click on Setup.
Page Orientation: Click once in the radio dial to select the desired orientation. Portrait = 8½ x 11 Landscape = 11 x 8½ Scaling: Adjust To reduces or enlarges printed sheet 10% to 400%. You can print chart sheets using this option. Fit To reduces the worksheet or selection of cells to fit on a specified number of pages, tall or wide. You cannot print chart sheets using this option. Margins Adjust top, bottom, left, and right page margins as well as header and footer margins. Center worksheet horizontally and/or vertically.
Header/Footer Headers and Footers are text that appears on each page, either at the top or at the end of the page. Pre-defined Header/Footer 1. Click on the down triangle beside either the header or footer to drop down a menu. 2. Select the desired header/footer. Custom Header/Footer 1. Click on the desired Custom Header or Custom Footer button. 2. Type in the information in the edit box for the left, center, and/or the right section. 3. Click on OK.
If everything looks perfect, click once on OK; otherwise click again on either the Custom Header or Custom Footer buttons to try again.
1999 Berrien County Intermediate School District Permission granted to copy for educational purposes. Page 3 Excel Projects: Assignment
Use data gathered from a Web site to create your own chart.
After you have created the chart, be sure to explore the options you have to edit and format. Are there instances when you would need to be able to quickly switch from one type of graph to another? What applications can you think of to use the features of Excel that you have been introduced to today?
Formatting Text/Numbers Text: Click in the cell that is to be formatted. Click on FORMAT on the menu bar and choose CELLS. Click on the FONT tab and make the appropriate changes. Click on OK when done.
Numbers: Click in the cell that is to be formatted. Click on FORMAT on the menu bar and click on CELLS. Click on the NUMBER tab and make the appropriate changes. Click on OK when done.
To change more than one cell at a time, select the cells that will be effected by the change before following the above steps.
1999 Berrien County Intermediate School District Permission granted to copy for educational purposes. Page 4 Excel Projects: Budget math functions and auto fill
Classroom Supplies Budget
We will build a spreadsheet that will track a classroom supplies budget. Use this spreadsheet, to track how much is spent, when orders were placed, and how much money remains.
1. Cell D7 shows the beginning balance that Mrs. Waldo receives for supplies, $650.00. We need to develop a formula that will maintain a running balance of the budget. A text explanation of that calculation would be:
Previous Balance – Amount of Purchase = New Balance
= ______- ______in cell ______
2. Use the blanks above to fill in the cell addresses for the purchase of the pencils. Remember to make the correct cell active, then enter the formula on your spreadsheet.
3. Use the Fill Handle to copy the formula down to cell E15.
Calculating Sum/Formulas
1999 Berrien County Intermediate School District Permission granted to copy for educational purposes. Page 5 AutoSum Button: Row - Select all the cells for the row totals, click once Column - Select the cell where the total is going to be on AutoSum, then press ENTER. located. Click once on AutoSum and then press ENTER. Use the Fill Handle to copy the formula into Formula: Example =SUM(B7:B13) the adjacent cells. For Columns =SUM(A7:H7) For Rows =SUM(A1:A7)
4. Enter the data below as account transactions for Mrs. Waldo.
Date Description Amount 9/22/98 6 cases of paper 90.00 10/6/98 2 boxes of posterboard 13.75 10/13/98 1 box scissors 10.50
5. Highlight column D by clicking on the D heading, then choose Currency style by clicking on the $ button in the toolbar.
6. Increase the width of column D by dragging the divider line between columns E and F to the right.
7. Highlight column C by clicking on the C heading, then change the format of the numbers in column C by clicking on the Format pull down menu and selecting Cells. The Format Cells dialog box will appear.
8. Click on the Number tab in the dialog box to change the format of numbers on your worksheet.
9. Click on the Number category to select the type of number format that you wish.
10. Decimal places should be set to 2. Also, select the first option for the display of negative numbers. Note that you can select a minus sign, red numbers, or numbers in parentheses to represent negative values.
Excel Math Operations + Addition - Subtraction * Multiplication / Division
1999 Berrien County Intermediate School District Permission granted to copy for educational purposes. Page 6 Excel Projects: Self-Checking Skills Sheets Idea from http://www.essdack.org/tips/selfcheck.html
Create a self-checking worksheet for your students to complete. Setup time is minimal, and students receive immediate feedback on their responses.
Instructions: Begin a new spreadsheet Type your questions in column A. Leave column B blank for student answers. And enter the formula in column C as shown below. Use IF-THEN formulas to show students whether their answers are correct. IF-THEN formulas use the format below
IF(cellname=”correctanswer”,”positive”,”negative”)
Format the columns and rows to fit the questions and answers.
Here’s a specific example. Fill in your spreadsheet as follows.
A B C 1 4 x 12 IF(B1=48,”Super!”,”Try again!”) 2 Capital of Michigan IF(B2=”Lansing”,”You’re right!”,”Sorry!”) 3
It should look like this when you put in the correct answers.
A B C 1 4 x 12 48 Super! 2 Capital of Michigan Lansing You’re right! 3
Try it out with your own questions and answers.
Applications:
1999 Berrien County Intermediate School District Permission granted to copy for educational purposes. Page 7 Excel Activities
These activities are easily modified for any level or classroom. Some are from 61 Cooperative Learning Activities for Computer Classrooms by Rachel Anderson and Keith Humphrey.
Day Trading What better way to learn about how the stock market works than by allowing students to “buy” stocks and track their performance using the functions of a spreadsheet? With the WWW, getting stock quotes, company profiles, and performance has never been easier.
Be an Entrepreneur Have students set up and “run” their own business. A spreadsheet can help them keep track of materials, wages, and earnings throughout the simulation. This activity could also be tied to the school fundraiser.
What’s My Grade? Tired of students asking what their grades are? Have each student set up their own gradebook complete with progress charts.
Deluge of Data Students can collect data on anything. Spreadsheets allow them to organize, display and interpret it. Some examples: daily weather, class demographic information, sporting teams or events, number and types of insects in your classroom closet, whatever.
Budget Students can keep track of their own expenditures or better yet, how much their parents spend on their food, clothes, recreation, etc.
Predictions Have groups of students use spreadsheets to predict what might happen if… Data can be changed and manipulated to change the outcomes.
1999 Berrien County Intermediate School District Permission granted to copy for educational purposes. Page 8 1999 Berrien County Intermediate School District Permission granted to copy for educational purposes. Page 9 1999 Berrien County Intermediate School District Permission granted to copy for educational purposes. Page 10 Fill Handle
1999 Berrien County Intermediate School District Permission granted to copy for educational purposes. Page 11