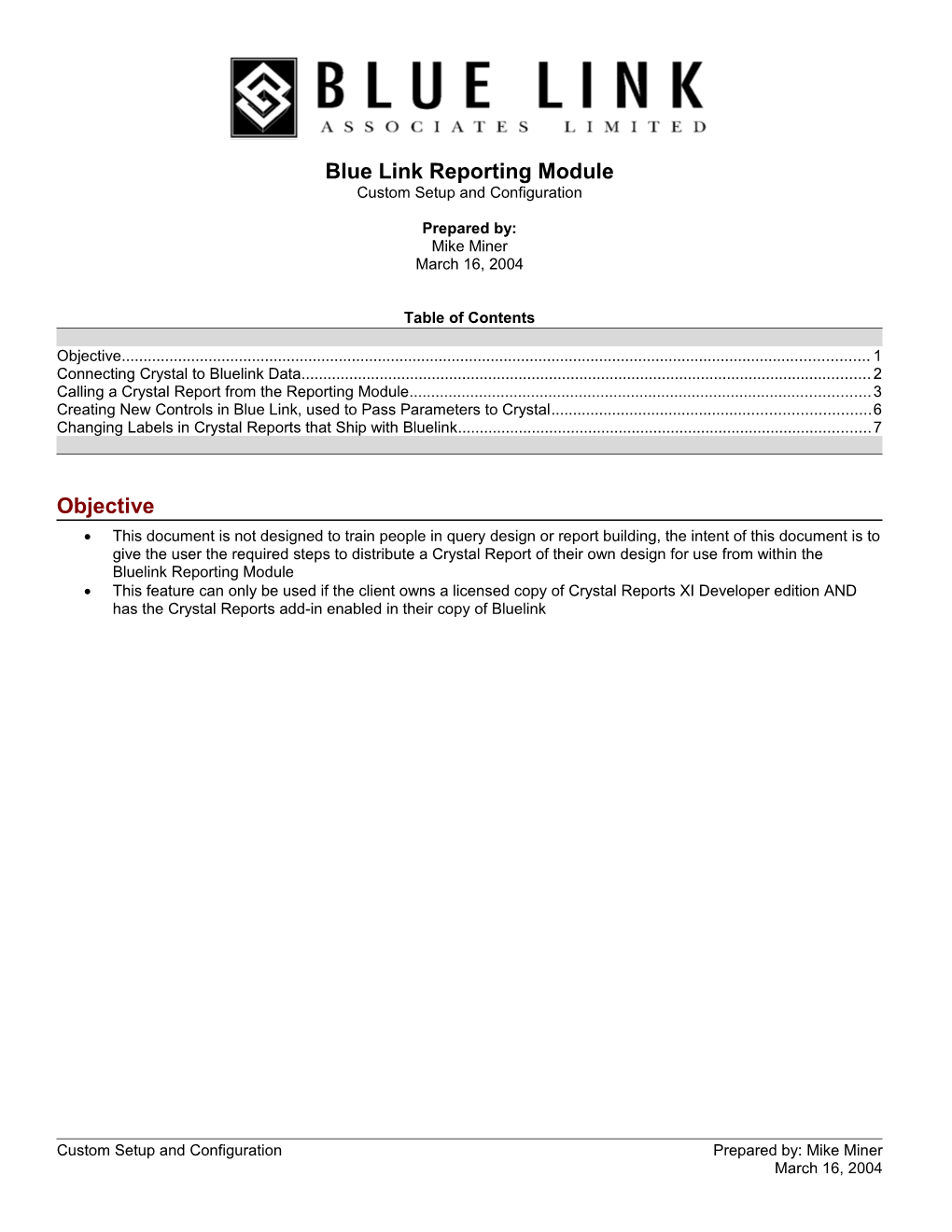Blue Link Reporting Module Custom Setup and Configuration
Prepared by: Mike Miner March 16, 2004
Table of Contents
Objective...... 1 Connecting Crystal to Bluelink Data...... 2 Calling a Crystal Report from the Reporting Module...... 3 Creating New Controls in Blue Link, used to Pass Parameters to Crystal...... 6 Changing Labels in Crystal Reports that Ship with Bluelink...... 7
Objective This document is not designed to train people in query design or report building, the intent of this document is to give the user the required steps to distribute a Crystal Report of their own design for use from within the Bluelink Reporting Module This feature can only be used if the client owns a licensed copy of Crystal Reports XI Developer edition AND has the Crystal Reports add-in enabled in their copy of Bluelink
Custom Setup and Configuration Prepared by: Mike Miner March 16, 2004 Blue Link Reporting Module
Connecting Crystal to Bluelink Data In order to use Crystal Reports from within Bluelink, you must use OLE DB (ADO) as your data source. To do this, when you first create a new report, choose OLE DB and then ‘Microsoft OLE DB Provider for SQL Server’ as your data source.
Custom Setup and Configuration Prepared by: Mike Miner Page 2 of 7 March 16, 2004 Blue Link Reporting Module
Calling a Crystal Report from the Reporting Module To open a Crystal Report from within Bluelink’s reporting module, you must first tell Bluelink where that report is, what parameters you wish to pass the report and who may run the report. This is done by opening Modules => System Maintenance => Report Maintenance
Custom Setup and Configuration Prepared by: Mike Miner Page 3 of 7 March 16, 2004 Blue Link Reporting Module
Custom Setup and Configuration Prepared by: Mike Miner Page 4 of 7 March 16, 2004 Blue Link Reporting Module
New Reports are added to the ‘Maintain List of Reports Available’ tab of the Reports Maintenance Screen by adding a new record. o Visible flag, If the Visible flag is NOT checked, users will not be able to see the report o Report Friendly Name, is the Name seen by users from the Reports module o Report #, must be entered and must be unique o Report Object Name, is the path and report name of your Crystal Report o Description of the Report, is optional to give your users a better idea of what the report is for o Category allows for filtering of report types o Sub-Category is optional and allows for a more granular filtering o Security, allows you to assign the module required to open the report o Security Level, allows you define which level of security is required to view your report o Procedure or Function Name to run on Printing - Not for use with Crystal Integration o Query Object Name for Export (Optional) – Enter your object name for direct export to excel, New Views will require linking into the Bluelink master app. o Crystal Report? – Checked (True) if the report is generated from Crystal
Report Criteria to be passed to your report is configured below “Add a New Report”, you will need to know the Control Name when building your report as it will pass the users selection automatically to your report.
Custom Setup and Configuration Prepared by: Mike Miner Page 5 of 7 March 16, 2004 Blue Link Reporting Module
Creating New Controls in Blue Link, used to Pass Parameters to Crystal All available parameters can be found on the ‘Maintain List of Selection Objects Available’ tab If the required parameter does not exist, you can create your own parameter here.
When adding new controls it is recommended you NOT prefix with From, Thru or To, but use an intuitive control name. This will make it easier to find the controls later. Because the list of Controls is sorted alphabetically if all controls started with From or To they would be much harder to find. Use From and To prefix in the Control Label Text field that will be seen on the Reporting screen. After adding a record to the Report Selection Criteria Objects: list you will need to define the properties of the control. Criteria Object Properties Control Type -The control type you choose will determine which other property fields are available below. Default - Allows for a value or code to be run, see examples of GetMaxMinDefaultValue in ClassThru Object Master - Object Master is a table in Bluelink that contains queries, these can be used Row Source - Enter a select statement to be used as the row source Column Heads - When true will show the column names as determined by the row source Column Count - How many columns will show (from the row source) Column Widths - How wide is each column
Custom Setup and Configuration Prepared by: Mike Miner Page 6 of 7 March 16, 2004 Blue Link Reporting Module
List Width - How wide in are all the columns combined Bound Column – Which column will be saved/passed to Crystal Report List Rows - How many rows of information show when clicking the combo box.
Changing Labels in Crystal Reports that Ship with Bluelink Multi Language Crystal reports that ship with Bluelink have their labels controlled from the ‘Maintain Languages’ tab. If you wish to change a label, you can do so by changing the appropriate language below. If you see the phrase “Missing Label” on a report it is because the record required is missing from this tab. Open the report and find the label name, enter the relevant information below.
Custom Setup and Configuration Prepared by: Mike Miner Page 7 of 7 March 16, 2004