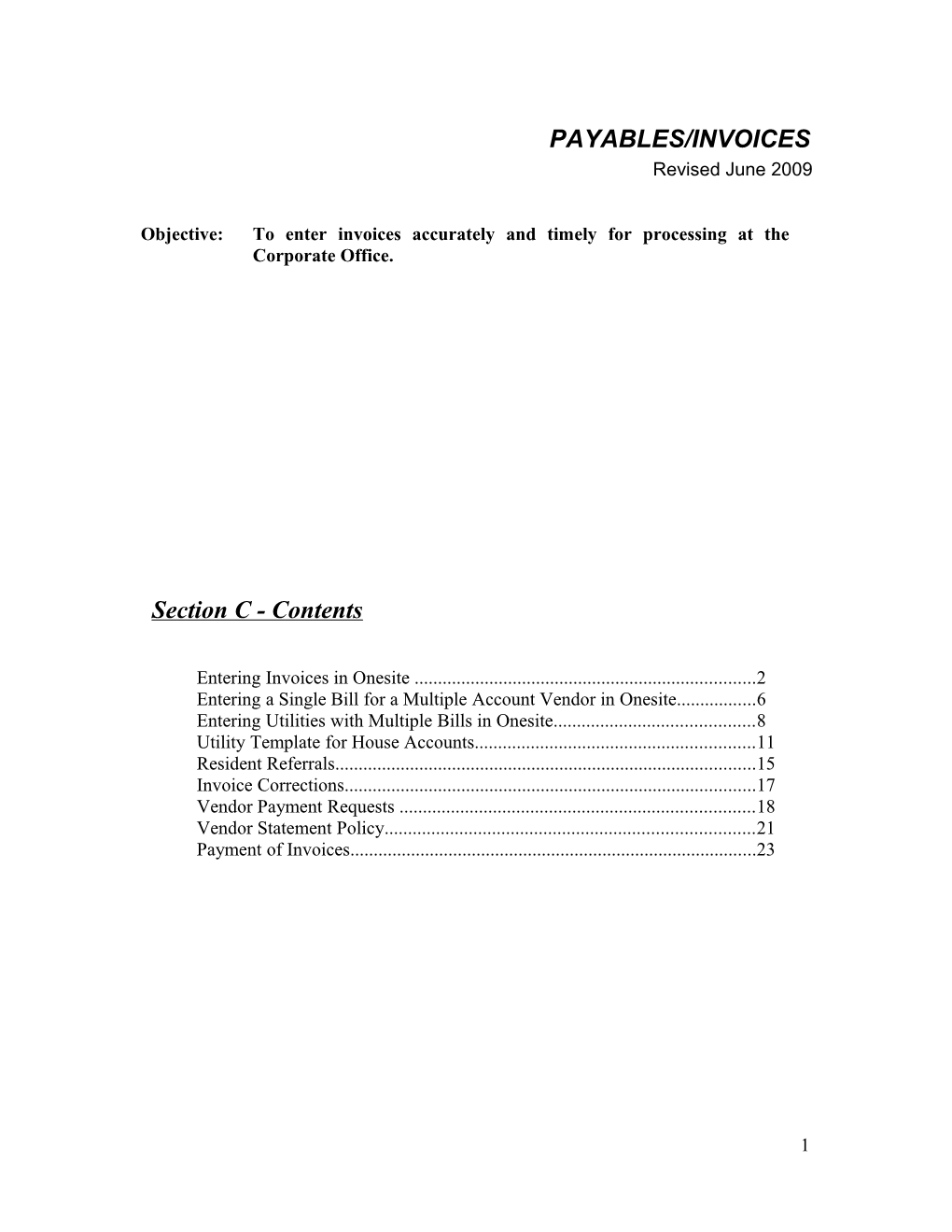PAYABLES/INVOICES Revised June 2009
Objective: To enter invoices accurately and timely for processing at the Corporate Office.
Section C - Contents
Entering Invoices in Onesite ...... 2 Entering a Single Bill for a Multiple Account Vendor in Onesite...... 6 Entering Utilities with Multiple Bills in Onesite...... 8 Utility Template for House Accounts...... 11 Resident Referrals...... 15 Invoice Corrections...... 17 Vendor Payment Requests ...... 18 Vendor Statement Policy...... 21 Payment of Invoices...... 23
1
PAYABLES/INVOICES Entering invoices in Onesite
Objective: To ensure prompt, accurate processing and payment of invoices.
Effective Date: June 2009
Procedure: The following guidelines should be followed when an invoice is received for items other than multiple account utilities or bills with multiple accounts.
To enter an invoice in Onesite Purchasing, go to the Invoices tab and select “new”. Select the vendor for which you want to enter an invoice. All purchases for nonrecurring items should have a purchase order. If entered through a purchase order then some of the information is carried over to the invoice, therefore, eliminating the need to enter the information again. The “Items Invoiced” section is populated for you. If to be entered through a purchase order then go to the Purchase Order tab and click on “more” under Actions next to the appropriate purchase order and then click on “create invoice”.
Note: Make sure the vendor ID starts with your four digit community number. Another community’s vendor ID may be the same name, but the remit to address could be different and the account number linked to that vendor is specifically for that community. If you are unsure of your four digit community number please contact the Accounts Payable.
Invoice Number: Enter the invoice number as stated on the bill omitting any beginning zeros and also omitting any type of punctuation. See examples below.
Invoice number is 00198235. Enter into Onesite as 198235. Invoice number is 130-879-01. Enter into Onesite as 13087901.
If the vendor does not provide an invoice number on the bill then use the invoice date or statement date as the invoice number (examples: m/dd/yyyy, mm/dd/yyyy). For January through September, a single digit for the month then a slash then two digits for the day then another slash and always a four digit year. This is the only time slashes are used in the invoice number.
2 If there is another invoice from the same vendor with the same invoice number (first double-check that it is not a duplicate billing), then use the alphabet to make each invoice unique and always use capital letters. For example: 10/21/2008, 10/21/2008A, 10/21/2008B, etc.
EXCEPTION: In order to obtain uniformity within and throughout the properties, always use the invoice date as your invoice number for the following list of vendors that supply us with a cash register receipt as our invoice or a combination of both cash register receipts and invoices from internet purchases:
Target Walmart Sam’s Club OfficeMax or payable to HSBC Business Solutions Menards or payable HSBC Business Solutions Office Depot Staples
This exception to the rule is only for the above vendors. For all other vendors follow the procedures set forth in this manual.
Posting Date: The posting date is the date the goods are received or the services are rendered. Generally, the posting date and the invoice date are the same, but not always. Some vendors may send you an invoice for services that have not yet occurred. Onesite will allow you to post up to 6 months in advance. Presently due to year end processing, the only date you can not post to is 12/31/yyyy. Just post to 12/30/yyyy instead. Once an invoice has been submitted, the posting date cannot be changed. For this reason always double check the posting date prior to submitting your invoice or the invoice will have to be voided and reentered. Since you are able to post to a future date, promptly enter and submit for payment any pre-billed invoices for monthly services, renewals, etc.
Invoice Date: The invoice date should always be as stated on the vendor invoice. Onesite does not allow a future invoice date to be entered. In these cases, use the system date as your invoice date and in the comment area note that you were unable to enter the invoice date as stated on the vendor’s invoice. Also make sure to adjust your due date to 30 Days from the vendors invoice date. Due Date: As a standard rule, payment terms should be “Net 30 Days” for all vendors. When processing invoices enter our terms
3 and not the terms stated on the vendors invoice. All existing vendors should have been made aware of our policy and make sure to explain our terms to any new vendor prior to set up. The exceptions to this rule are utilities and any vendor services that we do not want interrupted. For these vendors, enter the due date as stated on the invoice or remittance stubs. For advance checks, employee reimbursements, petty cash reimbursements, etc. enter “Upon Receipt” and Accounts Payable will get these invoices paid in the next check run for your community after receipt of invoices.
Invoice Total Box: Always enter the invoice total in the total box to ensure the body of your invoice adds up to the correct amount. The Onesite program presently calculates up to two decimal points. If a vendor charges the items based on more than two decimal points, then you will be pennies off on the total when calculating quantities greater than one. For example, the purchase order was entered for 12 x $6.50 = $78.00. The invoice from the vendor arrives and the amount is 12 x $6.5075 = $78.09. When this situation occurs the quantity must be changed to one and the total amount for those items must be entered.
Description Box: (Shows as “Product” on printed Onesite invoices.) Any information entered in the description box carries over to the general ledger in Onesite Accounting. This is where the service period for utilities should be entered. For vendors that bill monthly, quarterly or annually, that service period should also be entered here. In addition, any purchases coded to 660 accounts should include a unit # and description if applicable. If the 660 account item has not yet been designated to a unit then note “stock” in this box.
Unit Number Box: When posting to an account that starts with a 660, supply the unit number in this box if applicable or if not yet designated enter “stock”.
Comment section at the lower left hand corner of the invoice, (not to be confused with the comment box in body of the invoice): Use this section for any special instructions you wish to relay to your Accounts Payable Representative. Ex: mail check to community, please process in next check run and overnight to vendor, etc.
Tax, Shipping and Discount Boxes: There is no need to calculate sales tax, shipping or discounts for each line item purchased. Enter the total tax, shipping or discount in the appropriate box and the system will allocate this for you among all accounts. If a discount
4 applies to a single item of a multiple item bill, then deduct the discount from that line item in the body of the invoice.
IMPORTANT: Do not enter credits through the credit memo tab. This feature does not meet our requirements at this time. You will be notified if this changes. Enter your credit memo as an invoice with a negative amount. Enter the total credit amount as one line item for each different posting account with the sales tax included if applicable. Sales tax has to be included in your line item because the sales tax section in the lower right hand corner does not accept a negative amount.
Final Preparations: After the information has been entered as an invoice in Onesite please do the following:
Print a copy of the invoice from Onesite. Sort Onesite invoices alphabetically. This makes it easier to check for duplicates and also to verify posting accounts, especially when you have multiple bills for the same vendor. Sort vendor invoices alphabetically. After you are finished processing, take a minute to quickly review the printouts. Check for the following:
The correct vendor and preceding community ID has been selected i.e. 4100 EXPRDI. The posting date is in the correct month. Again, the posting date is the date the item is received or the service is rendered. The posting account number is correct. (The description of the posting account number is listed, therefore, easy to review.) The invoice total on the invoice and the printout are the same. (This is a very common error.) If posting to a 660 account number, make sure all necessary information is provided such as the unit number where the item was placed and a description if applicable.
Paperclip and put the stack of printouts on top of the pile of invoices and paperclip them together. Insert the invoices into your prelabeled Accounting interoffice envelope. Mail to the corporate office on designated mailing dates
5
PAYABLES/INVOICES Entering a Single Bill for a Multiple Account Vendor in Onesite
Objective: To ensure prompt, accurate processing and payment of invoices.
Effective Date: September 2009
Procedure: Enter a single bill for a vendor with MULTIPLE accounts (i.e. multiple phone bills, cable/internet bills and some utility bills).
This method is only for those vendors that you have multiple accounts with. Check with your Accounts Payable Representative if you are unsure if a vendor meets these requirements.
Invoice Number: The invoice number for a single bill (for multiple account vendors only) will be the last four digits of the account number followed by a dash (-), then two digits for the month of the last date of service, then two digits for the year. This is the only case in which a dash will be used in an invoice number. Also, this is the only instance that using preceding zeros in the invoice number would be correct. Here is an example: The account number is 791010034, the latest service date is June and the year is 2008. The invoice number would be 0034-0608. Note: Previously, we instructed the use of only one digit for the year. It was necessary to make this change so that rapidly upcoming future periods are not duplicated.
Posting Date & Invoice Date: The posting date and the invoice date should match the latest date of service.
Due Date: The due date should be as stated on the invoice or remittance stub. In regards to utilities, this would be the latest date before any late fees would be assessed.
Invoice Total Box: Enter the current charges only in the total invoice box. Do not enter any previous charges or late fees unless you have researched them and found that they have not been previously entered in the system. Circle and initial or circle and mark “paid” next to any previous charges on the bill so that accounts payable will know that you have researched them and you approve payment of these previous charges.
6 Description Box: Any information entered in the description box carries over to the general ledger in Onesite Accounting. The unit number and service dates should all be entered here.
Comment section at the lower left hand corner of the invoice, (not to be confused with the comment box in body of the invoice): Use this section for any special instructions you wish to relay to your Accounts Payable Representative. Ex: mail check to community, please process in next check run and overnight to vendor, etc.
Sales Tax Box: Do not use this box for these types of bills. The total current charges entered in the body of the invoice should include the sales tax.
Final Preparations: After the information has been entered as an invoice in Onesite please do the following:
Print a copy of the invoice from Onesite. Sort alphabetically. Separate the remittance stub from the bill. Attach the bill to the back of the Onesite invoice. Paperclip the remittance stub to the front of the invoice copy. Make sure the remittance stub reflects the amount being paid on the account. Make a copy of the invoice for your vendor files kept on site. Mail to the corporate office on designated mailing dates.
7 PAYABLES/INVOICES Entering Utilities in Onesite
Objective: To ensure prompt and accurate processing and payment of utilities.
Effective Date: September 2009
Procedure: The following guidelines should be followed for electric, gas, water, and sewer invoices ONLY.
Sort multiple bills by due date within 5 days of each other. This constitutes one invoice. Sort each group numerically by apartment or building number. Identify current charges only for each bill, with the exception of finance charges or late fees. (Please contact the vendor in an attempt to have these charges waived.) If there are previous charges, do not include them in the total amount due unless you have researched and found that they have not been previously entered for payment. Circle and initial these charges on the bill so that accounts payable will know that you have researched and approved payment of these previous amounts. Enter those previous amounts, if applicable, as a separate line item for that account. Otherwise circle and mark “paid” for those charges previously entered for payment. Previous credits should also be researched and entered as a separate line item for that account. Contact your Accounts Payable Representative if any credits are due to deposit refunds or interest on deposits to ensure they are posted correctly. Make sure the remittance stubs reflect the amount being paid on each account. Run an adding machine tape of all bills included in this invoice. (This total will be reflected in the total invoice amount box in Onesite.) The adding machine tape should be included with the remittance stubs and sent to the Corporate Office.
To enter the invoice in Onesite Purchasing, go to the Invoices tab and select “New”. Select the vendor for which you want to enter an invoice. If your community has a utility template set up, go to page 11 of this section for instructions on how to access the template, otherwise follow the instructions below.
8 Invoice Number: Within the group of bills, identify the latest service period date. This date will be the invoice number. See example below:
Ending service periods are 10/15/2008, 10/19/2008, and 10/20/2008. Enter into Onesite as 10/20/2008.
The invoice number should look like a date, omitting only preceding zeros.
If there is another invoice for that vendor with the same invoice number, then use the alphabet to make each invoice unique and always use capital letters. For example: 10/20/2008, 10/20/2008A, 10/20/2008B, etc.
Posting Date & Invoice Date: The posting date and the invoice date will be the same as the invoice number. Both reflect the latest service period date.
Terms: This box can be left blank for utility invoices (see Due Date).
Due Date: For utilities, use the earliest due date in the group of bills. This would be the last date before any late fees would be assessed. It is very important to enter the correct due date to avoid discontinuation of service and late fees. It is equally important to get these bills to corporate as quickly as possible so that your accounts payable representative can get the payment made prior to the due date.
Invoice Total Box: Always enter the total from your adding machine tape in the total box to ensure the body of your invoice adds up to the correct amount.
Select Items Invoiced Add box to begin entering each bill in the group.
Description Box: Enter the building or unit number and the service dates in this box. If the service dates are the same for a group of invoices, it is only necessary to enter those dates in the description box of the first account.
Comment Box: Enter the utility vendors account number and any additional information if you choose in this box. Anything entered
9 in this box does not flow over to the general ledger; it is for your reference only.
Unit Box: For utilities only, it is not necessary to enter a unit number in the unit number box.
Price Each Box: Total current charges including sales tax if applicable.
Account Box: Enter the general ledger chart of account (posting account). Select Add another until you have entered all the bills for this invoice. When you have entered the last one, select OK.
After you have completed entering all information the Invoice total box and the Total line must agree, if the totals match, you can submit the invoice.
Comment section at the lower left hand corner of the invoice (not to be confused with the comment box in body of the invoice): Use this section for any special instructions you wish to relay to your Accounts Payable Representative. Ex: mail check to property, please process in next check run and overnight to vendor, etc.
Final Preparations: After the information has been entered as an invoice in Onesite please do the following:
Print the Onesite invoice. Separate remittance stubs from the utility bills. Attach the batch of utility bills to the back of the printed Onesite invoice. Make sure remittance stubs reflect the amount being paid on each account. Insert the remittance stubs and the adding machine tape in an envelope labeling it with the total invoice amount and paper clip to the front of the Onesite invoice. Make a copy of the invoice for your vendor files kept on site. Mail to the Corporate Office on designated mailing dates.
10 PAYABLES/INVOICES Utility Template for House Accounts
Objective: For use at properties with more than five (5) house accounts. This template within the OneSite Purchasing system will eliminate manually entering repetitive information. Contact your accounts payable representative if you need a template created.
Effective Date: June 2009
Procedure: To access your template, you must be under the INVOICES tab within the Purchasing Section of OneSite. In order to locate the template first select “New”. Then select the appropriate utility vendor. On the left-hand side of the screen under ACTIONS select the second action - RECALL A SAVED LIST OF ITEMS (Fig. 1 Page 13). A box will open which displays Recall Lists. Under Available Lists select the proper template. For example, if you are entering your electric bills for your house accounts it will be titled “Electric”. Highlight the one you want and click on the SELECT box. Then click on the OK box. The template should now be open (Fig.2 Page 14). Follow the guidelines on pages 9 and 10 of this section to begin entering the invoices in Onesite. To edit the Items Invoiced section of the template, please do the following: Select EDIT for each line item and input the service period after the location provided in the DESCRIPTION box. It is very important to enter the service period here because the information entered in this box carries over to the general ledger. If the service dates are the same for a group of invoices, it is only necessary to enter the service dates in the description box of the first account. Next, enter the amount for that house account. Continue doing this until you are finished. When you have verified that all information you entered is correct, click SUBMIT. Print the invoice and continue following the final preparations for utility invoices found on page 10.
11 To add additional accounts to your template, select recall saved list, then click on ADD (like entering a line item in an invoice) and enter the following:
1. Description - enter building location 2. Quantity - enter 1 3. Comment - enter account number and any other information. 4. Select proper GL account. Click OK.
To save the information you just added, you need to save the template before entering an actual invoice. To save your template go to the ACTIONS MENU on the left-hand side and select SAVE THE CURRENT LIST OF ITEMS. This opens a box. Click on the template box, select the correct template name and click OK. This brings you back to the template, and then select CLOSE.
The same procedures apply for editing a line item. Save the template before entering an actual invoice.
12 SAMPLE OF RECALL LIST (fig. 1)
13 SAMPLE OF TEMPLATE (fig.2)
PAYABLES/INVOICES Resident Referrals
14 Objective: To ensure timely and accurate processing of resident referrals provided state and/or local law allows.
Effective Date: June 2009
Procedure: Resident referrals can be processed in two ways either by check or as a rent concession. To issue a check, fill out the resident referral section on the Vendor Information Request Form. See Section B Page 6 of this manual or the Accounting Forms workbook for instructions on how to complete this form. E-mail the completed form to your Accounts Payable Representative. Accounts payable will set up a vendor in the system which will be available to you later in the day or early the following day. The resident referral can then be entered as an invoice. When entering the referral as an invoice, be sure to do the following:
1.) The invoice number should reflect the date you are entering the invoice in Onesite Purchasing. 2.) The posting date should reflect the move-in date of the new resident. 3.) The invoice date should reflect the move-in date of the new resident.
The terms of the invoice should be “Net 30 Days”. The system will automatically populate the due date when this information is entered. This will ensure that the referrals get paid in a timely manner. If the referral is for a previous month that has been closed and you cannot post back, then post the invoice to the first day of the next open month.
After the invoice has been entered in the system, print the invoice and attach a copy of both the referring party’s lease and the new resident’s lease. Send the invoice to the Corporate Office, to Allison Hoadley’s attention for the Conventional Communities and to your Accounts Payable Representative for the Affordable Communities. Allison will approve the referral and submit to Accounts Payable for payment.
Please be aware that when submitting a referral it should reflect only one person’s name. If multiple persons are splitting the referral fee, then there must be multiple invoices entered (one for each person). The reason for this is because Accounts Payable is required to report to the IRS, any person earning $600.00 or more in a calendar year. The check can be made payable to one individual and split by that person; however, they should be notified that all earnings are reported in their name. Therefore, if they earn $600.00 or more, they will be issued a 1099 and will have to report it as income, even if they gave someone else part of those earnings.
To enter as a rent concession, just make sure to post to OTC the resident referral account (refer to your Ops manual under crediting ledgers).
15 A report is compiled at year end by the Accounts Payable Supervisor to determine if any residents meet the $600.00 threshold and are therefore, 1099 reportable.
Note: Benchmark employees are not eligible to receive compensation for resident referrals.
PAYABLES/INVOICES Invoice Corrections
16 Objective: To reduce the number of repetitive errors when entering invoices in Onesite Purchasing.
Effective Date: June 2009
Procedure: When an error is found during A/P processing, the Onesite invoice and a brief description of the correction will be scanned and emailed to the Community Manager.
Regardless of who is entering the invoices, it is the Community Manager’s responsibility to review the corrections with the person entering the invoices to ensure the proper procedures are followed.
The Accounts Payable Department will retain a copy of the invoice corrections for reference. Contact your Accounts Payable Representative if you need further clarification of a correction.
Corrections will be reviewed monthly for recurring errors. If the same repetitive errors occur over a period of two to three months then the Regional Manager will be contacted to assist in the reinforcement of accounting policies and procedures.
PAYABLES/INVOICES
17 Vendor Payment Requests
Objective: To ensure timely and controlled cash flow management and to give Accounts Payable adequate time to process payment.
Effective Date: June 2009
Procedure: The following guidelines must be followed for vendor payment requests: The standard payment due date for all invoices is thirty (30) days from the invoice date. The exceptions to this rule are utilities and any vendor services that we do not want interrupted. In this case, the “due date” is the last date prior to late fees being charged. Invoices may not be submitted until work is completed or materials are received; any exceptions must be approved by your Regional Manager. Payment will not be made for an invoice submitted without backup. Your Regional Manager must pre-approve any other exceptions to this policy. See procedure for emergency checks below. An invoice with a due date other than Net 30 Days will revert to thirty days unless approved by the Regional Manager.
All vendors and contractors should be informed that the company policy for payment is thirty days from the date of the invoice. This should be clarified with the vendor at the time the account is set up or the contract is negotiated.
If there are extenuating circumstances that require a shorter payment period, the following procedures must be followed: Contact your Regional Manager and discuss the circumstances. The Regional Manager must approve your request. If you have a frequently used vendor for whom you have received approval from your Regional Manager, for payment less than thirty days on a regular basis, contact your Accounts Payable Representative with notification of the new payment terms. However, invoices will not be honored unless submitted in a timely manner. If you are requesting payment based on a contract agreement, the entire contract must be attached to the initial payment request. (Note: Only this initial payment will be posted in the Purchasing system. Additional payments will be posted at the time they are requested.) For all succeeding payments, the Community Manager must enter an invoice in the Onesite Purchasing system
18 accompanied by the page of the contract that stated the payment terms. The Community Manager should highlight the payment currently being requested. In the Terms box of the invoice choose the option “Due upon Receipt” and the check will be cut in the next check run. Under no circumstances will payment be issued based on a telephone call, or overnighted to a site without the appropriate backup. All payments made under a formal contract will be sent to the Community Manager, not to the vendor. The Community Manager is responsible for verifying the satisfactory completion of all contracted work before the vendor receives payment.
If an emergency check is needed you should email or fax your Accounts Payable Representative an A/P voucher (see page 20 in this section or it can be found on the Intranet) with the following information (You also must call to verify that your Accounts Payable Representative has received and is able to process your request):
1. Vendor ID including community number (if a new vendor then must also include a copy of the Request for Taxpayer Identification Number form completed and signed by the vendor) 2. Vendor name and full remit to address 3. Invoice Number 4. Invoice Date 5. Customer account number if available 6. Posting account (G/L Account) 7. Amount 8. Where the check needs to be mailed. 9. When the check is needed by. Your Accounts Payable Representative will then determine how to mail the check. 10. Backup if any, relating to this check request.
The Regional Manager MUST approve all “emergency” checks either by signing the A/P voucher or by sending your Accounts Payable Representative approval via email. Accounts payable will enter the invoice through Accounting and then update the budget accordingly. Do not enter the invoice in Onesite Purchasing. This would result in a duplication of expenses.
19
PAYABLES/INVOICES Vendor Statement Policy
20 Objective: To reconcile all vendor statements on a monthly basis.
Effective Date: June 2009
Procedure: This policy will help us resolve discrepancies concerning account balances while the information is still current.
There are two easy ways in which statements can be reconciled. First you can go to the Invoices tab in Onesite. Enter the vendor name that you want to search for. All invoices for that vendor will appear on the screen. Compare the invoices on the screen with the monthly statement. Another way in which invoices can be researched is to go to the Reports, SDE & Tasks tab, select Purchasing under Purchasing reports, select and generate the Invoice Ledger Report. Run the report using the following criteria:
Display Line Item Detail Records: Box should be checked Choose the vendor name you want to research. Status: Click All Date Range Based On: Invoice Date Enter the starting and ending date you want to research. Sort Invoices Using: Invoice Date
Many companies do not send an invoice for additional charges such as late fees, therefore, be sure to look for these charges on your statements. Complete a separate invoice for these charges, coding to the appropriate account and using the statement as your invoice. Please attempt to get these charges reversed/written off prior to submitting for payment.
If there is not a record of an invoice being entered into Onesite, call the vendor and request a copy of the invoice. After receiving a copy of the invoice, check to be sure the goods or services were received and then enter the invoice for payment. Accounts Payable must have a copy of the invoice, as they cannot pay from the statement alone (with the exception of late fees and finance charges).
Once the statement has been reconciled, keep the statement in a file which will be available for review by your regional manager at their next site visit. Make sure any missing invoices are investigated and the status of each item is documented on the statement. You are required to keep the most current statement in your file unless your previous statement has not yet been resolved.
21 PAYABLES/INVOICES Payment of Invoices
Objective: To ensure invoices are received at the Corporate Office in a timely manner so Accounts Payable may process and issue payment.
22 Effective Date: June 2009
Procedure: Invoices are transmitted from Onesite Purchasing to Onesite Accounting twice a week (presently Tuesday and Saturday evenings). Open invoice reports are run and invoices are paid for the Conventional Communities during the same weeks as payroll and the opposite weeks for the Affordable Communities. Therefore, each community has a check run every other week.
Each morning make sure you advance your Accounts Receivable (A/R) date (located in the upper right hand corner) to the current date. By doing this, important information transmits from Purchasing to Accounting such as Final Account Statements. The purchasing date will automatically advance until the last day of the month, and then remains on that last date until the second Tuesday of the next month. The purchasing date remains open so you are able to post invoices back to the previous month. On Wednesday following the second Tuesday of the next month, Accounting will advance your purchasing date to the first day of the current month.
Even though the purchasing date remains on the last day of the prior month you can still post invoices to both the prior month and the current month. Please make every attempt to get all invoices for the prior month entered by the second Tuesday before accounting advances your date. Once the date has been advanced to the current month you CANNOT post back to the prior month. If you have an invoice for October services and the date has been advanced to November 1st you must now post the invoice to November. This means that expense will come out of your allotted funds for November, not October, and may have to be explained on your Variance Report.
Onesite gives you the ability to post to a future period. Please do not hold any invoices. They should be processed right away and accounting will pay at the appropriate time. For example, if you enter a license renewal invoiced on February 20th, but the renewal period is annually from 6/01/2008 through 5/31/2009, you must specify this by posting to the June accounting period. You can only post six months in advance; therefore, annual billings should be posted to the first date of service instead of the last. This is the only time that you would handle the posting this way. An invoice should never be posted to a different month because you have overspent in one month as opposed to another.
23
24