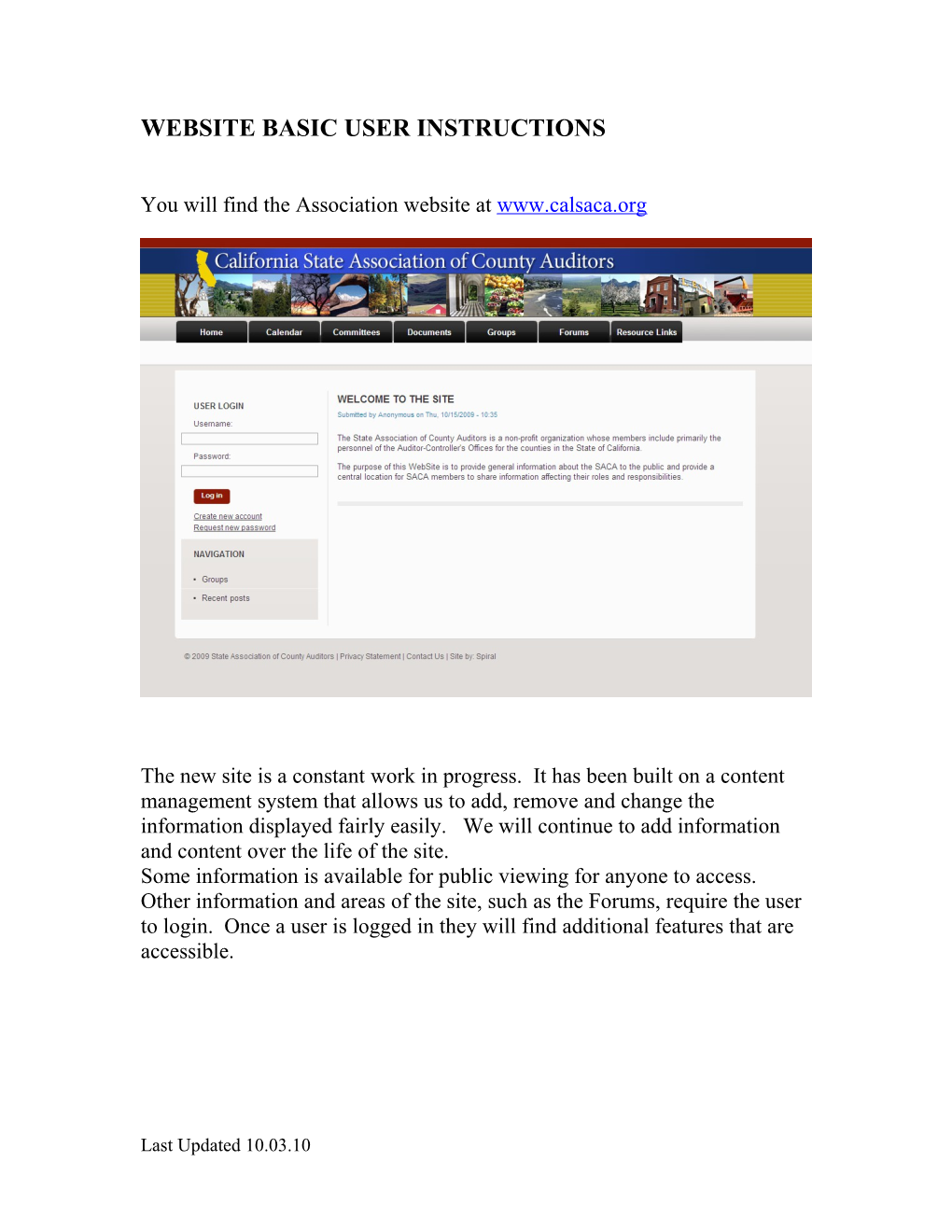WEBSITE BASIC USER INSTRUCTIONS
You will find the Association website at www.calsaca.org
The new site is a constant work in progress. It has been built on a content management system that allows us to add, remove and change the information displayed fairly easily. We will continue to add information and content over the life of the site. Some information is available for public viewing for anyone to access. Other information and areas of the site, such as the Forums, require the user to login. Once a user is logged in they will find additional features that are accessible.
Last Updated 10.03.10 HOME PAGE AND TABS
When you first come to the site, the Home Page will be shown as above. To navigate through the pages, click on a tab at the top of the page. By selecting the Calendar Tab , you will see the screen below.
This information can be seen with or without logging in to the site. A designated member of each Association Sub-Committee will have access to update the calendar for events for their specific group.
By clicking on the remaining tabs (Committees, Documents, Groups, Forums and Resource Link) you can view what information is available without logging into the site.
Last Updated 10.03.10 GETTING STARTED
New User:
In some cases, you may be set up a user by others. You’ll be notified by email if an account has been established for you. If you wish to request an account yourself, just follow the step by step instructions below.
A new user must establish a login name and password. From the Home page, select ‘Create New Account’.
The following page will appear:
Last Updated 10.03.10 Complete the required information. Enter User name as Full First and Last name (eg Jane Doe). Select Group(s) you wish to participate in, then enter the “Captcha” code seen in the image at bottom of screen.
Last Updated 10.03.10 Once all information is filled in, click on the ‘Create new account’ button. Your access request will be set to a site administrator for review and to final your account set up.
FORGOT YOUR PASSWORD?
You can request a new password in the event you wish to change or you forgot the password. From the Home page select Request new password.
The following screen will appear. Complete the information as requested and instructions to obtain a new password will be set to your email address.
Last Updated 10.03.10 Sample email: A request to reset the password for your account has been made at calsaca.org.
You may now log in to calsaca.org by clicking on this link or copying and pasting it in your browser: http://calsaca.org/user/reset/4/1286128650/13fe25a03be6cbd0358e821bc545b03 c
This is a one-time login, so it can be used only once. It expires after one day and nothing will happen if it's not used.
After logging in, you will be redirected to http://calsaca.org/user/4/edit so you can change your password.
Follow the directions as written to reset your password.
Last Updated 10.03.10 GROUPS AND FORUMS
The Groups are organized by Association Subcommittees and one general Association group. Each group is assigned a home page. General announcements or information will be posted on the home page of each group.
If you are not logged into the site, you will see the Request Membership next to each group.
Last Updated 10.03.10 Once you have logged into the site, you will see all the Groups available in the list and it will denote those that you have joined either at the time you established your user account or have subsequently joined.
Those that you have not joined will show the Request membership option. If you wish to join a group, select to add.
Last Updated 10.03.10 HAVE A DISCUSSION
A Forum area has been established for each Sub-Committee and is a separate section from the home page. By selecting the Forums tab from the Group home page and you may post topics and questions to which other may reply or reply to posts by others.
To start a new discussion, first select the appropriate group Forum from the list. A new window will open.
Note: If you select the Post new Forum topic shown in orange on the screen, you will need to then select the group Forum from the drop down box that will appear.
Last Updated 10.03.10 To start a new topic select ‘Post new Forum topic”.
Last Updated 10.03.10 The dialogue window as shown below will open. Type in your topic title and enter your question.
Then select Preview, review your response, update as needed then select Save.
Last Updated 10.03.10 To add a comment or response to another posted topic, select the link in the Forum box to display open discussion topics.
Then select topic link to open the specific forum area to view and comment.
Select Add new comment
Last Updated 10.03.10 To complete your posting; type the topic title of the original posting. Then move to the comment box and type your message. Once your response is composed select Preview, review your response, update as needed then select Save.
When you are posting a reply to a topic, the site requires you to enter a Captcha code. Complete code as shown and continue as above. Your posting will now appear as shown below.
Last Updated 10.03.10 Discussion Auto Notification
You can set an auto notification for changes in the discussion area for each group. Select ‘My Account’ when the screen appears, click Edit. Scroll down to the section titled ‘Messaging and Notifications Settings’. Select your notification timing from the listing shown in the drop down box. Be sure to click SAVE at the bottom of the screen to keep your settings.
Last Updated 10.03.10