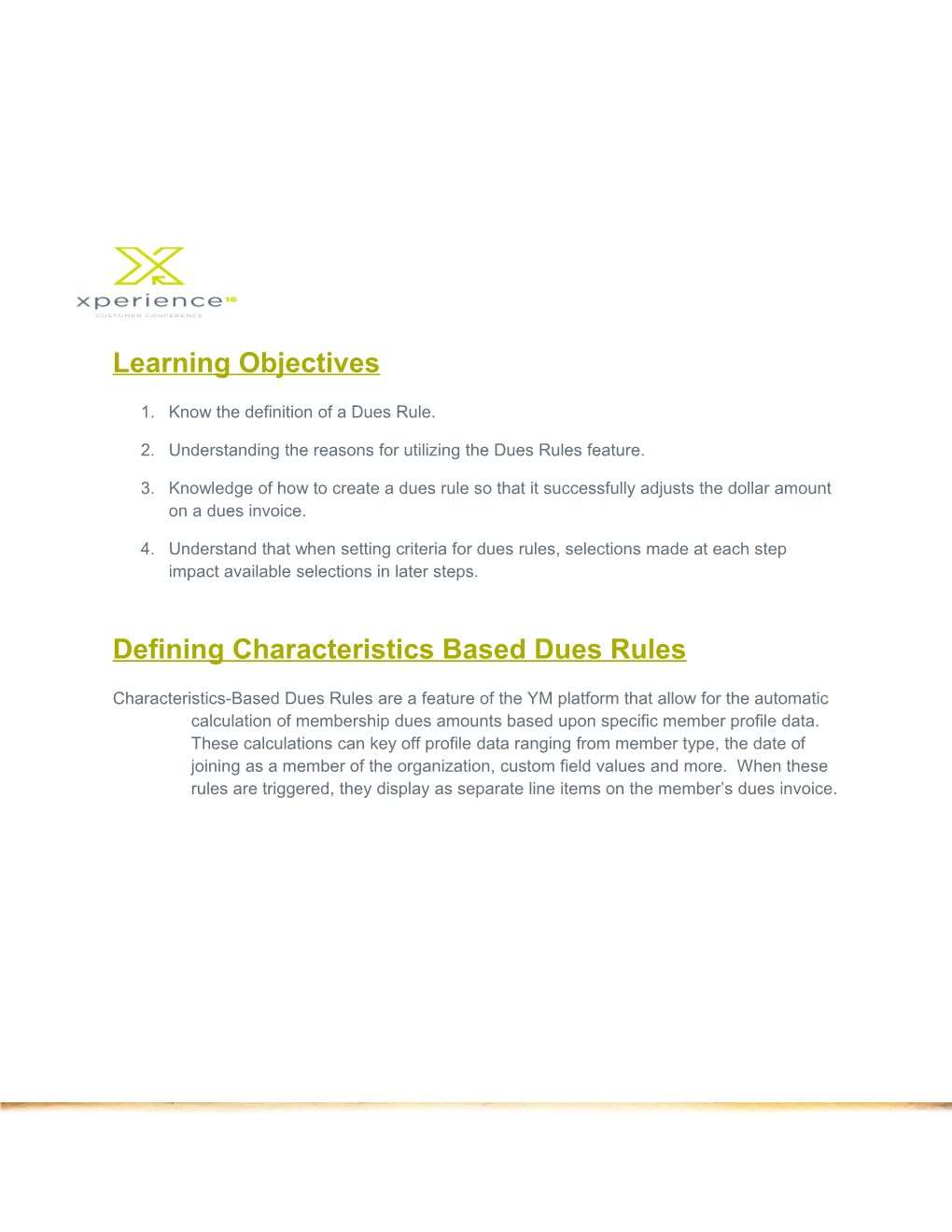Learning Objectives
1. Know the definition of a Dues Rule.
2. Understanding the reasons for utilizing the Dues Rules feature.
3. Knowledge of how to create a dues rule so that it successfully adjusts the dollar amount on a dues invoice.
4. Understand that when setting criteria for dues rules, selections made at each step impact available selections in later steps.
Defining Characteristics Based Dues Rules
Characteristics-Based Dues Rules are a feature of the YM platform that allow for the automatic calculation of membership dues amounts based upon specific member profile data. These calculations can key off profile data ranging from member type, the date of joining as a member of the organization, custom field values and more. When these rules are triggered, they display as separate line items on the member’s dues invoice. Why to utilize Characteristics Based Dues Rules
A fundamental step to understanding dues rules is having a command of why to utilize the feature. The YM system allows for “base” membership rates, which are flat dollar amounts with the exception of being able to prorate the dues amount by day. There are some basic reasons to create dues rules for your organization’s dues invoicing needs.
1. A member’s dues amount is not a flat rate (or prorated by day).
2. The dues structure requires the system look at data values within the member profile.
3. There is a need to have separate line items visible on the member’s dues invoice.
4. A mathematical calculation is needed to provide the appropriate dues amount.
Creating Characteristics Based Dues Rules
To create a dues rule, click on the Ecommerce menu tab > click on the “Dues Rules” link within the Dues & Membership section in the left rail menu > click on the link “Add a New Dues Rule.” There are four aspects to creating dues rules: Naming the rule, Setting the condition(s) of the rule, configuring the Calculation Formula and attaching the rule to the Membership.
Naming the Dues Rule
Naming the Dues Rule is critical for site administrators and for your members. The name helps you identify what the rule is and also provides information to the member why the rule was applied. We’ll outline the configuration fields on the next page (in bold).
2 1. Rule Name: Create a unique name for the dues rule within this field. The name entered within this field will ONLY be visible to administrators on the backend.
2. GL Code/Item Name: Enter the appropriate General Ledger code/item name for the corresponding account within your accounting program.
3. QuickBooks Class: If you utilize QuickBooks as your accounting software, enter the appropriate QuickBooks Classification item within this field.
4. Invoice Line Item Description: Enter the invoice line item description that you wish to display on the membership invoice for this dues rule.
Tip: Give some thought to titles of both Rule Name and Invoice Line Item Description so that administrators and members can easily identify these rules on both the backend of the site and on dues invoices.
3 Dues Rule Conditions
Conditions are used to determine whether a member meets the specified criteria and if the associated formula(s) should be applied to the total cost of the membership dues. The condition can utilize certain fields from the member profile record as well as all custom fields to evaluate. You can create multiple condition groups to define how the criterion is to be met for the rule to apply. We’ll outline the Conditions options below (in bold).
1. Match “All/Any” of the following condition groups: Utilize this dropdown menu to configure whether all or any of the added conditions within the condition groups listed should be met.
a. All: If selected, the dues rule will check all of the criteria that have been entered into each of the condition groups that are listed. If “All” of the criteria is matched the dues rule calculation will apply to the membership dues.
TIP: It is helpful to think of the “All” setting as an AND statement, where all criteria across multiple condition groups must be met in order for the dues rule to trigger.
b. Any: If selected, the dues rule will check any of the criteria that have been entered into each of the condition groups that are listed. IF “Any” of the criteria is matched the dues rule calculation will apply to the membership dues.
TIP: It is helpful to think of the “Any” setting as an OR statement, where some of the criteria must be met in order for the dues rule to trigger.
4
2. Add Condition Group: Select this button to add a condition group to the dues rule. Condition groups allow you to select specific criteria that will be used to calculate the dues rule. This setting is where you decide what specific member record fields are needed for the dues rule calculation to be applied.
a. Condition Group 1: Match “All/Any of the following conditions: Utilize this dropdown to select whether All or Any of the added conditions within “Condition Group 1” should be met. The same tips listed above for “All/Any” criteria still apply.
NOTE: For more complex dues calculations, it may be necessary to add multiple Condition Groups.
5 3. Add Condition: Select the “Add Condition” link to add the specific criteria that will be used to calculate this dues rule. When selected, a “Field Category” dropdown will appear allowing you to configure the member record fields (ie: standard profile fields or custom fields) that will need to be met in order for the rule to be applied.
a. Field Category: Utilize this dropdown to define the appropriate group of fields that will be available within the “Field” dropdown menu. You have 3 options from which to select:
a.i. Member: If selected, a listing of predefined profile fields will display that exist within the system to choose from. Examples of these fields include “Member Type Code,” “Membership Expiration Date,” and “Registered Date” among others.
a.ii. Custom Fields: If selected, a listing of custom fields that have been created in the system will display.
a.iii. Membership: If selected, a listing of available membership fields will display. The fields included in this dropdown are “Job Postings,” “Member Page Max” and “Subordinate seats.”
6 NOTE: The Membership field category is rarely utilized when creating dues rules.
NOTE: The “Subordinate Seats” field under the Membership field category refers to what is configured in the base Membership, not how many Sub-Accounts are actually in the profile.
TIP: If you are calculating dues for Master Accounts based on how many Sub- Accounts are in the profile, best practice is to create a custom field with that information and establish the criteria within the dues rule that way.
b. Field: These options are the actual profile fields within the member record that the system will look at for the dues rule. Depending on your “Field Category” selection from above, you will see different field options to establish the criteria for the dues rule.
c. Comparison: These options allow you to define the condition to be met by the Value in the next step. For example, “is equal to” is an available comparison.
d. Value: The value field allows you to determine the value for the system to recognize within that field in order to determine if a record meets the criteria and apply the dues rule appropriately to the member’s invoice.
Dues Calculation Formula
Utilize this area to create the formula or calculation that will be executed if the above condition(s) have been met. After the conditions have been met, the calculation options are:
1. Constant Value: Utilize this option to add the desired constant to the corresponding membership fee. You would enter a numeric value within the corresponding field to indicate the amount by which the total on the dues invoice should be changed.
NOTE: Constant values can be positive or negative. This allows for dues rules to increase the dues amount or decrease the dues amount. For a negative value, simply put a negative sign (-) in front of the numeric value.
7 2. Profile Field: Utilize this option to select a numeric pre-defined profile field.
NOTE: Only numeric pre-defined profile fields will display.
NOTE: Profile Field is the least utilized option for calculation formulas.
3. Custom Field: Utilize this option to select an available numeric custom profile field.
NOTE: Only numeric custom fields will display within the dropdown.
TIP: When creating custom fields that will be used in calculation formulas, ensure that the field type is configured to Textbox, and the Validation setting at “Allow numbers only.” This will ensure that the system has a number to use in the calculation.
After the previous selections have been made, if necessary, you will then select the mathematical operation to be applied (Plus, Minus, Times or Divided by). This allows you to create a complex calculation based off of the numeric value selected.
For example, if you have a custom field for “# employees,” and the cost of the membership dues are $50 for each employee, you would accomplish that by selecting Custom Field > # employees > x Times > Constant Value > 50.
After you have performed all of the above steps, be sure to click the “Save” button to save the dues rule.
You have now successfully created a dues rule, but wait! You’re not done yet!
8 Linking Dues Rules to Memberships
After configuring and saving the dues rule to the system, the final step required is to link the dues rule to specific membership(s) designations. The steps below outline the process for linking a dues rule to a membership.
1. Click on the Ecommerce menu tab > Dues & Membership section within the left rail > click on the link “Memberships.”
2. Select the pencil edit icon next to the appropriate Membership name.
3. On the Edit Membership page, scroll to the section titled “Dues Calculation Rules.” Select the box next to the appropriate dues rule.
4. Select the “Save” button to be sure you save your changes.
NOTE: Linking the dues rule to the membership is a very common step that is overlooked, so this is a very helpful troubleshooting step if dues rules are not triggered on member’s invoices.
NOTE: Multiple dues rules can be associated with the same membership.
NOTE: If a dues rule needs to be applied to multiple memberships, they must be linked to each membership individually.
9 Conclusion
As an advanced tool, Characteristics Based Dues Rules allow for the flexibility and complexity to calculate multi-level dues structures that integrate with member profile values. They can be the sole aspect in the system in terms of calculating dues, or augment (add or subtract) the total of the base rate. Having this flexibility allows organizations to automate these calculations while simultaneously updating member’s dues invoices, resulting in efficiency and productivity gains.
Should you incur problems, there is no right or wrong in terms of how long you should attempt to troubleshoot your issues, just contact your Client Consultant or our Support Specialists for help before you start pulling your hair out!
10