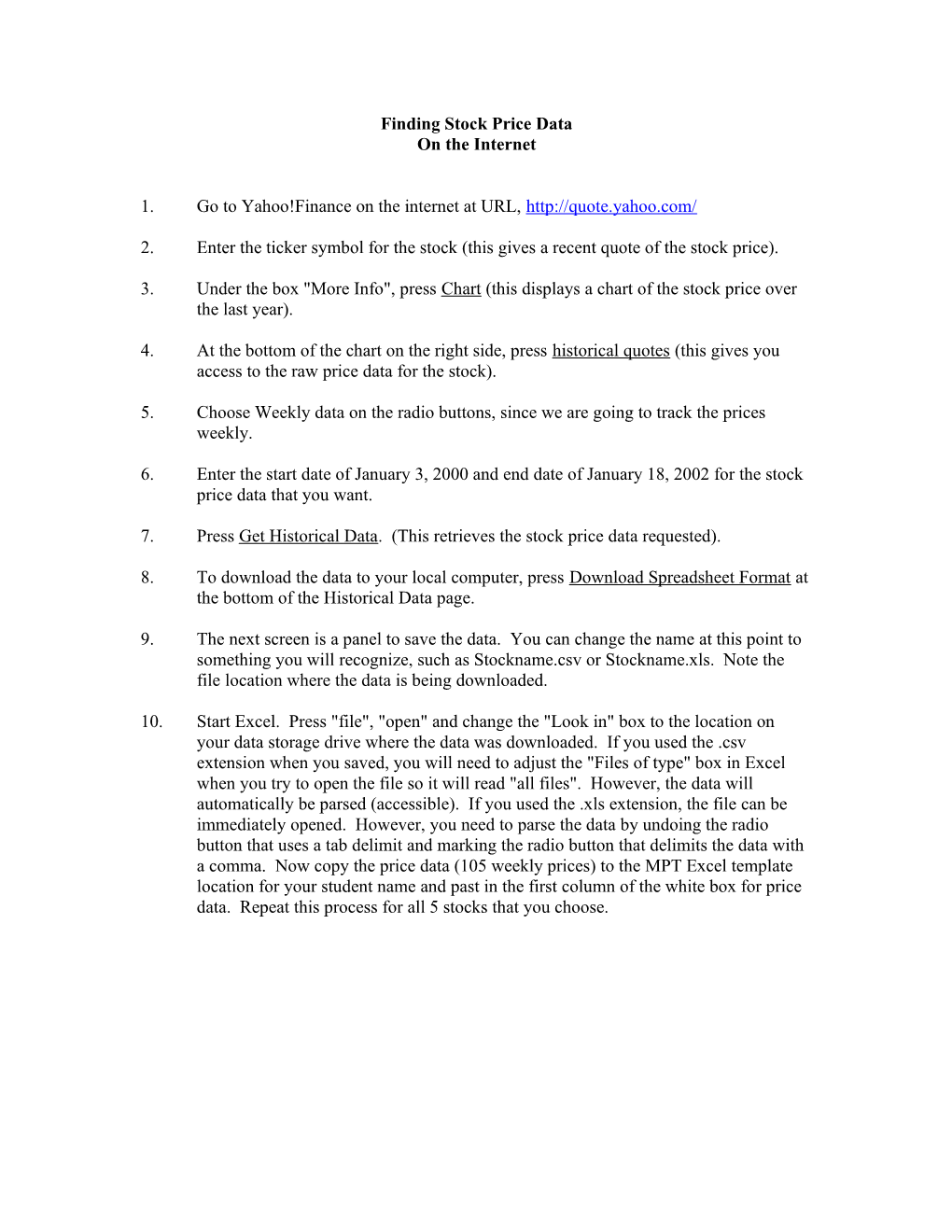Finding Stock Price Data On the Internet
1. Go to Yahoo!Finance on the internet at URL, http://quote.yahoo.com/
2. Enter the ticker symbol for the stock (this gives a recent quote of the stock price).
3. Under the box "More Info", press Chart (this displays a chart of the stock price over the last year).
4. At the bottom of the chart on the right side, press historical quotes (this gives you access to the raw price data for the stock).
5. Choose Weekly data on the radio buttons, since we are going to track the prices weekly.
6. Enter the start date of January 3, 2000 and end date of January 18, 2002 for the stock price data that you want.
7. Press Get Historical Data. (This retrieves the stock price data requested).
8. To download the data to your local computer, press Download Spreadsheet Format at the bottom of the Historical Data page.
9. The next screen is a panel to save the data. You can change the name at this point to something you will recognize, such as Stockname.csv or Stockname.xls. Note the file location where the data is being downloaded.
10. Start Excel. Press "file", "open" and change the "Look in" box to the location on your data storage drive where the data was downloaded. If you used the .csv extension when you saved, you will need to adjust the "Files of type" box in Excel when you try to open the file so it will read "all files". However, the data will automatically be parsed (accessible). If you used the .xls extension, the file can be immediately opened. However, you need to parse the data by undoing the radio button that uses a tab delimit and marking the radio button that delimits the data with a comma. Now copy the price data (105 weekly prices) to the MPT Excel template location for your student name and past in the first column of the white box for price data. Repeat this process for all 5 stocks that you choose.