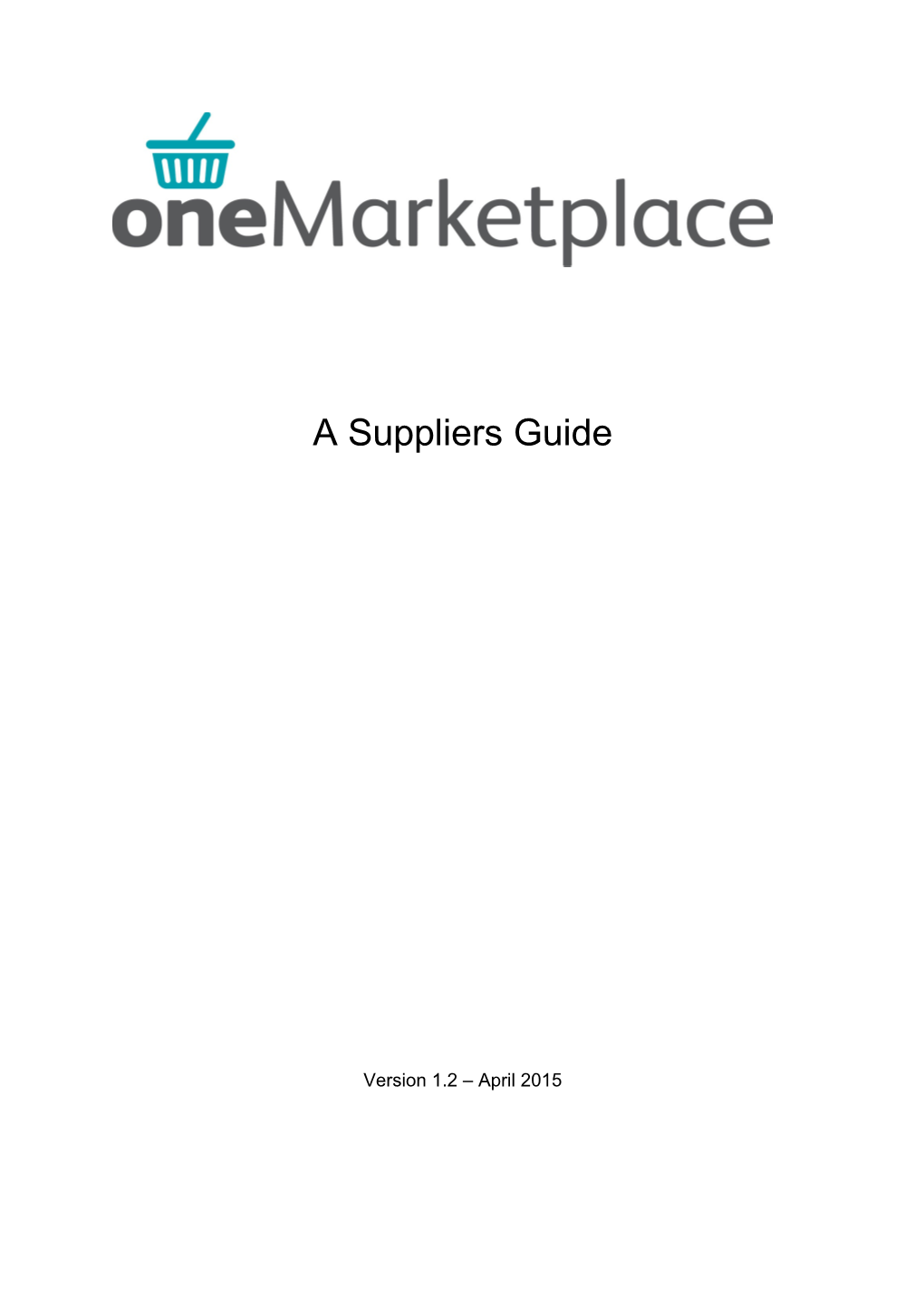A Suppliers Guide
Version 1.2 – April 2015 INTRODUCING ONEMARKETPLACE OneMarketplace is the Riverside Group’s Purchase to Pay system. Riverside Group of companies use OneMarketplace to place, manage and pay for orders which we place. OneMarketplace is based upon the EGS Nova P2P system. ABOUT THIS GUIDE This guide is intended to provide you with an overview of how the system works and what you need to do to process orders placed through it. A series of videos and ‘user scripts’ have also been produced showing the main system processes. This guide should be used in conjunction with the videos and ‘user scripts’.
HOW DO I – LOG IN TO THE ONEMARKETPLACE SYSTEM?
1. Access oneMarketplace on the internet at: https://riverside.egsgroup.com/idea/useradmin/login.jsp 2. Log in by entering your company’s username and password. Remember that your username and password are case sensitive. 3. Click login Note: When you were first registered on the system you would have received a welcome email from OneMarketplace with your company’s username and password along with other information and a link to the website. You will be presented with your OneMarketplace home page. Please note that the content of the page will change as more orders and invoices are processed. Note: to navigate around OneMarketplace please use either the menus or screen buttons such as continue, change or update. If you use the internet browser back button you may lose information or accidentally log yourself out of the system.
The main parts of the home page are navigated via the 4 tabs along the top
Home – takes you back to the main Home Screen Administration - is where you can view and manage your supplier profiles, manage e-invoicing and request changes to your company details. Catalogue - this section is used if it has been agreed that you can use a catalogue within the system Switch Profile – is used if you have two or more OneMarketplace accounts (please see the supplier profile guide).
HOW DO I – MANAGE MY ACCOUNT?
Within the My Account section the following options are available User Information allows you to amend your email and address details Email delivery preferences allows you to select which emails you want to receive. Password allows you to create a new password Password hint allows you to change your password hit in relation to password retrieval HOW DO I – SUBMIT AN INVOICE? The One Marketplace system uses e-invoicing. E-invoicing is cheaper for you and cheaper for us. To begin submitting e-invoices for purchase orders received from Riverside you need to be enabled for e-invoicing on OneMarketplace. Once logged into OneMarketplace click set up e-invoicing. This is located under the heading Quick Links on the right hand side of our homepage. Place a tick in the enabled box to the right of Enabled By Buyer. You will be asked to confirm the change – click Ok. 2 Then click update. Submitting an e-invoice There are a number of ways in which you can submit an e-invoice? PO Flip – Purchase Order Flip Key advantages for you: Sending your invoices using PO Flip will help you get paid on time, helping your cash-flow
It's completely free and you don't need to buy any new equipment or install new software
It's easy. Creating and sending an e-invoice online takes seconds
There's no risk of them getting lost in the post, mislaid or entered on our system incorrectly
Your e-invoices reach us instantly - and they carry all the details we need to pay you
You can avoid paying for stationery and postage
It's easy to check the payment status of any of your e-invoices at any time
Purchase Order Flip, or PO Flip turns our Purchase Order into an invoice and send it straight back to us to be processed in the system. The instructions in this section are based on an invoice that matches an order exactly. Instructions on partial invoices, additional charges etc. are covered later in the document. 1. Log into OneMarketplace. 2. Locate the purchase order you wish to submit an invoice for. This can be done in several ways: a. Search for the purchase order by using the search function on your OneMarketplace homepage. Do this by typing the purchase order number in the search box and click on search. Once found the order will open automatically. Scroll to the bottom of the order and click on create e-invoice. b. Alternatively, click on the e-invoice icon visible next to each purchase order displayed in your ‘New Orders’ inbox on the homepage. Clicking on the icon also shown next to each purchase order will give a list of e -invoices raised against that order. You are able to enter more than one e-invoice against a purchase order, for example you might do this when the order covers a period of time and/or is for a product or service that is not delivered in one go or when payments are staged. 3. On clicking the e-invoice icon or the create e-invoice link, you will be taken to the invoice screen. This will open the invoice screen. This is effectively the Purchase Order presented as an invoice. You need to enter information into the red text fields. If there is no VAT charge enter “0”. Please note that you can only enter VAT if the system has recognised your VAT registration number. Scrolling to the bottom of the order will also show the link to create an e-invoice if you wish to create it from here. You must ensure that you check all the line item details very carefully. It is your responsibility to ensure the correct VAT rate has been selected, the system will have defaulted in certain VAT values. You can make changes to the VAT rate by clicking on the VAT drop down box. It is also possible to enter customised VAT this is covered in more detail in the following section on Amending an Invoice. Click ‘Continue’ to submit the e-invoice. A message will be displayed informing you the e-invoice has been successfully created. To view the invoice, simply click on the invoice number. If the e-invoice has not been created because of missing or incorrect data OneMarketplace will give an error message. Please see the Glossary section of this guide to see detailed explanations of the invoice status. Via Email If you use text based invoices and submit more than 70 invoices per year you can simply email you invoice to the following email addresses depending upon which part of the group the invoice was raised in: Irvine Housing Association - [email protected] Riverside - [email protected]
Prospect GB - [email protected] Riverside Consultancy Services - [email protected] Evolve Facilities Services - [email protected]
Paper based invoicing
If you are unable to produce e-invoices using one of the above methods paper based invoices will still be accepted in certain circumstances. However, it will still be necessary to convert these into an electronic format so that they can be read by the One Marketplace system. This is expensive and time consuming and in future the Riverside Group will consider e-invoicing methods when approving suppliers. Paper based invoices are not just expensive and time consuming for us, they are expensive and time consuming for you when compared to the other e-invoicing methods.
If you do need to send paper invoices please post them to the address relevant to which of the Riverside Group of divisions/subsidiaries raised the order with you.
Division/Subsidiary Address
Riverside – Mersey North Riverside Group Ltd – Accounts Payable Riverside – Mersey South 2 Estuary Boulevard Estuary Commerce Park Riverside Cumbria Speke Liverpool Riverside North L24 8RF
Riverside South & Central
Riverside Home Ownership
RECHG Irvine Housing Irvine Housing Association Limited – Accounts Payable
PO Box 4685 345 Edinburgh Avenue Slough SL1 0YY
Prospect (GB) Prospect (GB) Limited – Accounts Payable
PO Box 4689 345 Edinburgh Avenue Slough SL1 0ZD Evolve Facilities Services Evolve Facilities Services Limited – Accounts Payable
PO Box 4688 345 Edinburgh Avenue Slough SL1 0ZB Riverside Consultancy Services Riverside Consultancy Services Limited – Accounts Payable
PO Box 4687 345 Edinburgh Avenue Slough SL1 0ZA
XML Invoicing Very large suppliers, particularly those with punch out capability may wish to use XML invoicing through the One Marketplace system. If you are XML capable and do not currently have XML configured in the system against your account then please contact the System Administrator through the portal to arrange to discuss this further. HOW DO I – AMEND AN INVOICE? This section includes guidance to help you amend a PO flip invoice before transmitting it. This will be required where you want to send an invoice or a credit note that is not a simple match to the Purchase Order. When entering an e-invoice it is possible to: - • De-select line items (this might be required if you are part invoicing) • Amend the unit price • Customise the VAT • Add additional line items to the invoice • Create credit notes. The e-Invoicing process explained in the previous section should be followed but then you have the option of amending detail to meet your invoice detail requirements. De-selecting line items If you do not want to invoice for all the line items you can de-select lines by unchecking the selected line box. Amending the unit price To amend the unit price click on and delete the current unit price and type in your revised price. Once you have amended the price you must click on the recalculate totals box to obtain the revised invoice totals. Remember that the invoice header totals must match the calculated totals. Creating credit notes To create a credit note enter a minus (-) sign in front of the either the invoice quantity or the unit price. Once you have amended the price you need to click on recalculate totals to obtain the revised invoice totals. Remember that the invoice header totals must match the calculated totals. Customised VAT To amend the amount of VAT click on the VAT rate drop box and select the appropriate VAT rate. OneMarketplace will automatically calculate the VAT total. Should you wish to amend the calculated VAT total, enter the revised amount in the custom VAT box. Once you have amended the price you need to click on recalculate totals to obtain the revised invoice totals. Remember that the invoice header totals must match the calculated totals. Adding additional invoice lines It is possible to add additional lines not on the purchase order to your invoice. E.g. for postage or if you split your invoice differently to how the order is split. To do this complete the non-purchase order fields and click on add on the far right hand side of the screen. It is possible to add more than one additional line, when you have added your first additional line the system will give you an opportunity to add another one and so on. Once you have amended the price you need to click on recalculate totals to obtain the revised invoice totals. Remember that the invoice header totals must match the calculated totals. It is your responsibility to check and ensure that all totals including the VAT rate are correct. Submitting an e-invoice or credit note Click ‘Continue’ to submit the e-invoice or credit note. If you have invoiced in excess of the purchase order a warning message will appear. You will be asked to confirm that you wish to invoice for more than the original value of the purchase order. Click ok to confirm or cancel to return to the e-invoice. HOW DO I – GET PAID? Once submitted, your e-invoice or credit note will go through an automated three way matching process. OneMarketplace will try to match the invoice or credit note to: The purchase order, and The receipting entry made by the buyer – which they will make after the goods or services are delivered.
Invoices that are successfully matched will have the status of pending export, approved for payment or exported. The exported invoices will transfer to the Finance system and payment, in line with agreed terms and conditions, will be made by BACS. For the majority of suppliers payments will be made 30 days after the invoice is received. Invoices that OneMarketplace cannot automatically match with the order and the receipt will have a system status of “pending acceptance” or “pending mapping”. The system will notify the requester that an invoice has been submitted against their order and that they need to carry out actions in relation to the order, receipt or invoice. Suppliers can check on the status of e-invoices on OneMarketplace.
HOW DO I – MANAGE INFORMATION REPORTS? To run reports on e-invoices, click the e-invoicing link from the tool bar at the top of your ONEMARKETPLACE homepage and then click report on e-invoices. From this screen you have the option to select various criteria to build your report. Click generate report to display the search results. Clicking the download button will export the results into an excel spreadsheet. GLOSSARY OF TERMS Approved for Payment The invoice has been matched to the purchase order and receipting entry and is waiting to be transferred to the finance system for payment. Awaiting Processing The invoice has not been successfully matched to the purchase order and/or the receipted total. An email will have been issued to the buyer. Buyer PO flip An invoice entered by the Riverside on behalf of the supplier Disputed The invoice has been marked as disputed by the Requester. Exported The invoice has been transferred to the finance system and payment will be made in line with agreed terms and conditions Pending Acceptance The invoice has not been successfully matched to the purchase order and/or the receipted total. An email will have been issued to the buyer. Pending Export The invoice has successfully matched and is waiting to be transferred to the finance system for payment Pending Mapping The invoice has been submitted with additional line item(s). An email will have been issued to the Requester.