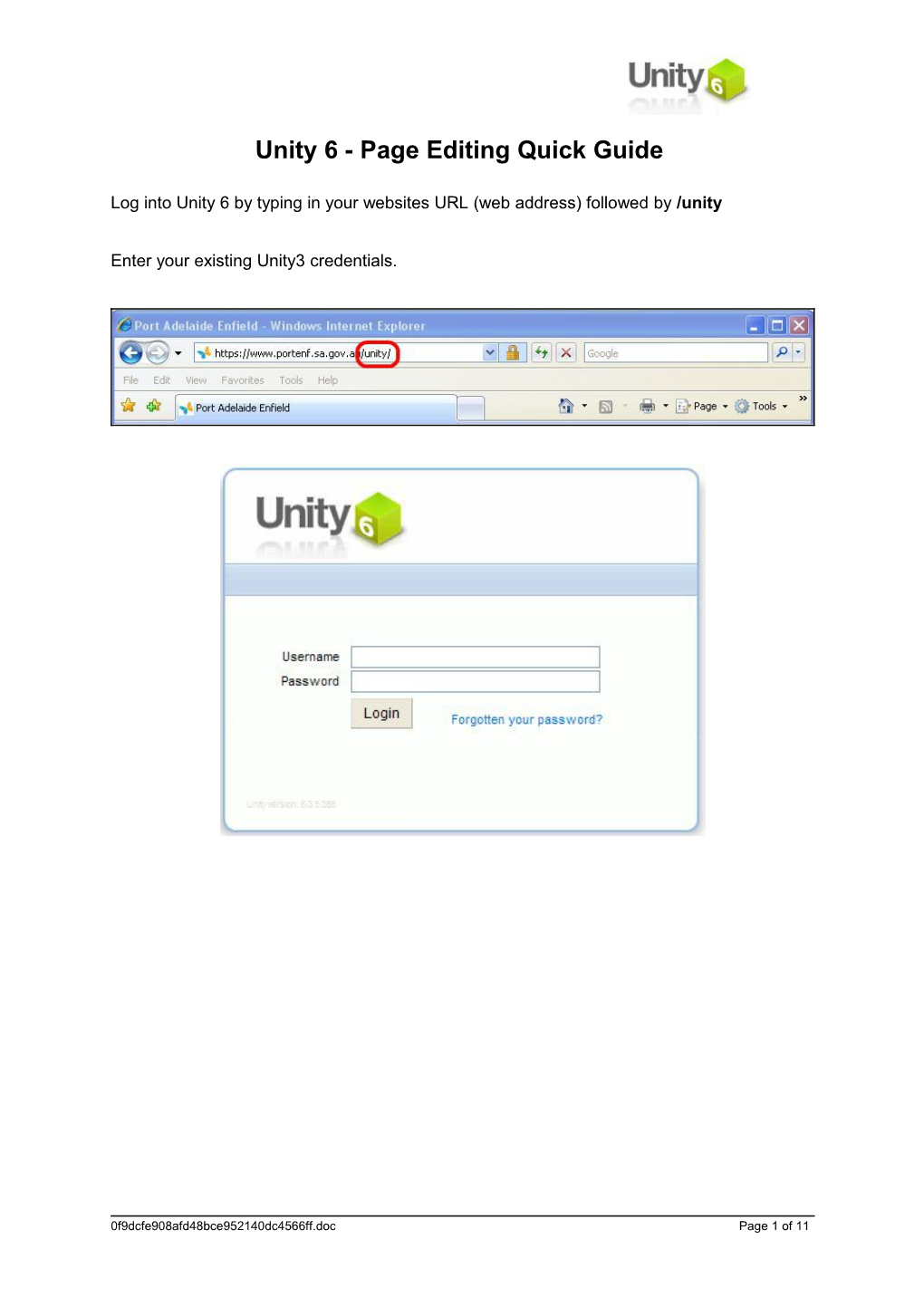Unity 6 - Page Editing Quick Guide
Log into Unity 6 by typing in your websites URL (web address) followed by /unity
Enter your existing Unity3 credentials.
0f9dcfe908afd48bce952140dc4566ff.doc Page 1 of 11 Basic functionality of the new Unity6 console
Once you have logged into Unity6 for the first time you will notice that it looks a lot different to what you may have been used to with Unity3.
A - Main Site Preview. This is the link to the preview site. Rather than a preview page that you could access in Unity3, you can now access an entire functional preview version of your website.
B - Recently Edited Pages. This shows you the last pages you edited and gives you a quick link back to that page. Very handy for when you are working on one page regularly.
C - Recently Edited Content. This works the same as the recently edited pages, however it shows content instead, i.e files, dynamic lists (previously known as Content Lists), etc.
D - Resources Files. This quick link takes you straight to the files object to load in a new file or edit an existing file.
E - Items awaiting approval. This is where you can quickly jump to items awaiting approval ie: HTML articles, Pages etc
F - Logout. This is where you log out of the console when you have finished your work.
G - Unity6 Home. Return to the Welcome Page in Unity6.
0f9dcfe908afd48bce952140dc4566ff.doc Page 2 of 11 Editing a Html Article Html Articles (formerly known as Articles) are now content objects in their own right. Once logged into Unity6, click on Main Site Preview and this will take you to the preview website. You can see that since we are logged into the Unity console, we are now offered the option to edit directly from the preview site. Notice the extra buttons in the top left hand corner of the page - Page Info and Admin Home Clicking Page Info on a page shows a list of elements which you can access directly for editing.
Click Edit (1.) on a Html Article element and you will be taken direct that element in Unity, then click Edit Article as shown below.
0f9dcfe908afd48bce952140dc4566ff.doc Page 3 of 11 Complete your changes in the WYSIWYG (What You See Is What You Get) editor and click Continue > then Save/Submit (2.)
0f9dcfe908afd48bce952140dc4566ff.doc Page 4 of 11 Inserting a File into a HTML Article One very common task is for a user to insert a file into an existing HTML article. In previous versions of Unity you would have needed to load the file into the system prior to being able to insert it into your article. Now with Unity6 you can upload a file “on the fly” directly into the HTML article. Click on the Add File button
Click on Browse
0f9dcfe908afd48bce952140dc4566ff.doc Page 5 of 11 Click Upload New File
Give your new file a title and then Browse your own hard drive/shared drive to select the file you want to add, assign the Category/Sub-category and click Submit and your file will load into the system.
At the next screen your new file should be highlighted in blue, click Select
0f9dcfe908afd48bce952140dc4566ff.doc Page 6 of 11 On the insert/edit link screen you can change the target for the file (usually leave this as the default Open new window) and click Insert
Your file should now display in the HTML article.
0f9dcfe908afd48bce952140dc4566ff.doc Page 7 of 11 Creating and managing pages Pages within Site Areas in Unity6 can be accessed as a list or a hierarchal view of all pages in the menu as shown below.
To add a new Page to the site, locate an existing 1st or 2nd level menu > left click (1.) > Add Child menu Item > New Page (2.) as shown below.
0f9dcfe908afd48bce952140dc4566ff.doc Page 8 of 11 Enter your page details and select your template for the page
1. - Page Title - (Which automatically populates the Menu Item Name) 2. - Visible in Menu - ie: if not this is a non-menu page (ie: ‘loose page’) 3. - Display Template - select the correct template for the page 4. - Owner/Dates tab - allows you to set reminders for page updates
0f9dcfe908afd48bce952140dc4566ff.doc Page 9 of 11 In the Owner / Dates tab you can configure ownership and reminders
1. - Owner - change the owner of the page (defaults to you) 2. - Date to Update - Set a specific date and time to be sent a reminder to update the page 3. - Update Frequency - Set a number of days for regular reminders 4. - Save - Click Save to continue building your page
Page Content is built up from elements similar to Unity3. You can select the Position on the Page for the element if your template has 2 or more columns. And you can easily select existing items like Dynamic lists (see below)
0f9dcfe908afd48bce952140dc4566ff.doc Page 10 of 11 Commonly you will Select HTML Article and Create New Item (1.)
Give your Article a Title (1). that relates to the page content ie: the same as the page title. Then click Edit Article (2). to open the WYSIWYG editor.
0f9dcfe908afd48bce952140dc4566ff.doc Page 11 of 11