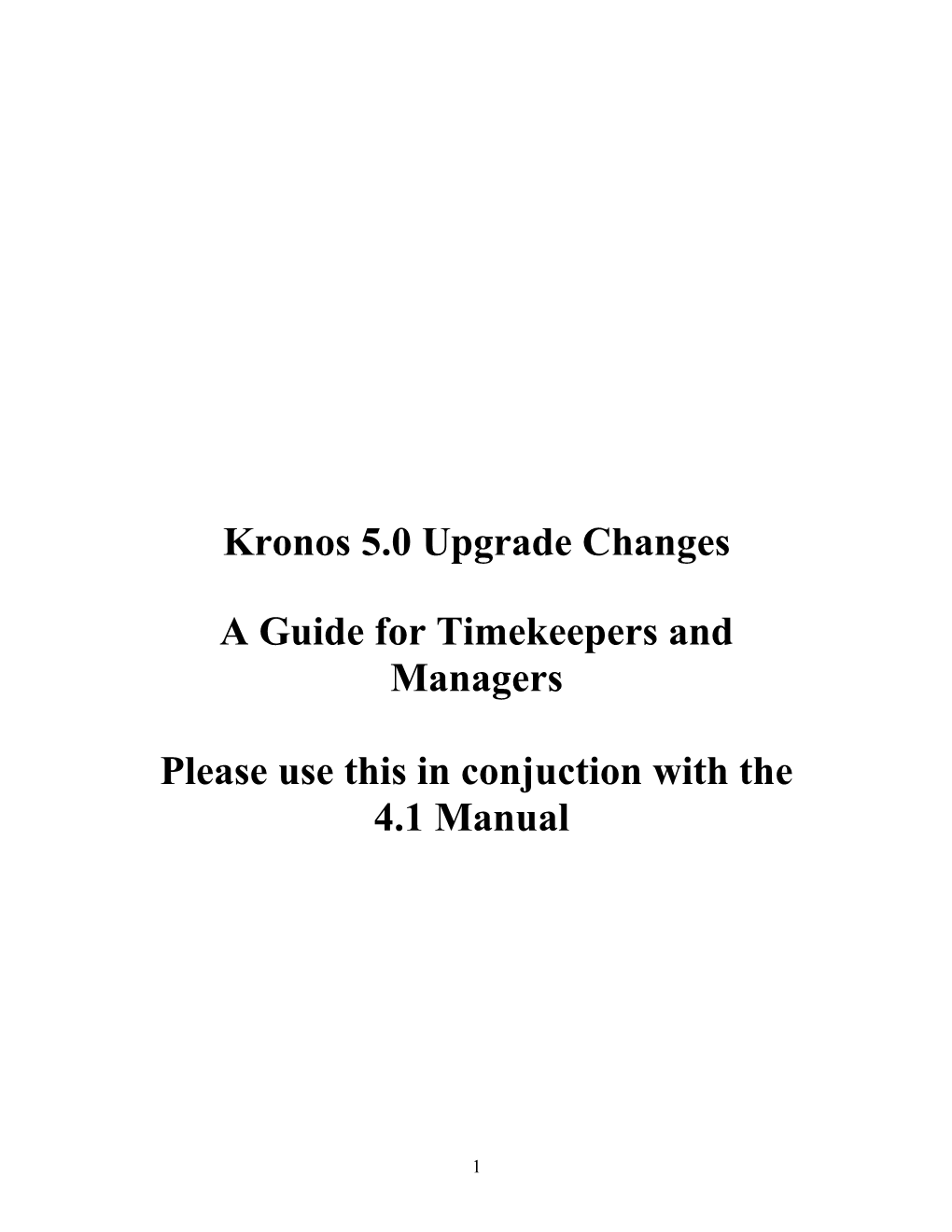Kronos 5.0 Upgrade Changes
A Guide for Timekeepers and Managers
Please use this in conjuction with the 4.1 Manual
1 Table of Contents
Log-In Screen Page 3
QuickFind Page 4
Finding Employees with QuickFind Page 5
Entering Paycodes Page 6
Timecard Options Page 7
Reconcile Timecard Page 8
Help Screen Page 9
HyperFind Queries Page 10
Timecard View Page 11
Approving/Signing Off of Timecards Page 12
Reports Page 13
Printing Reports Page 14
Reports View Page 15
2 New LOGIN SCREEN – Enter your User Name and Password as you did in the previous version.
3 QUICKFIND – You will get to QuickFind the same way as the previous version.
4 FINDING EMPLOYEES WITH QUICKFIND
QuickFind lets you search for one or more people by name or ID number. The column headers define the visible information.
To use the QuickFind feature:
1. Select QuickFind on the navigation bar. Select QuickFind on the navigation bar. 2. Enter the employee name or ID with or without wildcards (* %). 3. Click Find.
When the system returns the requested information, you can:
• Double-click an employee name to open the employee’s timecard. • Select an employee and click the Timecard, Schedule, or Reports launch buttons.
5 ENTERING PAYCODES – You will enter paycodes the same way as the previous version.
6 TIMECARD OPTIONS – Under Actions Tab - You no longer will have the reload button. You now have to go to the Actions Tab and select Refresh to refresh the timecard. You can do Calculate Totals or Print Screen a timecard as you have done previously.
7 RECONCILE TIMECARD – Look is just a little different.
8 HELP SCREEN – You still have the capability to use the ? icon or just click on Help on the Navigation Bar to get to the Help Screen.
9 HYPERFIND QUERIES - This is now listed under Common Setup.
Creating a HyperFind Query
You must have the appropriate access rights to create and manage queries.
1. From the Workforce Central navigation bar, select Common Setup > HyperFind Queries. 2. To create a new query, select New on the menu. 3. Select a filter on the left side of the Select Conditions display and complete the corresponding page. Continue until the query is complete. When finished, click Save. 4. To add a condition to the query, click Add Condition. 5. In the Save Query As dialog box, select the type of query from the Visibility section: Ad Hoc or Personal. If selecting a personal query, enter the name (up to 30 characters) and description (up to 250 characters) and click OK. 6. Click Assemble Query to combine the conditions in a way that performs the search you want. 7. Click View Query to review the query. 8. Click the Test button to ensure that the query lists is correct.
10 TIMECARD VIEW - The timecard look is similar to the previous version.
Using Timecards
11 APPROVING/SIGNING OFF OF TIMECARDS – Timecards can be approved on a daily basis, but the sign off is still done after the Previous Pay Period.
Approving a Timecard: 1. Select a timecard or a group of timecards 2. Select the Time Period 3. Select Approve from the Approvals menu.
12 REPORTS – Creating reports is similar to the previous version. You have some additional features available.
13 PRINTING REPORTS - You print reports the same as the previous version.
14 REPORTS VIEW – Just a different look.
If you have any other questions, please contact the Payroll Department at Ext 6772.
15