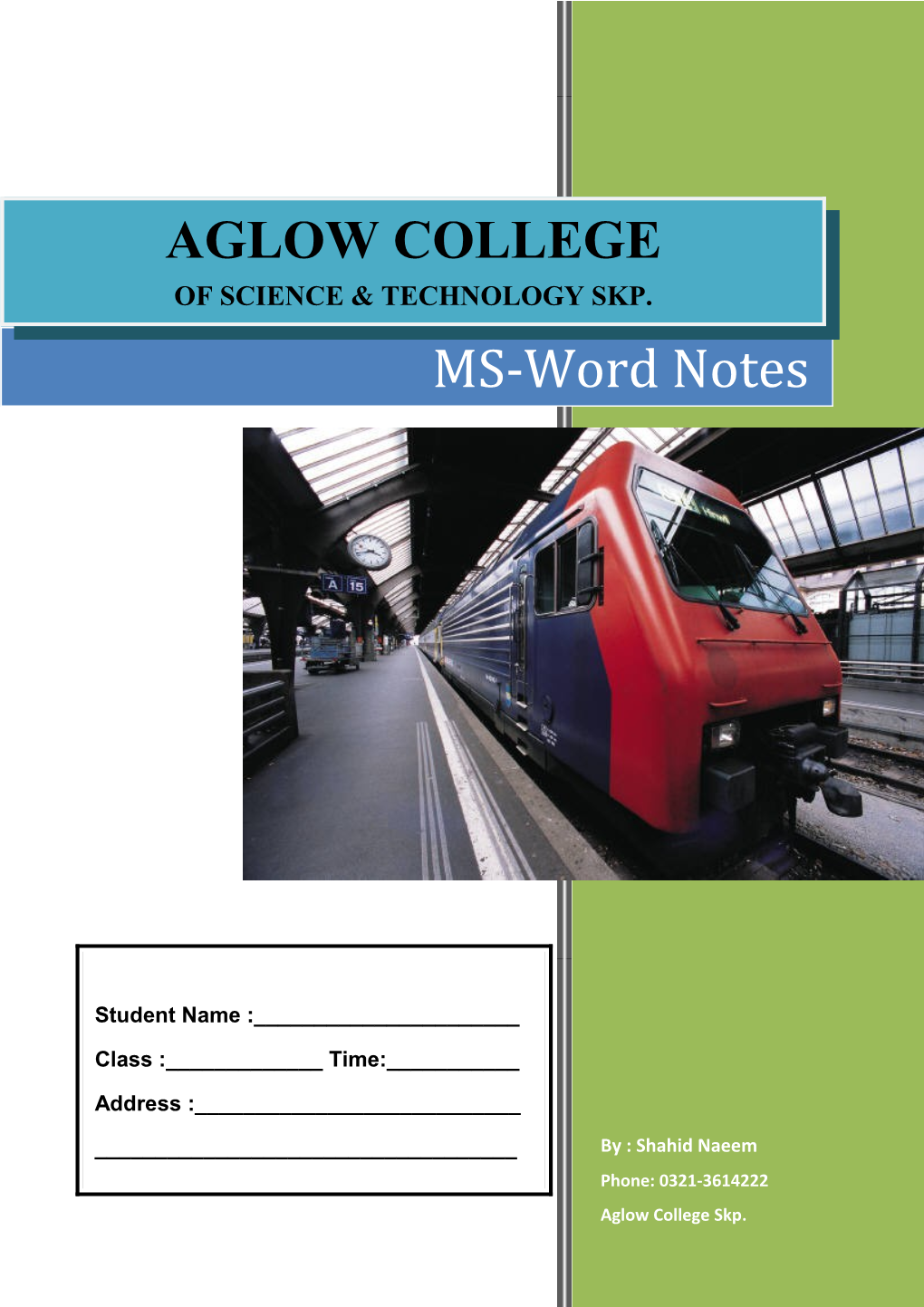AGLOW COLLEGE OF SCIENCE & TECHNOLOGY SKP. MS-Word Notes
Student Name :______
Class :______Time:______
Address :______
______By : Shahid Naeem Phone: 0321-3614222 Phone No :______Aglow College Skp. MS-Word Notes
What is Computer...... ?
Computer is a system consisting of some inter – connective devices which work together, accept data as input and process it under some pre-defined programs and give us useful results at very high speed and accuracy. Computer also provides us storage facility. Computer Structure: A normal computer may contain following items: (Desk Top CPU) (Tower) Monitor LCD (Liquid Crystal Display)
CRT (Cathode Ray Tube)
CPU ( Central Processing Unit)
Key Board Mouse
CU (Control Unit) ALU (Arithmetic & Logical Unit) MU (Memory Unit) RAM (Random Access Memory) OR Volatile Memory ROM (Read Only Memory) OR Non-Volatile Memory
Input & Output Devices:
Input Devices Output Devices
Key Board Monitor Mouse Printer Scanner Speaker Microphone Plotter Camera CD/DVD/Data Traveller /Disk Joystick CD/DVD/Data Traveller /Disk Bar Code Reader
CD (Compact Disk) DVD (Digital Video Disk) USB (Universal Serial Bus)
Storage Units: Smallest Part of computer memory is called “Bit” and 8 Bits form a “Byte”. 1024 Bytes = 1 Kilo Byte (KB) 1024 KB = 1 Mega Byte (MB) 1024 MB = 1 Gega Byte (GB)
Aglow College of Science & Technology Sheikhupura. Page 2 By : Shahid Naeem (0321)3614222 MS-Word Notes
1024 GB = 1 Tera Byte (TB) MS-WORD 2010 Screen Introduction
INTRODUCTION
Word 2010
Word 2010 is a software for word processing. In Word, you to easily create:
Professional-looking documents(Letters, Applications, Books) using various themes, visual designs, formatting tools, sharing features and more!!!
Quick Access Minimize, Maximize Menu & Close Buttons Tittle Bar
Ribbon Tabs RIBBON
Top Page Margin Margin Ruler
Cursor Scroll Bar Status Bar Scroll Bar
Zoom View
Aglow College of Science & Technology Sheikhupura. Page 3 By : Shahid Naeem (0321)3614222 MS-Word Notes
Word Basics
How to start Word:
You can start word using following procedure:
1. Click on Start Button to open start menu.
2. Select “All Programs” option, then a sub menu will appear at the right side of the start menu.
3. From this menu select “ Micro Soft Office” option and then select Micro soft word to run word.
How to save word file:
You can save word file using one of the following options:
A) Press CTRL+S keys from key board.
B) From Quick Access Menu Select “Save “ option.
C) From Ribbon Tabs select “FILE” tab and then from menu select “Save “ option.
Now a window will appear.
Aglow College of Science & Technology Sheikhupura. Page 4 By : Shahid Naeem (0321)3614222 MS-Word Notes
Here type file name according to your desire and then press SAVE button.
Note: Computer will display file name on title bar.
How to Open Saved File:
You can open already saved files from computer using one of the following ways:
A) Press CTRL+O keys from key board.
B) From Quick Access Menu Select “OPEN” option.
C) From Ribbon Tabs select “FILE” tab and then from menu select “OPEN” option.
In all above cases computer will display a window with the list of already saved files, here type file name or select using mouse and then click on OPEN button to display that saved file on screen.
How to Close Opened File:
You can close opened file using following ways.
1. Press CTRL+F4 keys from key Board.
2. From Ribbon Tabs select “FILE” tab and then from menu select “CLOSE” option.
How to open blank file:
You can open blank file in word using one of the following ways:
1. Press CTRL+N keys from key board.
2. From Quick Access Menu Select “New” option.
3. From Ribbon Tabs select “FILE” tab and then from menu select “NEW” option.
Now a window will display where you have to select “Blank Document” option and then click on “CREATE” button to open new document.
Aglow College of Science & Technology Sheikhupura. Page 5 By : Shahid Naeem (0321)3614222 MS-Word Notes
How to Exit from word:
You can exit from word using one of the following methods:
1. Press ALT+F4 keys from key board.
2. Click on Close(Cross) button at upper right corner of window.
3. Click on FILE tab and then select EXIT option.
Aglow College of Science & Technology Sheikhupura. Page 6 By : Shahid Naeem (0321)3614222 MS-Word Notes
Text Selection, COPY / CUT /PASTE
Text Selection
You can select text in MS-Word using different ways and text selection is necessary in order to perform any specific task on text (For example To Copy , Cut text or apply formations.)
Text Can be selected by following ways:
1. Hold Down SHIFT key from key board and press Arrow Keys from key board at any direction to select text.
2. Press and hold left mouse button and drag it towards any direction to high light (select) text.
3. Press CTRL+A keys from keyboard to select entire document at once.
Note : When you will press any arrow key from keyboard without pressing SHIFT key then computer will remove selection.
To Copy Text at new Location:
You can copy any text at new location using following procedure:
1. Select Text which you want to copy at new location.
2. Click on Copy icon at ribbon located under HOME tab
(or) Press Right Mouse button then a menu will display, From the menu select COPY option.
(or) press CTRL+ C keys from key board
3. Now computer will copy selected text into computer’s memory (Clip Board).
4. Now Move your cursor at new location and select PASTE option from ribbon
(or) Press CTRL+V keys from key board which are short cut keys of paste option.
(or) Press Right mouse button and from menu select PASTE option.
In all cases computer will display your text at new location.
How to Remove Text and Transfer it at new Location:
You can Transfer any text at new location using following procedure:
1. Select Text which you want to transfer at new location.
2. Click on CUT icon at ribbon located under HOME tab
Aglow College of Science & Technology Sheikhupura. Page 7 By : Shahid Naeem (0321)3614222 MS-Word Notes
(or) Press Right Mouse button then a menu will display, From the menu select CUT option.
(or) press CTRL+ X keys from key board
3. Now computer will remove that text from screen
4. Now Move your cursor at new location where you want to shift that text and select PASTE option from ribbon
(or) Press CTRL+V keys from key board which are short cut keys of paste option.
(or) Press Right mouse button and from menu select PASTE option.
In all cases computer will display your text at new location. FORMATIONS
Formations:
Text format means to make text good looking. There are two types of formations.
1. Character Formations
2. Paragraph Formations
1. Character Formations
Character formations can be applied on selected text even on a single character. Examples of character formations are (Font,Size,Style,Colour etc.)
To apply character formations select text and click HOME tab and from ribbon you can change following character formations:
This option is used to change font of selected text.
Aglow College of Science & Technology Sheikhupura. Page 8 By : Shahid Naeem (0321)3614222 MS-Word Notes
This option is used to change font size you can also increase or decrease font size by clicking on this icons.
This icon is used to make selected text BOLD (Short Cut CTRL +B)
This icon is used to make selected text ITALIC (Short Cut CTRL + I )
Using this toolbar we can make our selected text Underline (Short Cut CTRL+U)
This Toolbar is used to make selected text Strike Through (For example Male / Female )
This option is used to make selected text Subscript (Example X10 )
This option is used to make selected text Superscript (Example X10 )
Through this option we can apply shades to our selected text, we can make selected text high light and we can change colour of selected text according to our desire.
Through this option we can convert our selected text into one of the following options.
UPPER CASE
Lowercase
Sentence case
Capitalize Each Word
tOGGLE cASE
Using this option we can remove all formations from selected text.
Aglow College of Science & Technology Sheikhupura. Page 9 By : Shahid Naeem (0321)3614222 MS-Word Notes
Aglow College of Science & Technology Sheikhupura. Page 10 By : Shahid Naeem (0321)3614222 MS-Word Notes
PARAGRAPH FORMATIONS
Paragraph Formations:
Paragraph Formations are those formations which can be applied on entire paragraph without selection. You only need to place your cursor on that paragraph where you want to apply these formations. Examples of paragraph formations are Alignment, Line Spacing, Indent, Sorting etc.
We can apply paragraph formations by selecting HOME tab from menu and from ribbon you will select any option from followings:
Complete description of each option is given below:
This portion of paragraph formation is used to Insert Bullets and Numbers at start of any new paragraph. From the same option you can also insert sub-numbers and also change bullets and numbers style.
Through this option we can increase or decrease paragraph Indent.
These options are used for alignment:
Left Align ( Short Cut Keys CTRL+L)
Right Align ( Short Cut Keys CTRL+R)
Center Align ( Short Cut Keys CTRL+E)
Aglow College of Science & Technology Sheikhupura. Page 11 By : Shahid Naeem (0321)3614222 MS-Word Notes
Justified (Short Cut Keys CTRL+J)
This option is used to increase or decrease line spacing .
Single Line Spacing (Shortcut Keys CTRL+1)
Double Line Spacing (Shortcut Keys CTRL+2)
1.5 Line Spacing (Shortcut Keys CTRL+5)
Using this option we can insert background colour behind our selected paragraph.
This option is used to draw borders of specific colour and style around selected paragraph and same option is also used to remove borders.
This option is used to sort our list in Ascending (A….Z or 0,1,2,3,4) order or Descending (Z…..A or 9,8,7,6…..0) order.
This option is used to hide or display word’s non-printable characters i.e; Paragraph mark, spacing, Tab etc.
Aglow College of Science & Technology Sheikhupura. Page 12 By : Shahid Naeem (0321)3614222 MS-Word Notes
Styles:
Styles option is used to display text in predefined styles and you can also change styles by selecting “Change Styles” option. Through this option you can set new styles and you can also change easily text font, size and colour etc.
EDITING:
Using Editing option which is available at ribbon we can perform following tasks:
1. FIND :
Through this option we can search any text from document. When we will click on this option computer will display a window at left side through which we can perform our searching.
Key Board Short Cut : CTRL + F
2. REPLACE :
This option is used to replace any specific word with a new word. It also works like Find Command. In this window you have to provide 2 options :
FIND WHAT
( it means write word which you want to change.)
REPLACE WITH
( Here you will provide word which you want to write in place of old word)
Key Board Short Cut Keys: CTRL + H
Aglow College of Science & Technology Sheikhupura. Page 13 By : Shahid Naeem (0321)3614222 MS-Word Notes
3. SELECT:
Using this option you can select entire document, Select Objects or text with similar formatting.
Note : CTRL + A keys are used to select all document at once.
TABLES
When we write our text into rows and columns then such formation is known as Tables
For Example:
In above example a table is shown with 3 columns and 4 Rows.
How to insert table in your document:
You can insert table in your document using following way:
Click on INSERT tab located at top of word screen then you will see a
Change at your ribbon and select TABLE option from ribbon. Now you will see following options ,select which one is best for you.
Here computer will display boxes in rows and columns. Here using mouse you can select any no. or rows and columns to insert table in your word document. You will also see following options in this menu which are described below.
Aglow College of Science & Technology Sheikhupura. Page 14 By : Shahid Naeem (0321)3614222 MS-Word Notes
1. Insert Table
When you will select this option computer will display a window in which you have to enter no. of rows and columns.
In above window enter no. or columns and no. of rows according to your desire and click on OK button. Now computer will display your desired table on screen.
2. Draw Table:
When you will select this option computer will convert
Cursor into pencil shape then you can draw table on screen as you can draw on paper.
3. Auto Table :
Through this option you can select pre-designed tables from computer and then you can modify them according to your will. Its an easy way to make stylish tables in short time and using less effort.
4. Excel Spread Sheet:
This option is used to insert an excel worksheet into your document and using this sheet your can also perform all types of excel calculations.
NOTE : when you will make tables you can see a DESIGN tab on ribbon, click on it to change table properties and formats e.g; Table Border Style, Line Shape , Colour etc.
PICTURES & SHAPES
When you will click on Insert Tab computer will display following options at ribbon:
Aglow College of Science & Technology Sheikhupura. Page 15 By : Shahid Naeem (0321)3614222 MS-Word Notes
Here we will discuss every available option in above picture.
1. PICTURE:
This option is used to insert picture inside your document. When you will click at this option computer will display a window through which you can select your desired picture from your desired path to paste it inside your word document.
2. CLIP Art:
This option is used to insert different types of clip arts in your word document. When you will click on this option computer will display a pane window at left side of screen as displayed in example, where you have choice to search any specific clip art and insert it inside your document.
3. SHAPES:
Through this option we can select predefined geometrical and graphical shapes and draw them in our document.
4. SMART ART:
Aglow College of Science & Technology Sheikhupura. Page 16 By : Shahid Naeem (0321)3614222 MS-Word Notes
Using this option we can make our lists in pre-designed formats and styles. When we will click on this option computer will display a variety of list styles from where you can select your desired on and modify it according to your requirement. Following is an example of Smart Art list.
5. CHART:
Through this option we can draw different types of charts in our word document. When we will select this option computer will display an excel sheet, where you can add data and according to your provided data computer will insert a chart of your selected type (Pie, Bar, Ling etc) in your word document.
6. SCREEN SHOT:
Using this option we can insert active windows screen pictures inside our word document and we can also insert specific part of our screen in word document by selecting “Screen Cliping” option available under screen shot option.
Header & Footer / Page Number and Hyper Link
Aglow College of Science & Technology Sheikhupura. Page 17 By : Shahid Naeem (0321)3614222 MS-Word Notes
To deal with Header and Footer or to insert page numbers in your document or to insert hyper link on selected text perform the following task.
1. Click on INSERT tab.
2. Now from the ribbon use the following options.
HYPER LINK:
Using hyperlink option we can make a link of any other file with selected text inside our word document.
Procedure: Perform the following points to insert hyper link on selected text.
a. Select text at which you want to insert hyper link.
b. Click right mouse button to display a menu and from menu select Hyper Link option (OR) Click on INSERT tab and from the ribbon click on LINKS and a sub menu will display from where you can select HYPER LINK option.
c. In both cases computer will display a window from where you can select your desired file and then click on OK button.
d. Now your hyper link is created. When ever you will hold down the CTRL key from key board and click on text at which you have created hyper link computer will open new file which you have previously assigned to text using hyper link option.
Aglow College of Science & Technology Sheikhupura. Page 18 By : Shahid Naeem (0321)3614222 MS-Word Notes
HEADER & FOOTER
Header means a text which computer will write at start of every page in your word document is called and footer means a text which computer will display at the bottom of every page is known as footer.
We can add page header, footer or page numbers automatically at every page of word document by clicking on INSERT tab and then from ribbon select Header & Footer options.
TEXT BOX:
Text box is useful technique to display your text in word document and prominent it. You can add text box in your word document using following ways:
1. Click on INSERT tab.
2. From ribbon click on TEXT BOX option, available in “text” field in ribbon.
3. Now computer will display different text box designs, select your desire one and modify it according to your choice.
WORD ART:
Word Art is a way to write your text in fancy way, when you will click on Word Art option then computer will display different text designs. Select your desire design and type your text to display your text according to selected design.
Aglow College of Science & Technology Sheikhupura. Page 19 By : Shahid Naeem (0321)3614222 MS-Word Notes
EQUATION AND SYMBOLS:
Using Equation option we can write mathematical equations in our word document and using symbols option we can display different symbols in our word file.
Aglow College of Science & Technology Sheikhupura. Page 20 By : Shahid Naeem (0321)3614222 MS-Word Notes
PAGE LAYOUT
Using page layout option, available in main menu we can set page properties. When we will click on Page Layout tab then our ribbon will display like this.
Now we will discuss it different options one by one.
MARGINS:
This option is used to increase and decrease blank space from top, bottom, left and right side of the page. When we will click on Margins icon then following window will appear.
In this window we can select NORMAL , NARROW , WIDE etc. options to increase or decrease page margins. If you want to change page margins according to your own will then click on CUSTOM MARGIN option located at the bottom of this window then following screen will appear.
Aglow College of Science & Technology Sheikhupura. Page 21 By : Shahid Naeem (0321)3614222 MS-Word Notes
From said window you can set page margins according to your own will and after setting click on OK button.
PAGE SETUP:
You can set up your page according to your requirement by clicking one of the following options.
1. Orientation:
There are two types or page orientations
. Portrait ( Page Width 8.5 Height 11 )
. Landscape (Page Width 11 Height 8.5 )
2. Size:
Through this option we can change page size. When we will click on this option computer will display a window which will display different standard page sizes. Select your desired option from window to set page size for printing.
Aglow College of Science & Technology Sheikhupura. Page 22 By : Shahid Naeem (0321)3614222 MS-Word Notes
3. Columns:
Using this option we can divide our document text into different columns. For this purpose select text which you want to divide into columns and click on columns option at ribbon, then a window will appear as shown in picture and select no. of columns according to your choice.
4. Break
Using this option we can insert page break or column break inside our word document.
5. Line Numbers
This option is used to write line numbers at the start of every line in your word document automatically.
6. Hyphenation
When you will turn auto hyphenation on then computer will place ( - ) hyphen sigh at the end of line if word is not completed and it will write remaining part of word at new line e.g;
EXAMIN-
ATION
Aglow College of Science & Technology Sheikhupura. Page 23 By : Shahid Naeem (0321)3614222 MS-Word Notes
PAGE BACK GROUND
You can change page back ground by clicking on PAGE LAYOUT tab and selecting one of the following options.
1. Watermark:
This option is used to write any specific text or to display any picture at background of the page. When you will click this option then following window will appear:
Here you can select pre-designed text back grounds or you can write your own text or select your own picture for back ground by clicking on CUSTOM WATERMARK option.
2. Page Color:
This option is used to change background colour of page. When you will click on this option then computer will display following window on screen.
Aglow College of Science & Technology Sheikhupura. Page 24 By : Shahid Naeem (0321)3614222 MS-Word Notes
Here you can select page background colours and fill effects according to your will.
3. Page Borders:
This option is used to draw borders of different line styles around the page. When you will click this option then following window will appear on screen.
From this window you can draw border around page of specific line style, colour and side. From the same window you can also add graphical line art and shading.
PARAGRAPH SETTING
Para graph setting can be changed using following window.
Through this window we can increase or decrease Left or Right indent. We can also increase or decrease spacing between two paragraphs using same window.
Aglow College of Science & Technology Sheikhupura. Page 25 By : Shahid Naeem (0321)3614222