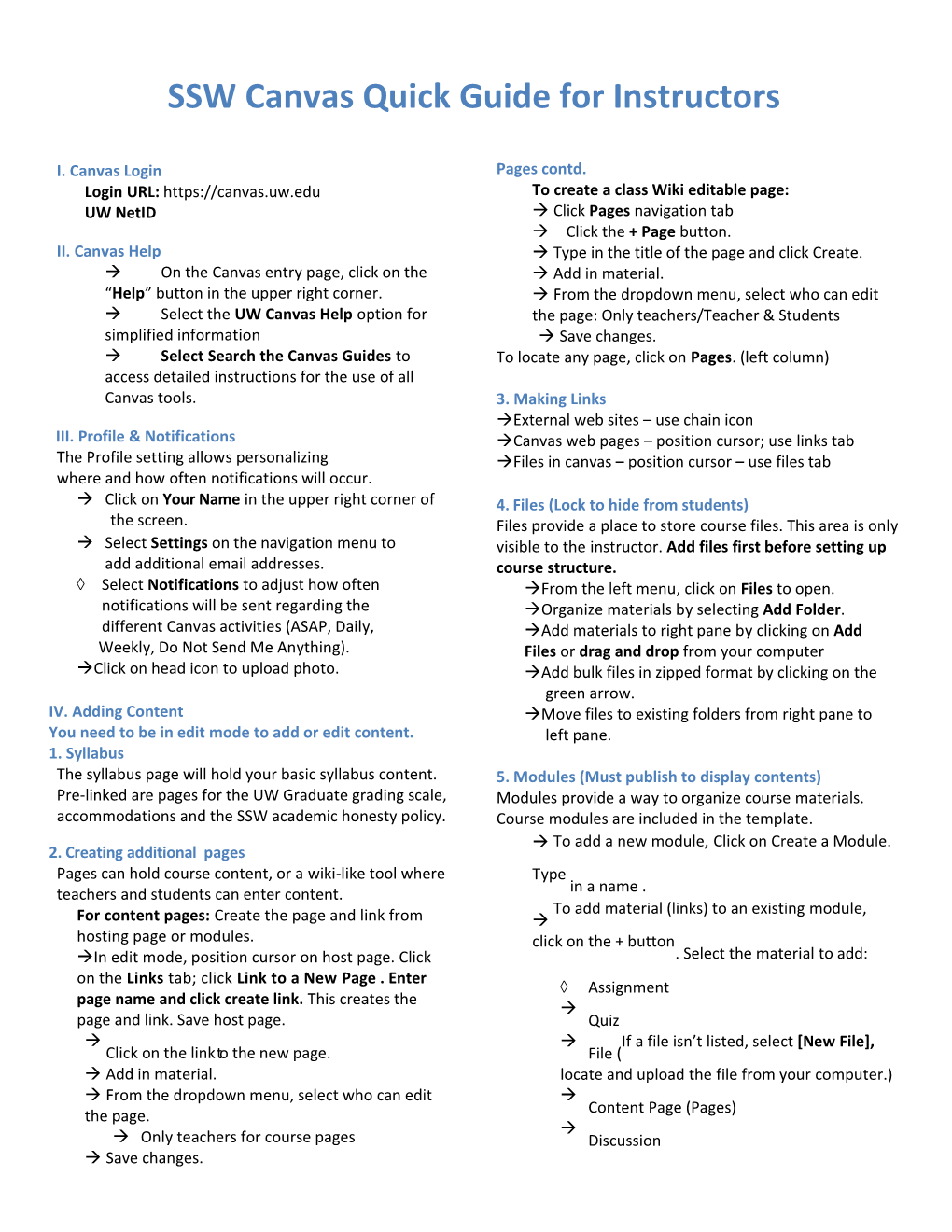SSW Canvas Quick Guide for Instructors
I. Canvas Login Pages contd. Login URL: https://canvas.uw.edu To create a class Wiki editable page: UW NetID Click Pages navigation tab Click the + Page button. II. Canvas Help Type in the title of the page and click Create. On the Canvas entry page, click on the Add in material. “Help” button in the upper right corner. From the dropdown menu, select who can edit Select the UW Canvas Help option for the page: Only teachers/Teacher & Students simplified information Save changes. Select Search the Canvas Guides to To locate any page, click on Pages. (left column) access detailed instructions for the use of all Canvas tools. 3. Making Links External web sites – use chain icon III. Profile & Notifications Canvas web pages – position cursor; use links tab The Profile setting allows personalizing Files in canvas – position cursor – use files tab where and how often notifications will occur. Click on Your Name in the upper right corner of 4. Files (Lock to hide from students) the screen. Files provide a place to store course files. This area is only Select Settings on the navigation menu to visible to the instructor. Add files first before setting up add additional email addresses. course structure. Select Notifications to adjust how often From the left menu, click on Files to open. notifications will be sent regarding the Organize materials by selecting Add Folder. different Canvas activities (ASAP, Daily, Add materials to right pane by clicking on Add Weekly, Do Not Send Me Anything). Files or drag and drop from your computer Click on head icon to upload photo. Add bulk files in zipped format by clicking on the green arrow. IV. Adding Content Move files to existing folders from right pane to You need to be in edit mode to add or edit content. left pane. 1. Syllabus The syllabus page will hold your basic syllabus content. 5. Modules (Must publish to display contents) Pre-linked are pages for the UW Graduate grading scale, Modules provide a way to organize course materials. accommodations and the SSW academic honesty policy. Course modules are included in the template. To add a new module, Click on Create a Module. 2. Creating additional pages Pages can hold course content, or a wiki-like tool where Type teachers and students can enter content. in a name . To add material (links) to an existing module, For content pages: Create the page and link from hosting page or modules. click on the + button In edit mode, position cursor on host page. Click . Select the material to add: on the Links tab; click Link to a New Page . Enter Assignment page name and click create link. This creates the page and link. Save host page. Quiz If a file isn’t listed, select [New File], Click on the link to the new page. File ( Add in material. locate and upload the file from your computer.) From the dropdown menu, select who can edit the page. Content Page (Pages) Only teachers for course pages Discussion Save changes. SSW Canvas Quick Guide for Instructors
If there is a grade attached to discussion activities, Text Header (Creates sub-headings for these should be created through the assignment content organization.) section. External URL 8. Announcements Click on the desired item in the Announcements is a place to post important notices for drop down list. students. Announcements are one-way, teacher -> To further arrange, select Indentation level. student. Use arrow to rearrange contents. On the left side of the screen, click on Announcements. Click on Make an Announcement. 6. Assignments Insert the announcement message and click on Assignments include any course activities that receive Save. a grade. On the left side of the screen, click on Assignments. Similar Assignments can be grouped. Create groups VII. Grades Set up activities to be graded through Assignments, by clicking on Group. Discussions, and Quizzes. Enter the group name. Columns are automatically generated in the right gradebook. Add an assignment by clicking on the upper Speedgrader adds grades automatically. side of the screen, Assignment to Click on box to enter grades manually. [select the Grades can be uploaded to UW. correct assignment group]. Drop down menus – organizing and mute options Type in the assignment name, select the due date, and enter the number of points. Speedgrader opens a student’s submission on the Enter type of assignment. screen with a space to grade the item in the right To allow online submissions, Click on Online hand column. Submission option. Then check the type of Open a submitted assignment. On the right hand side, click on submission allowed. (Allow File Uploads) (Advanced option: Group assignments) Speedgrader. Save changes Use comment arrow to add comments Click on the Publish icon when assignment is ready throughout the document. for students to view Enter a grade and leave comments. Click Submit Comment. 7. Discussions Discussions provide an online space where R u b r i c s are an assessment tool that can students can interact with one another as well as with be attached to an assignment. After creating the the instructor. assignment, select Add Rubric. On the left side of the screen, click on Give the rubric a title. Discussions. Enter the criteria, ratings, points, and Click on the Discussion to start a new topic. outcomes for the activity. Insert the message and click on Save once Click Create Rubric. complete. Click Publish when ready for students to VIII. People see the Discussion. If using weekly discussion format, create those Use to add TAs, other faculty topics during setup to keep content organized. Click People on the left Click + People and select category SSW Canvas Quick Guide for Instructors
Enter UW NetID, click Continue and OK
IX. Test Course as Student To view the course as a student, click on the Settings option on the lower left side of the screen. Next, click Student View on the top right side of the screen. Click Leave Student View – bottom right- when done
X. Publish Publish all content to display Until published, only teachers can view courses. To publish a course, click on the Publish link at the top of the Home page. Be sure modules are published!