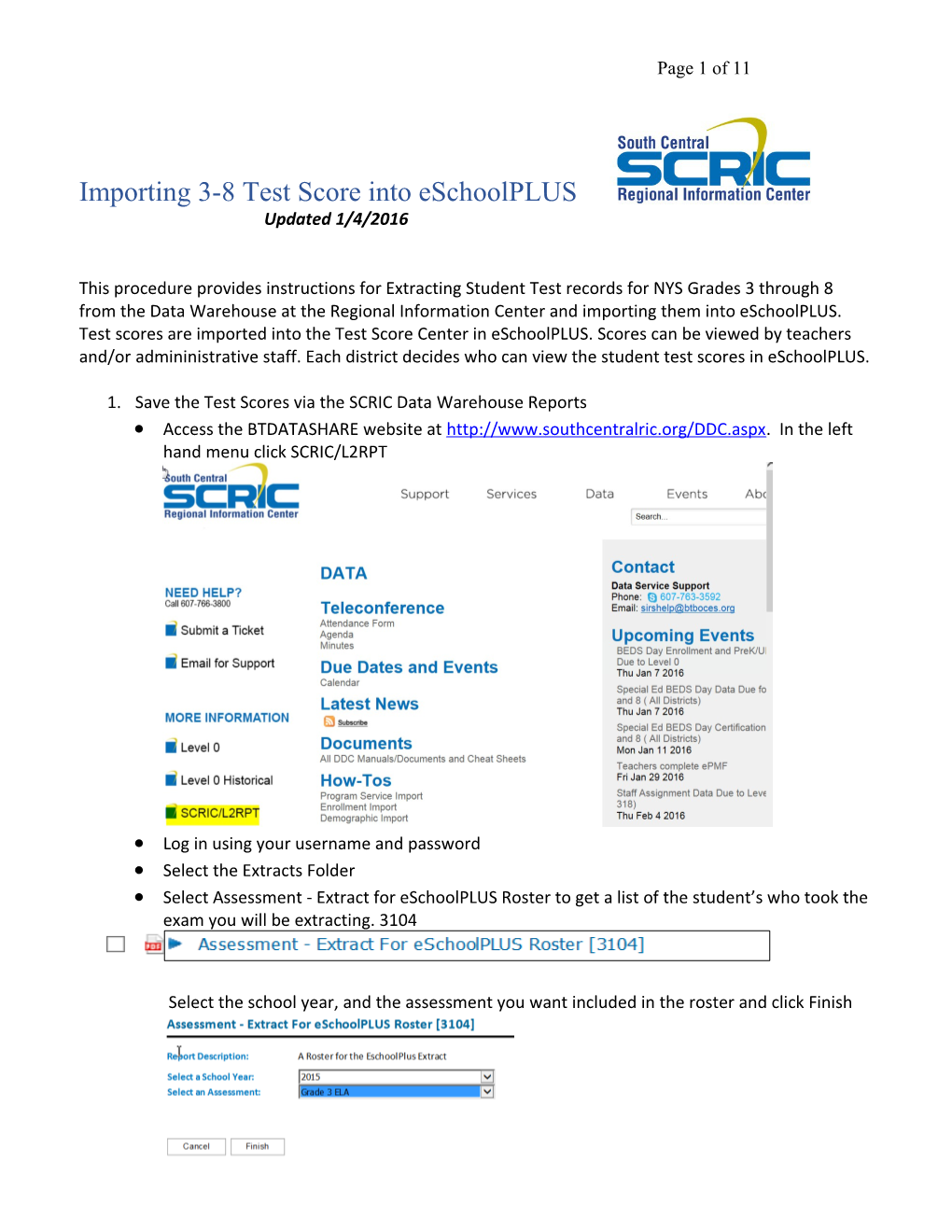Page 1 of 11
Importing 3-8 Test Score into eSchoolPLUS Updated 1/4/2016
This procedure provides instructions for Extracting Student Test records for NYS Grades 3 through 8 from the Data Warehouse at the Regional Information Center and importing them into eSchoolPLUS. Test scores are imported into the Test Score Center in eSchoolPLUS. Scores can be viewed by teachers and/or admininistrative staff. Each district decides who can view the student test scores in eSchoolPLUS.
1. Save the Test Scores via the SCRIC Data Warehouse Reports Access the BTDATASHARE website at http://www.southcentralric.org/DDC.aspx. In the left hand menu click SCRIC/L2RPT
Log in using your username and password Select the Extracts Folder Select Assessment - Extract for eSchoolPLUS Roster to get a list of the student’s who took the exam you will be extracting. 3104
Select the school year, and the assessment you want included in the roster and click Finish Page 2 of 11 The roster of students will display. It can be printed or saved to your computer.
Click Return to get back to the list of reports.
This time select Assessment Extract for eSchoolPLUS (3103)
Select the school year, and the assessment you want included in the extract and click Finish
Open the file. It will open in excel. Delete the first row of the file which does not contain any data. Select the top header row in the spreadsheet, right click on it and select delete. Page 3 of 11 Save the file with a “.prn” extension. The file format is Formatted Text Space Delimited. Select File, Save As and enter a short but meaningful report name in the File Name Field. For the Save as Type, select “Formatted Text Space Delimited (prn)”. Do not use underscores in the file name.
Answer “yes” to the following pop-up when it displays
Close out of the spreadsheet and answer “Don’t Save” when asked if you want to save your changes. (This is because you have saved a new version of the file and do not need to alter the original file.)
2. Uploading the Test Score Extract to your Home Directory in eSchoolPLUS In this part of the process, you will be creating test records in eSchoolPLUS for the students in the extract file. Log into eSchoolPLUS Select Upload File from the menu on the left side of your home page
Page 4 of 11 Browse to select the extract file you saved in the previous step. Select the file and click Open. You should select the file with the .prn extension. This will put the file name into the file field on the Upload File screen.
Click on the Upload button When the upload completes click on the My Home button to return to your home page. The file will be in your reports directory. Make note of the file name in your Reports Directory as you will need it in the following steps.
3. Preparing to load the Test Extract into the Test Score Center in eSchoolPLUS Navigate to the Upload Definition screen using the following path: Utilities > Upload/Download > Setup > Upload Definition Click Search to display a list of test definitions Select the appropriate test definition for the file you are loading. Copy and paste or type the name of the file you just uploaded to your reports directory in to the Filename column on this screen. You can copy the file name from your Reports Directory or from the location you saved it in. This is the file with the .prn extension. Do not use underscores in the file name. Click Save Page 5 of 11
4. Loading the Test Score data into the Test Score Center in eSchoolPLUS Navigate to the Run Upload screen using the following path: Utilities > Upload/Download > Run Upload Select the appropriate test definition in the Interface ID field. Select “Verify Upload Without Updating the Database” in the Run Mode field. Place a checkmark in the “Insert New Records” checkbox. Select “User’s Report Directory in the Import Directory” field. Click on the Run button
When the job has completed, you should check the Run Upload Log in your reports directory. This is a long report so check the first few pages. If the file has many errors such as “No students match the data for this record. Record skipped”, then there is an error in the test upload definition or in the test extract. Contact one of the eSchoolPLUS support staff. An example of a successful Interface Log is displayed below. Page 6 of 11 If there were no significant errors in the log file, navigate to the Run Upload screen again. This time click on the Backup button, to create a backup of all Test Scoring Records in the Test Score Center. If you are importing scores for more than one test, only do the backup before you import the first test. Don’t do another backup until you check the test information you imported. You can only restore the data to the most recent backup file.
IT IS VERY IMPORTANT NOT TO SKIP THIS STEP !!!
When the backup has completed there will be another Run Upload Log in your Reports Directory. The report will look similar to the one below.
After the Backup has finished running, and you have checked the log file, go to the Run Upload screen again. Select the appropriate test definition in the Interface ID field. Select “Run upload, updating the database” in the Run Mode field. Place a checkmark in the “Insert New Records” checkbox. Select “User’s Report Directory in the Import Directory” field. Click on the Run button Page 7 of 11 Check the Run Upload Log when the process completes. You can find it in your Reports Directory. If the report looks OK, proceed to step 5. Otherwise contact the eSchoolPLUS support person. An example of the log is included below.
5. Populate the Student Test History with the building, grade and age of the student on the date the test was taken. Go to the Test Score Center > Reports > Error Scan Click on the radio button in the Skip Column for every row except Invalid Tracking Data. Click on the radio button in the Log and Fix column alongside the Invalid Tracking Data heading. No other row should have this option checked. Uncheck the Active Status Checkbox. This is very important because there may be test records for some inactive students in the test file. In the filter section of the screen, specify the Test Definition Test Code, Test Level and Test Form. Test Definition Test Code = NYS Test Definition Test Level = the grade level (must be 2 characters long) Test Definition Test Form = 1 See the example on the next page. Select Run. When the job completes, each student who took the test will have their building, grade and age as of the test date filled in on their Student Test History Screen. Page 8 of 11
+
The Error Scan creates a Test Score Error Scan Log file in your Reports Directory. An example of the log is included here. It lists what was updated for each student. Page 9 of 11 In order to verify that the building, age and grade fields have been populated, search for a student from your roster. Go to Student Center > Testing > Test History. Click on the test you just imported and check the specified fields.
These fields should be filled in.
6. Display the test scores for students and/or administrative staff
Navigate to the Test Definition screen using the following path: Test Score Center > Setup > Test Definition Click Search to get a list of the test definitions for your district Select the test you want to display scores for from the list. The Test Definition screen will display. If you want the tests to display for Administrative Staff, click in the box next to the Administrator Display field. The Security Subpackage field and the Security Feature field must be filled in for tests to display for administrators, teachers or substitutes. In the Security Subpackage field MAINT should be selected and in the Security Feature field STUTEST should be selected. To display test scores in the Test Summary for teachers, click the Read radio button in the Teacher Display field. To display test scores in the Test Summary for substitutes, click the Read radio button in the Substitute Display field. In the bottom section of the screen, on the Subtests tab, click the display box beside the test you want to display. Page 10 of 11
Check this box to display scores for administrative users.
Click these radio buttons to display test scores for teachers and substitutes.
Check this box to make the Grade 13 ELA viewable.
To indicate what information you want to display for each test, click on the number in the Scores column for the test. The Define Subtest Scores page will display Check the box in the Display column for each row of information you want your staff to be able to view about the test. In the example below the ELA Grade 3 assessment score and performance level will be viewable for teachers, substitutes and administrative staff. Click Save.
Page 11 of 11 Teachers and substitutes can access the test score information for their students by clicking on the students name from their class list to display the Student Drawer for the student. Then click on the Test Summary button.
The test information will display for the student.
Administrative staff should search for and select the student. To access test score information, go to the Student Center > Testing > Test Summary
South Central RIC 435 Glenwood Road Binghamton, NY 13905 607-766-3750 southcentralric.org