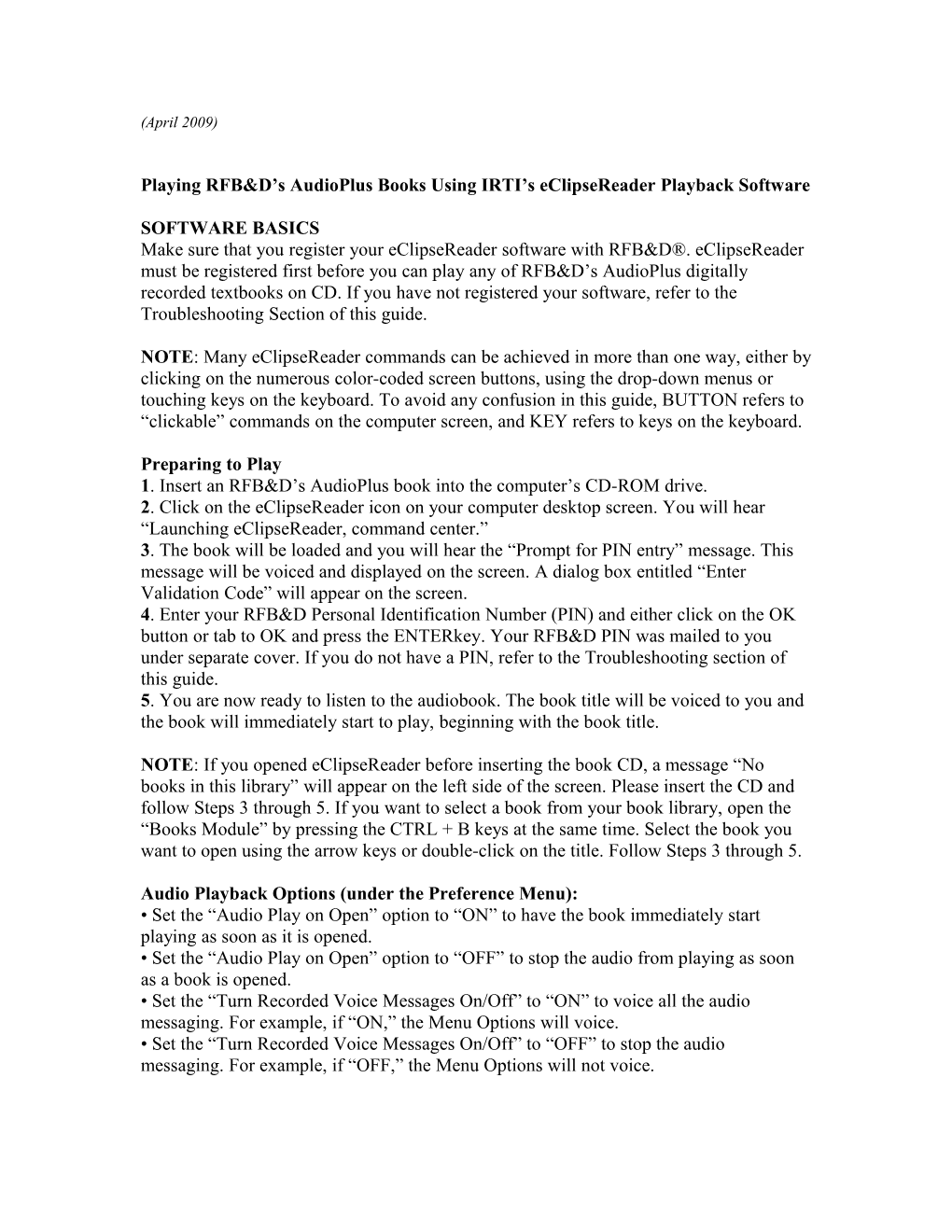(April 2009)
Playing RFB&D’s AudioPlus Books Using IRTI’s eClipseReader Playback Software
SOFTWARE BASICS Make sure that you register your eClipseReader software with RFB&D®. eClipseReader must be registered first before you can play any of RFB&D’s AudioPlus digitally recorded textbooks on CD. If you have not registered your software, refer to the Troubleshooting Section of this guide.
NOTE: Many eClipseReader commands can be achieved in more than one way, either by clicking on the numerous color-coded screen buttons, using the drop-down menus or touching keys on the keyboard. To avoid any confusion in this guide, BUTTON refers to “clickable” commands on the computer screen, and KEY refers to keys on the keyboard.
Preparing to Play 1. Insert an RFB&D’s AudioPlus book into the computer’s CD-ROM drive. 2. Click on the eClipseReader icon on your computer desktop screen. You will hear “Launching eClipseReader, command center.” 3. The book will be loaded and you will hear the “Prompt for PIN entry” message. This message will be voiced and displayed on the screen. A dialog box entitled “Enter Validation Code” will appear on the screen. 4. Enter your RFB&D Personal Identification Number (PIN) and either click on the OK button or tab to OK and press the ENTERkey. Your RFB&D PIN was mailed to you under separate cover. If you do not have a PIN, refer to the Troubleshooting section of this guide. 5. You are now ready to listen to the audiobook. The book title will be voiced to you and the book will immediately start to play, beginning with the book title.
NOTE: If you opened eClipseReader before inserting the book CD, a message “No books in this library” will appear on the left side of the screen. Please insert the CD and follow Steps 3 through 5. If you want to select a book from your book library, open the “Books Module” by pressing the CTRL + B keys at the same time. Select the book you want to open using the arrow keys or double-click on the title. Follow Steps 3 through 5.
Audio Playback Options (under the Preference Menu): • Set the “Audio Play on Open” option to “ON” to have the book immediately start playing as soon as it is opened. • Set the “Audio Play on Open” option to “OFF” to stop the audio from playing as soon as a book is opened. • Set the “Turn Recorded Voice Messages On/Off” to “ON” to voice all the audio messaging. For example, if “ON,” the Menu Options will voice. • Set the “Turn Recorded Voice Messages On/Off” to “OFF” to stop the audio messaging. For example, if “OFF,” the Menu Options will not voice. To Play or Stop a CD Click on the “Play” Option under the Audio Menu, or press the SPACE BAR to listen or stop the CD from playing.
To Adjust the Speed NOTE: To enable pitch control, please click on “Enable Pitch Control” under the Preferences Menu. • To increase playback speed, click on the “Increase Speed” option under the Audio Menu or press the CTRL + S keys at the same time. • To decrease playback speed, click on the “Decrease Speed” option under the Audio Menu or press the CTRL + SHIFT + S keys at the same time. • For normal speed, click on the “Normal Speed” option under the Audio Menu or press the ALT + S keys at the same time. NOTE: You also can adjust the speed by activating the Audio Toolbar and clicking on the three speed icons.
To Adjust the Playback Volume • To increase the volume, click on the Audio Tool Bar icon, click on the “Increase Volume” option under the Audio Menu or press the CTRL + V keys at the same time. • To decrease the volume, click on the Audio Tool Bar icon, click on the “Decrease Volume” option under the Audio Menu or press the CTRL + SHIFT + V keys at the same time.
To Eject a CD Click on the “Eject Compact Disc” option under the File Menu or press the CTRL + E keys at the same time.
Book Information Click on the “Book Information” option under the File Menu or press the F2 key. A separate window pops up displaying the following information: • Author(s) • Book title • Publisher • Date of publication • Disc number/number of discs • Total book time • Total number of normal pages • Total number of special pages
• Total number of front pages • ISBN or other identification number • Language • DAISY format Visual Screen Display The application window is designed with a split-screen display. On the left side there are three control modules for navigating between and among books. On the right side is the book window. See page four for Visual Screen Display photo. 1 Title Bar: Located at the top of the Application Window. Gives you the name of the application and the title of the book currently opened. 2 Menu Bar: Located below the Title Bar, contains the following menu options: File, View, Navigate, Audio, Markers, Preferences and Help. Keyboard shortcuts and graphic toolbars also are available for the commands listed under the various menu options. 3 Tool Bar: Located below the Menu Bar with three groups of graphic toolbar options: Navigation, Audio and Markers. Navigation Tool Bar: activates the navigation commands for level, marker, page and textbook navigation commands. Audio Tool Bar: activates the pause/play, volume down/up, speed down/normal/up commands. Markers Tool Bar: activates the insert marker, previous/next marker and go to marker bookmark/text note commands. 4 Command Center: Located on the left side below the Tool Bar containing three modules: Books, TOC and Markers. • Books Module displays the books stored in your personal library and is a convenient way to open any book from your personal library. • TOC Module displays the book’s recorded Table Of Contents, visually displays where you are in a book and is a convenient way to navigate by any heading level. • Markers Module lists all the bookmarks and notes associated with the book and provides quick access to a particular note and its position in a book. 5 Book Window: Located below the Tool Bar on the right side of the Command Center. Used to display the text of a book (when available). With RFB&D’s AudioPlus books, a table of contents will be displayed in the Book Window.
BASIC NAVIGATION NOTE: You can navigate to a certain page or section by clicking on the corresponding table of contents page or heading listed in the TOC Module.
To Fast-Forward Through a CD Press and hold the F7 key to forward in 10-second increments until you reach the desired spot in the book.
To Move Backward Through a CD Press and hold the F6 key to rewind in 10-second increments until you reach the desired spot in the book.
To Jump to a Specific Page • Either click on the Navigation Tool Bar icon, click on the “Go To Page” option under the Navigate Menu, press the F3 key or click on the toolbar icon. • A dialog box called “Please Enter Page Number” will be displayed on the screen. • Enter the page number. • Press the ENTER key, click on the OK button, or tab to the OK button and press the ENTER key. • The book will immediately start playing at the desired page number.
Skipping Page by Page • Either click on the Navigation Tool Bar icon, click on the “Previous Page” option under the Navigate Menu, or press the PAGE UP keys (or CTRL + ALT + UP ARROW at the same time) for each page you want to skip backward. • Either click on the Navigation Tool Bar icon, click on the “Next Page” option under the Navigate Menu, or press the PAGE DOWN keys (or CTRL + ALT + DOWN ARROW at the same time) for each page you want to skip backward.
Navigation by Levels TIP: If a print copy of the book is available, readers are encouraged to first determine how a specific book is divided to understand which level corresponds to each book division. For example, Sample Book A Level 1 = Chapter Level 2 = Section Level 3 = Sub-section Sample Book B Level 1 = Unit Level 2 = Chapter Level 3 = No further divisions beyond chapter level 1. Either click on the Navigation Tool Bar icon until you set the desired level, click the desired level listed under the “Navigation Level” option in the Navigate Menu or press SHIFT +
History List • Either click on the Navigation Tool Bar icon, click on “Back in History” under the Navigate Menu, or press the CTRL + SHIFT + UP ARROW keys at the same time to move back a command in the history list. • Either click on the Navigation Tool Bar icon, click on “Forward in History” under the Navigate Menu, or press the CTRL + SHIFT + DOWN ARROW keys at the same time to move forward a command in the history list.
MARKERS NOTE: eClipseReader refers to Bookmarks and Textnotes as “Markers.” Placing a Marker 1. Either click on the Marker Tool Bar icon, click on “Insert Marker” under the Markers Menu, or press the INSERT key. This will open the Marker Dialog Box with the focus in the Title Field. 2. Either enter a title or use the default title assignment. 3. If desired, enter information in the Notes Field by either clicking on the field or using the TAB key. 4. To save the marker entry, click on the SAVE button or tab to the SAVE button and press the ENTER key. 5. To cancel the marker entry, click on the CANCEL button or tab to the CANCEL button and press the ENTER key.
Jumping to a Specific Marker 1. Either click on the Marker Tool Bar icon, click on “Go to Marker” under the Markers Menu, or press the ALT + G keys at the same time. 2. A dialog box called “Go to Marker Dialog” appears in the Book Window. 3. Enter the marker number. 4. Press the ENTER key, click on the OK button, or tab to the OK button and press the ENTER key. 5. The Marker Dialog Box will open with that marker’s information. 6. To exit without changes, either click on the CANCEL button or tab to the CANCEL button and press the ENTER key. To save the changes, either click on the SAVE button or tab to the SAVE button and press the ENTER key. 7. The book will immediately start playing at the desired marker entry. NOTE: You also can open the Markers Module and clicking on the desired marker entry. Follow steps 5 through 7.
Moving Between Markers 1. Click on the Markers Module or open the Markers Module by pressing the ALT + M keys at the same time. 2. Click on the Marker Tool Bar icon or use the TAB key to move forward a marker 3. Click on the Marker Tool Bar icon or press the ALT + TAB keys at the same time to move backward a marker. Deleting a Marker HINT: To remove a marker no longer in use, mark it as obsolete or open the desired marker entry and select the DELETE button to delete the entry. Note that when a marker is deleted, all the markers below it are renumbered.
User Management This function is password-protected and allows you to run eClipseReader in either a single user mode for an individual or a multi-user mode for multiple students on a single computer within a school environment. You can set your own user preferences such as screen display properties. 1. To activate, click on “User Management” under the Preference Menu. You can also press the ALT + P keys at the same time to activate the Preference Menu and then use the down arrow to select “User Preference” and press the ENTER key. 2. A dialog box called “Administrative Password” is displayed on the screen. Enter the default password, “password,” and press the ENTER key. 3. Another dialog box called “User Management” appears on the screen. You have the option of adding another user, deleting an existing user and changing the password. 4. To add a user, type in the new user name under “Add New User” and either click on the ADD button or tab to the ADD button and press the ENTER key. 5. To delete a user, click on the current user under “Current Users” (you also may tab to “Current Users” and use the UP and DOWN arrow keys to select the user), and either click on the DELETE button or tab to the DELETE button and press the ENTER key. NOTE: If operating in multi-user mode, it is advised that the administrator change the password immediately. If necessary, please refer to the User’s Manual for additional instructions.
TROUBLESHOOTING GUIDE
Here are some common scenarios you may encounter when learning to use RFB&D’s AudioPlus digitally recorded textbooks on CD with eClipseReader software:
I installed the software and cannot use it. • Did you register the software through RFB&D’s member services or www.rfbd.org/register? You are required to register the software with RFB&D before you can listen to RFB&D’s AudioPlus books. While registering, • Did you enter and verify the correct “hardware fingerprint” on the registration screen? The hardware fingerprint is given to you on the “Enter Key Dialog Box.” Make a note of the hardware fingerprint exactly as displayed to you to complete the registration process. • Did you enter your correct Membership ID Number under the “Name” prompt in the “Enter Key Dialog Box?” • Did you enter the correct 14-digit Registration Key under the “Key” prompt in the “Enter Key Dialog Box?” Please note this is not the RFB&D PIN used to access RFB&D AudioPlus digital books. If you have done everything above, and still require further assistance with registering software, please call RFB&D’s member services at 800-221-4792.
Effective April 27, 2009 members will no longer be prompted to enter an RFB&D PIN (Personal Identification Number) before playing RFB&D’s AudioPlus® books. If you have ordered or retained books prior to April 27, 2009, you may be prompted to enter the PIN which was located on the packing slip accompanying each RFB&D's AudioPlus® book order.
When I insert the CD and want to open the book, I get the “No books in this library” message. • Remove the disc and reinsert it, making sure the label side is facing up. • Remove the disc from the CD-ROM drive and clean it with a soft dry cloth.
Can I start listening at any point in a book in a multiple-CD book? • The first time you listen to a book you must insert the first CD before you can navigate to another section. After that, the software will remember your last position in the book. NOTE: You may listen to books in any order. If you insert a CD other than the one containing your last position in that particular book, you will be prompted to insert the correct CD.
How do I jump around in a multiple-CD book? You can use the “Go to Page” function or navigate using the next/previous functions within a set navigation level.
Is there a key describer function? eClipseReader does not have a key describer. It does voice all functions as you hover your mouse over them. eClipseReader also has an extensive set of graphic toolbar icons, defined within this guide. continued on page 10
QUICK REFERENCE COMMAND LIST FUNCTION KEYBOARD SHORTCUT MENU BAR SOFTWARE BASICS Browse My Computer SHIFT+B File (manually find books) Add Book to Library SHIFT+A File Open Current Book ENTER N/A Close Current Book SHIFT+F4 File Delete Current Book from Library SHIFT+D File Book Information F2 File Eject CD CTRL+E File Exit Program N/A File INFORMATION Set Font Size ALT+SHFT+S View Hide/Show Command Center ALT+C View Hide/Show Toolbar View Turn Recorded Messages On/Off ALT+SHIFT+F1 Preferences Navigate between Control Areas (Menu, Tool, Command Center) TAB or SHIFT+TAB N/A BASIC NAVIGATION Play CD Spacebar Audio Stop CD Spacebar Audio Go to Page F3 or CTRL+ALT+G Navigate Go to Previous Page PAGE UP or Navigate CTRL+ALT+UP ARROW Go to Next Page PAGE DOWN or Navigate CTRL+ALT+DOWN ARROW Select Basic Navigation CTRL+RIGHT ARROW or Navigate CTRL+LEFT ARROW Forward within Set Basic CTRL+DOWN ARROW Navigate Navigation Level Backward within Set Basic CTRL+UP ARROW Navigate Navigation Level Fast Forward F7 or CTRL+SHIFT+ N/A SPACEBAR Rewind F6 or CTRL+SPACEBAR N/A SOUND QUALITY Increase Speed CTRL+S Audio Decrease Speed CTRL+SHIFT+S Audio Normal Speed ALT+S Audio Increase Volume CTRL+V Audio Decrease Volume CTRL+SHIFT+V Audio ADVANCED NAVIGATION Next Page PAGE DOWN Navigate Previous Page PAGE UP Navigate Select Navigation Level (1 to 6) SHIFT+
Troubleshooting, continued from page 8
Can I turn off the audio messaging?
You can turn off the audio messaging by either clicking on the “Audio Tool Tips” under the Preferences Menu or by pressing the keys ALT + SHIFT + F1 at the same time.
Can I view other applications while listening to a book using eClipseReader? Yes, you can minimize the applications and open other applications such as a Word document to take notes, a calculator for math problems, or any other application.
When I enter a page number on a keyboard, nothing happens. • If possible, check the print copy of the book to determine if the page exists in the book. • Make sure the RFB&D CD is the same edition and copyright year as the print book you are using. • Some of RFB&D’s AudioPlus textbooks that were converted from the original analog recording may have missing “tags” on some pages. This makes it impossible to jump directly to that page. Please go to the previous page number. (refer to the “Go to Page” command instructions on page four) Then press the F7 key to fast forward and the F6 key to rewind until you reach the beginning of the desired page.
IF YOU ARE STILL HAVING DIFFICULTY USING RFB&D’S DIGITALLY RECORDED TEXTBOOKS, PLEASE CALL RFB&D’S PRODUCT SUPPORT AT 800-221-4792.
RFB&D, a national nonprofit organization, is the nation’s educational library serving people who cannot effectively read standard print because of visual impairment, learning disability or other physical disability.
Our mission is to create opportunities for individual success by providing, and promoting the effective use of, accessible educational materials.
Our vision is for all people to have equal access to the printed word.
RFB&D’s National Headquarters is located at: 20 Roszel Road, Princeton, NJ 08540
HAVE QUESTIONS about becoming a member, about your existing membership or about using RFB&D’s audio textbooks? Call member services at 800-221-4792. Fax 609- 987-8116.
VISIT OUR AWARD-WINNING ACCESSIBLE WEBSITE AT www.rfbd.org. © 2005, Recording for the Blind & Dyslexic, Incorporated. All Rights Reserved.
®, TM, “Recording for the Blind & Dyslexic,” “RFB&D,” “Learning Through Listening,” the Heart and Headphones design and all trademarks and trade names are proprietary to Recording for the Blind & Dyslexic, Incorporated.