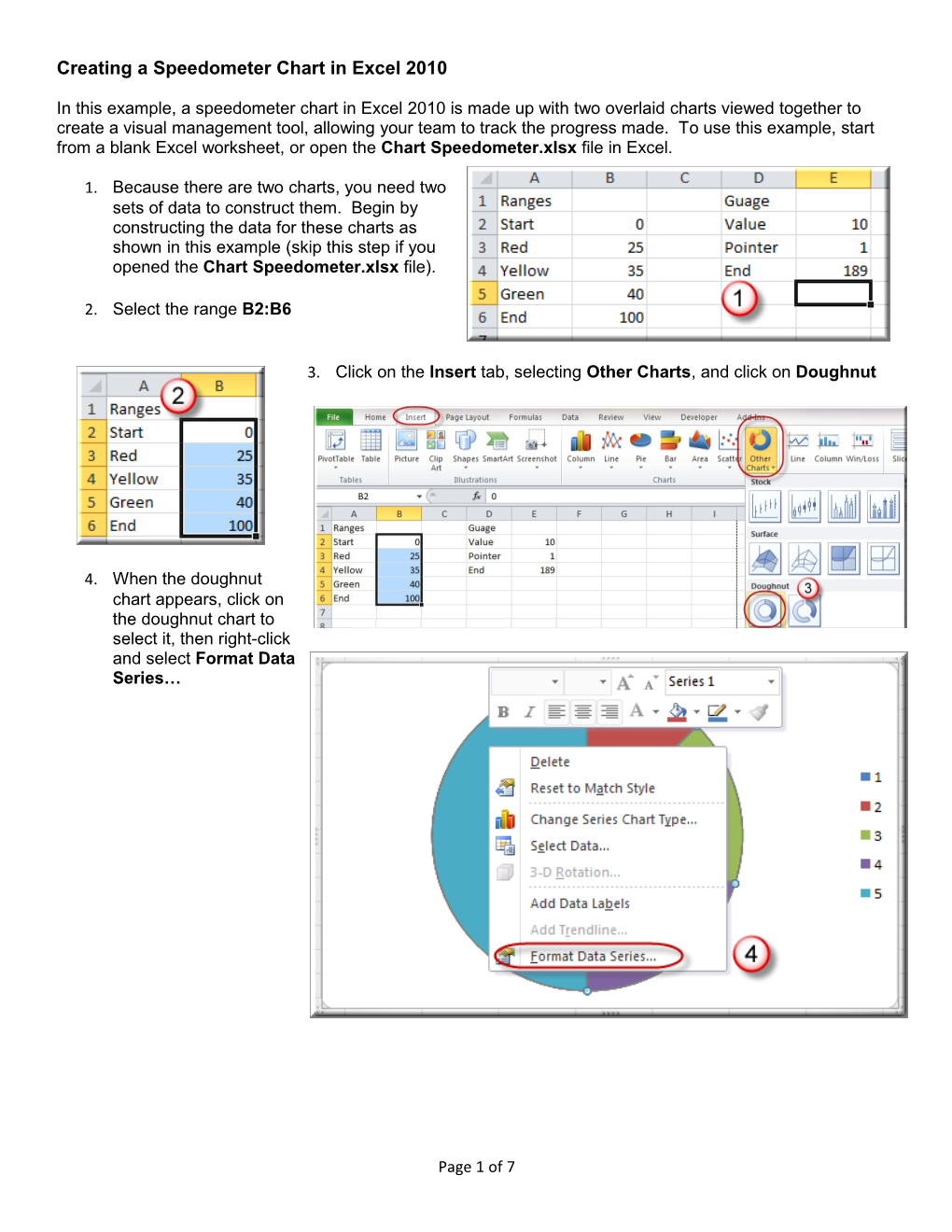Creating a Speedometer Chart in Excel 2010
In this example, a speedometer chart in Excel 2010 is made up with two overlaid charts viewed together to create a visual management tool, allowing your team to track the progress made. To use this example, start from a blank Excel worksheet, or open the Chart Speedometer.xlsx file in Excel.
1. Because there are two charts, you need two sets of data to construct them. Begin by constructing the data for these charts as shown in this example (skip this step if you opened the Chart Speedometer.xlsx file).
2. Select the range B2:B6
3. Click on the Insert tab, selecting Other Charts, and click on Doughnut
4. When the doughnut chart appears, click on the doughnut chart to select it, then right-click and select Format Data Series…
Page 1 of 7 5. In the Series Options, select and type 270 in the percentage box to rotate the chart 270 degrees (placing the blue semi-circle at the bottom of the circle in the chart). Then click on the Fill button of the Format Data Series dialog box to continue to the next step without closing this window.
6. The speedometer will not have any colors displayed at the bottom of the chart, so we want to make the bottom half of the circle invisible. Make sure you click on the blue semi-circle to single it out from the other data fields in the chart, and then click on No fill to remove the color from the semi-circle.
7. Click on the green portion of the chart to select it, and then go back to the Fill option, click on Solid fill, and select Yellow.
8. Repeat the process in step 7 with the purple portion of the chart to change that color to green.
9. Click Close.
Page 2 of 7 10. Click on the Select Data button in the Chart Ribbon.
11. In the Select Data Source window, click on Add
12. In the Edit Series window, place the cursor in the Series value section, and remove the “={1}” symbols;
then click on the range E2:E4. Notice that this automatically fills in the Series value for you. Click OK to continue.
13. Click OK to close the Select Data Source window.
Page 3 of 7 14. Click on the green circle this step created, and select Change Chart Type from the ribbon, and select the Pie chart.
Page 4 of 7 15. Click in the center of the chart to select the Pie chart you just created, right-click and select Format Data Series…
16. Rotate the chart 270 degrees as in step 5.
17. In the Plot Series On section, select Secondary Axis to make the pie chart appear over the doughnut chart.
18. 18.Then select the blue range of the chart and choose the No fill option as in step 6. Repeat this process for the green section of the chart so that all that remains is the thin red line which becomes the pointer (the needle of the speedometer).
Page 5 of 7 19. Click on the thin red line of the chart to select it, then in the Fill option, select Solid fill, and choose black as the color. Click Close when finished.
20. Select the Legend and delete it. It is not necessary for our purposes.
Page 6 of 7 21. Insert a text box at the end of the needle on the chart.
22. With the text box still selected, click into the formula bar, then click in cell E2. This will store the value of cell E2 into the text box so that whenever the value in that cell changes, the text box displays the changed value.
23. Your speedometer chart has been created.
In the Chart Speedometer.xlsx file, the Speedometer Final tab shows the final product created in this demonstration; while the Speedometer Percentage tab shows a sample of how to label the color portions of the chart and apply percentages to the labels.
Page 7 of 7