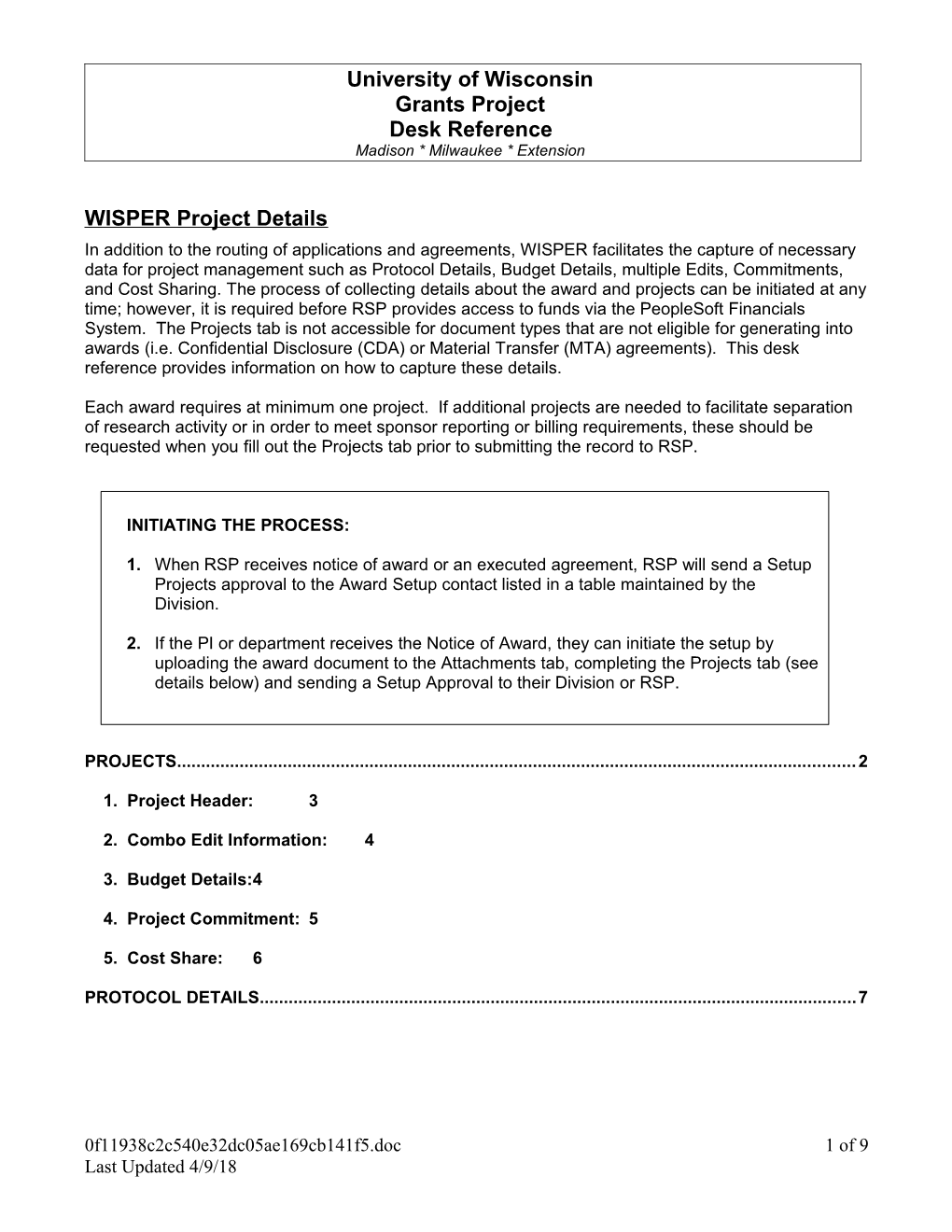University of Wisconsin Grants Project Desk Reference Madison * Milwaukee * Extension
WISPER Project Details In addition to the routing of applications and agreements, WISPER facilitates the capture of necessary data for project management such as Protocol Details, Budget Details, multiple Edits, Commitments, and Cost Sharing. The process of collecting details about the award and projects can be initiated at any time; however, it is required before RSP provides access to funds via the PeopleSoft Financials System. The Projects tab is not accessible for document types that are not eligible for generating into awards (i.e. Confidential Disclosure (CDA) or Material Transfer (MTA) agreements). This desk reference provides information on how to capture these details.
Each award requires at minimum one project. If additional projects are needed to facilitate separation of research activity or in order to meet sponsor reporting or billing requirements, these should be requested when you fill out the Projects tab prior to submitting the record to RSP.
INITIATING THE PROCESS:
1. When RSP receives notice of award or an executed agreement, RSP will send a Setup Projects approval to the Award Setup contact listed in a table maintained by the Division.
2. If the PI or department receives the Notice of Award, they can initiate the setup by uploading the award document to the Attachments tab, completing the Projects tab (see details below) and sending a Setup Approval to their Division or RSP.
PROJECTS...... 2
1. Project Header: 3
2. Combo Edit Information: 4
3. Budget Details:4
4. Project Commitment: 5
5. Cost Share: 6
PROTOCOL DETAILS...... 7
0f11938c2c540e32dc05ae169cb141f5.doc 1 of 9 Last Updated 4/9/18 LOGIN & SELECT THE WISPER RECORD:
1. Navigate to the WISPER login page via http://www.rsp.wisc.edu/WISPER/, select the Log in to WISPER button, and then enter your NetID and password.
2. Locate the record for which you want to enter the Project Information using your MY WISPER worklist page or the Search page.
PROJECTS
1. Navigate to the Projects tab. Note the following:
a. Award budget information will default from the proposed budget previously entered on the General page, but should be changed if the award differs from the proposal. Dates of the award must match the award document.
b. The first project is already created and accessible via the Project Description hyperlink. If multiple projects are required, add them via the Add Project button. Additional projects may be required or helpful if:
The project necessitates division of budget or accounting by multiple tasks, departments or other factors.
Separate fiscal periods require separate accounting, billing or fiscal reports (such as NIH P, T, or U mechanisms). Indicators include a requirement for a financial status report each year, carry forward is not automatic, or the award is not eligible for streamlined progress reports (e-SNAP).
c. Award information such as PI and Owning Department will be defaulted on each project to reduce initial data entry.
2. Click the Project Description hyperlink to open the Project Details page where further information can be entered.
0f11938c2c540e32dc05ae169cb141f5.doc 2 of 9 Last Updated 4/9/18 Project Details
1. Project Header:
The top portion of the Project Details page is the Project Header and is used to capture demographic information about each project. The Description, PI, Owning Department, Start/end dates, and F&A rate default from the WISPER General page. Any of this information may be changed for the project at this time. Enter the following information:
Enter a brief title that you and the PI find useful. This will appear in Description WISDM.
If this differs from the Award PI, select this button to change the Project PI Project PI.
Use the Add/Change Project Type button to select the appropriate Project Type type. See the WISPER Manual for valid values. Campus users should enter only values that start with GM_.
If funding from a Federal source, select 144. If funding is from a Non- Fund Code Federal source, select 133.
Owning Defaults from the Award Owning Department. If this differs from what Department is shown, select the button to look up the appropriate Project Owning Department.
0f11938c2c540e32dc05ae169cb141f5.doc 3 of 9 Last Updated 4/9/18 Project Start & End Date For projects such as NSF grants, NIH R, K or F series grants, USDA AFRI, the full project period should be entered. Project dates must match the award documents.
F&A . F&A Rate Type – NONE should not be used unless this project is Information for dept ID 349100, the Space Science & Engineering Center (SSEC) or specifically advised by RSP.
. F&A Base
. F&A Rate – Rate used in most current administratively approved budget or in the sponsor award documents. Current rates can be found at: http://www.rsp.wisc.edu/rates/index.html
2. Combo Edit Information:
a. In this section users provide the details for account codes will be allowable on the project. Multiple departments can be entered by clicking the “Add Combo Edit Department” button. To specify an entire department (4 digit) or division (2 digit), use Combo Edit Dept Nodes. The decision on whether to add a project to manage different department access to spending or whether to provide them access via expansion of edits is one of department preference. A guide to the decision is provided below.
Type When used
Department Edits Most flexible, least spending control. Useful if only payroll is charged by another department.
Separate Projects Allows each department to manage their own portion of the budget Facilitates Effort Certification Distributes F&A
0f11938c2c540e32dc05ae169cb141f5.doc 4 of 9 Last Updated 4/9/18 Your unit payrolls/funds personnel Most spending control in other departments/units
b. The appropriate program code can be selected from the dropdown. Multiple program codes can be entered by clicking the “Add Program Code” button. Program code list can be found at: http://www.uwsa.edu/fadmin/activity/. If this section is left blank, all program codes will be allowable on the project.
3. Budget Details:
The level of budget detail requested is driven by the Sponsor & the Document Type. Budget items may be recorded at the summary level (Direct and F&A), at the category level, or using the NIH Training Grant categories. Enter the breakout of the costs for the project using the Budget Amount fields at the breakout level required. If the award requires multiple projects, be sure that the budgets for all projects add up to the total Award Costs on the Projects tab.
4. Project Commitment:
Project Commitment is the effort that the PI and Key Personnel have committed to the project through the most recent administratively-approved budget, justification or other measurable statements made to the Sponsor.
Only information for individuals identified as Key Personnel should be entered
If no individuals are identified in the award, then individuals identified as Key Personnel in the proposal will be entered. If there is no such section or labels in the proposal, only the PI & Co-I’s will be entered.
0f11938c2c540e32dc05ae169cb141f5.doc 5 of 9 Last Updated 4/9/18 All Contact PI’s must have a minimum 1% commitment on a project in the award (except for clinical trials, student support such as fellowships or doctoral dissertation support, construction or equipment grants).
This information will be loaded into SFS Extensions for assistance in managing effort requirements when the Award is generated into PeopleSoft Grants.
a. The Proposal PI’s name will be automatically populated. For all other Key Personnel, click the “Add Project Commitment” button.
b. Lookup and select the employee for whom you need to enter effort.
c. Choose the Project Role using the dropdown menu.
d. Start and end dates will default from the project start and end dates. Update if the commitment is not for the entire length of the project. Multiple lines per person may be entered, if the commitment is not continuous or if the effort changes throughout the life of the project.
e. Enter the portion of the commitment which the Sponsor is paying (Sponsor %) and the portion of the commitment that is not being paid for from this project (Cost Shared %).
Repeat steps 1-5 for each person for whom commitments must be tracked.
5. Cost Share:
Details for all personnel who commit time to the project, but do not have their salary reimbursed on the award are captured in this section. In addition, any mandatory cost sharing of individuals who are not key personnel must also be entered here. This information will be used both to report financial information to Sponsors and to assist in Effort Reporting. If a Cost Shared % greater than 0% is entered in the Project Commitments section, the person’s name will default to the Cost Share section (see below) along with the commitment start date, end date, and cost shared percent. The information in the “From Project ID”, “From Fund” and “From Department” fields are the payroll source of funds paying for the portion of the commitment not paid by the Sponsor.
Note: $0 appointees are treated as third party cost share. Please follow the instructions under step E. for those individuals
0f11938c2c540e32dc05ae169cb141f5.doc 6 of 9 Last Updated 4/9/18 A. Update the Start & End Dates if the Cost Share commitment requires multiple lines due to:
Cost sharing source changing throughout the life of the commitment.
Cost sharing percentage changing throughout the life of the commitment.
Cost sharing duration is non-contiguous and will take place over multiple periods for a single person.
B. Enter the following information:
Project ID – if the cost sharing is from a 133, 135, or 233 project
Fund Code – (required)
Department – (required)
Be sure the person is paid on the project indicated for cost sharing.
C. Use the drop down menu to select a cost share type of mandatory, voluntary, or NSF
D. Repeat steps A - C for each person with cost shared effort. Additional project cost share can be added by clicking the “Add Project Cost Share” button. This button launches an employee lookup to search for & find the cost shared employee.
E. If there is Non-Salary cost sharing that must be provided, include information in the return approval to RSP that indicates who will document the cost share as required by the award.
After all known project details have been entered, click the “Save and Return to Record” button.
Repeat steps A - E for all projects on the record.
For updates once information has been entered into the PeopleSoft grants system, use the Cost Sharing & Commitment updates form on RSP web site: http://www.rsp.wisc.edu/fo rms/index.html
0f11938c2c540e32dc05ae169cb141f5.doc 7 of 9 Last Updated 4/9/18 PROTOCOL DETAILS
If the award involves humans, animals, toxic materials, or stem cells that require institutional approval, protocol certification details must be entered. Note: If you are setting up an NIH Institutional Training Grant, please see instructions at: http://www.grad.wisc.edu/research/traininggrants/animalhumanbiol.html
1. From the project general page, select the “Enter Protocol Details Here” hyperlink just above the project grid. This hyperlink will only be available if humans, animals, biosafety, or stem cell indicators are “Yes”.
2. To add protocols of each type, use the drop down to select the appropriate type of approval required. Then select the “Add Approval” button which will create a row to enter the details. You can add as many rows (multiple protocols) as needed to accurately represent the number of protocols on the award. This project must be listed on the protocol(s) using the Project Number, WISPER MSN number, or the sponsor award number.
3. Enter the protocol number as provided on the approval from the appropriate committee.
For IRB approvals, use the format: SE20070123.
For RARC approvals do not include the hyphens in the number. Use the format: A01234
For Bio-safety approvals, use the format SC09-123R
For Stem Cell approvals, use the format: SC20080123
4. Select the Protocol Status. It must be “Approved” to have an award generated.
5. Enter the Protocol Approval Date.
0f11938c2c540e32dc05ae169cb141f5.doc 8 of 9 Last Updated 4/9/18 6. Enter the Protocol Expiration Date. If you are entering an Exempt Human Subjects protocol, enter 12/31/2099.
7. Repeat steps 3-7 for each protocol approval.
8. Click the “Return” button when all protocols have been entered.
TO COMPLETE THE PROJECT SET UP
1. Validate the information using the VALIDATE button on the Projects Tab. 2. Correct any errors or omissions. 3. Approve the SET UP PROJECTS approval on the approval tab.
***Please be advised that some directions provided in this document may be superseded by division authority.***
0f11938c2c540e32dc05ae169cb141f5.doc 9 of 9 Last Updated 4/9/18