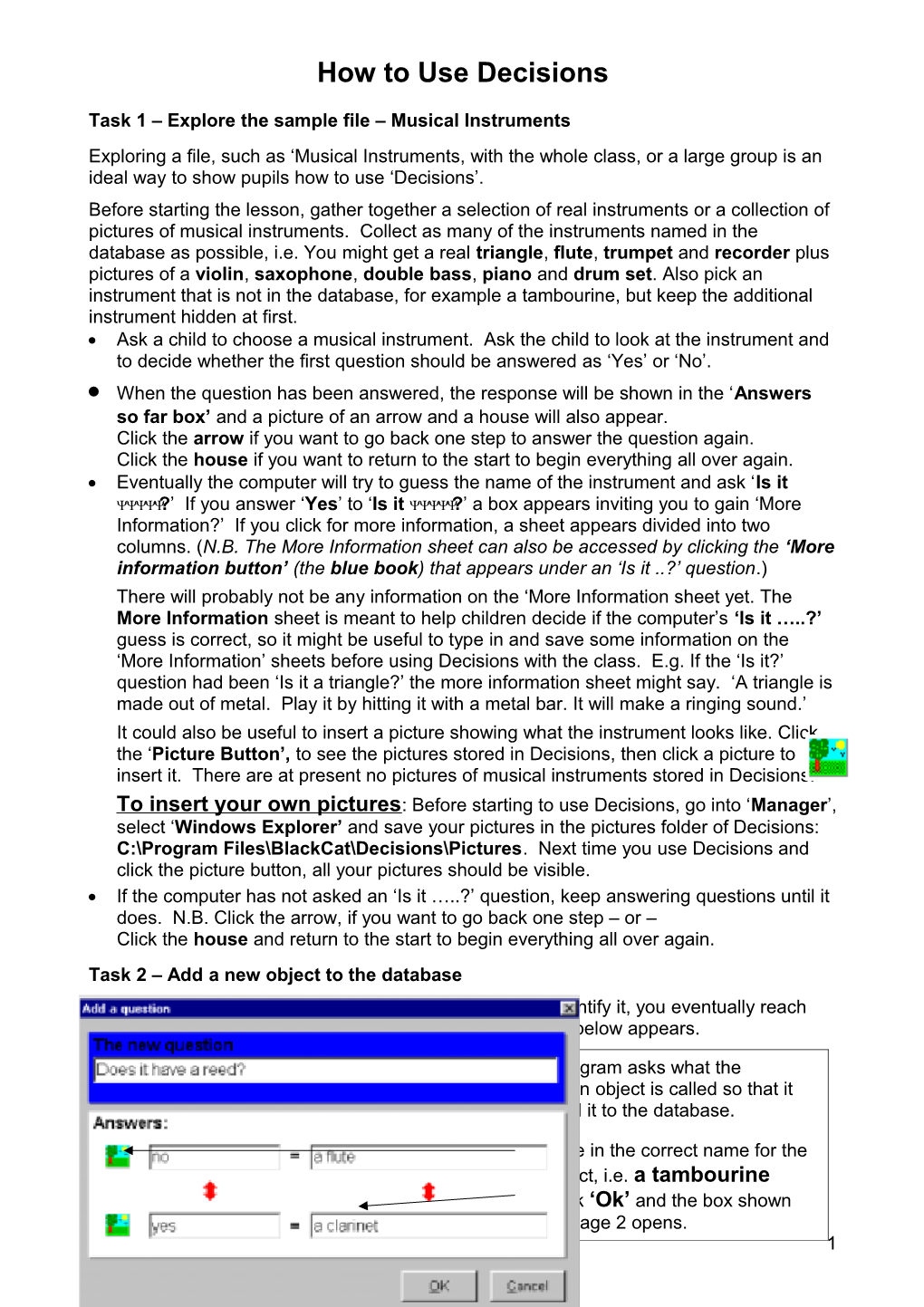How to Use Decisions
Task 1 – Explore the sample file – Musical Instruments Exploring a file, such as ‘Musical Instruments, with the whole class, or a large group is an ideal way to show pupils how to use ‘Decisions’. Before starting the lesson, gather together a selection of real instruments or a collection of pictures of musical instruments. Collect as many of the instruments named in the database as possible, i.e. You might get a real triangle, flute, trumpet and recorder plus pictures of a violin, saxophone, double bass, piano and drum set. Also pick an instrument that is not in the database, for example a tambourine, but keep the additional instrument hidden at first. Ask a child to choose a musical instrument. Ask the child to look at the instrument and to decide whether the first question should be answered as ‘Yes’ or ‘No’. When the question has been answered, the response will be shown in the ‘Answers so far box’ and a picture of an arrow and a house will also appear. Click the arrow if you want to go back one step to answer the question again. Click the house if you want to return to the start to begin everything all over again. Eventually the computer will try to guess the name of the instrument and ask ‘Is it ?’ If you answer ‘Yes’ to ‘Is it ?’ a box appears inviting you to gain ‘More Information?’ If you click for more information, a sheet appears divided into two columns. (N.B. The More Information sheet can also be accessed by clicking the ‘More information button’ (the blue book) that appears under an ‘Is it ..?’ question.) There will probably not be any information on the ‘More Information sheet yet. The More Information sheet is meant to help children decide if the computer’s ‘Is it …..?’ guess is correct, so it might be useful to type in and save some information on the ‘More Information’ sheets before using Decisions with the class. E.g. If the ‘Is it?’ question had been ‘Is it a triangle?’ the more information sheet might say. ‘A triangle is made out of metal. Play it by hitting it with a metal bar. It will make a ringing sound.’ It could also be useful to insert a picture showing what the instrument looks like. Click the ‘Picture Button’, to see the pictures stored in Decisions, then click a picture to insert it. There are at present no pictures of musical instruments stored in Decisions. To insert your own pictures: Before starting to use Decisions, go into ‘Manager’, select ‘Windows Explorer’ and save your pictures in the pictures folder of Decisions: C:\Program Files\BlackCat\Decisions\Pictures. Next time you use Decisions and click the picture button, all your pictures should be visible. If the computer has not asked an ‘Is it …..?’ question, keep answering questions until it does. N.B. Click the arrow, if you want to go back one step – or – Click the house and return to the start to begin everything all over again. Task 2 – Add a new object to the database The tambourine is not in the database. When you try to identify it, you eventually reach the question ‘Is it a triangle?’ When you click ‘No’, the box below appears.
The program asks what the unknown object is called so that it can add it to the database.
Type in the correct name for the object, i.e. a tambourine Click ‘Ok’ and the box shown on page 2 opens. Michele Holliday – July 2002 1 Think of a question that would pick out the tambourine. E.g Can you play it by shaking or tapping it?
Names of the instruments being a triangle compared. N.B. These names cannot be deleted or changed but a tambourine you can click on the red arrow and swap the names over. Click ‘Ok’ to finish. Type either Yes or No into these boxes.
The picture buttons allow you to associate pictures with the triangle and tambourine. Thereafter these pictures will appear when you click the ‘More information button’.
Task 3 - Make your own branching database
1a Create a simple one question database
When teaching Y2 children how to create their own branching database start with an easy task. I suggest that the first session should involve creating a simple one question database, like the one that appears when you click the ‘Show me an example’ button.
Begin by telling the class that they are going to teach the computer how to guess the names of two objects. Arrange the children into pairs and give each pair two objects. Tell them that they must look closely at each object and decide what is different about them. To teach the computer what the objects are called they must think of a question, which, if answered ‘Yes’, would be sure to pick out one of the objects. When the children have thought of a question they are ready to start and they: Click the ‘New’ file icon. The new Tree Dialogue box will appear, as shown on page 3. Type in a title for the database, e.g. ‘Shapes’. Next type in the question that would help the computer to pick out one of the objects. E.g. Type ‘Has it got three corners?’ into the ‘First question’ box. Now type ‘Yes’ in the first answer box and type in the name of the object that the question describes. E.g. Into the box that follows ‘Yes =’ type in the words ‘a triangle’. Now type ‘No’ into the second answer box and then type in the name of the remaining object, E.g. Into the box that follows ‘No =’ type in the words ‘a circle’. Click ‘OK’ to finish. Test the database. Is the computer able to guess each object correctly? When children finish their databases they could swap places with other children and try using each other’s databases to work out the names of the two objects.
1b Create a branching database that has at least 6 objects in it:
Michele Holliday – July 2002 2 Each group is asked to write down the names of a set of 6 objects, for example, 6 animals, or 6 mini-beasts, or 6 plants, or 6 dinosaurs, etc. The children might be handed a set of objects, or could be given pictures, or a book, to help them do this. Each group of children then opens Decisions and clicks the ‘New’ file icon. The children are asked to put rings round the first two objects on their list. Now they must think of a question, which, if answered ‘Yes’, would be sure to pick out one of the 2 objects. They now start to build the database as described below.
Type a title for the database in here. E.g. Pets
Type the first question. E.g. Has it got four legs?
Type Yes in this box.
Type the name of the object that would get a Yes answer. E.g. a Cat (Yes, it has got 4 legs.)
Type No in here.
Type the name of the object that would get a ‘No’ answer. E.g. a fish (No, it has not got 4 legs.)
Click ‘Ok’ to finish. The first branch has been made, now help the computer to create the next branch. To do this: Start to use the database so that the first question appears - ‘Has it got four legs? Ring the third object on your list and decide whether this object has got four legs? If it has, answer ‘Yes’ and the computer will guess ‘Is it a cat?’ The third object is not a cat so answer ‘No’ and the box below will appear. The program asks what the unknown object is called You now need to think of a question that would so that it can add it to the database. help the computer to understand the difference between a cat and a dog. Type in, for example Here type in the correct name for the object, i.e. ‘Does it bark?’ ‘a dog’ Click ‘Ok’ and the new question box, shown below, opens.
a cat Type No here because a cat doesn’t bark. a dog Type Yes here because a dog does bark. Finally click ‘Ok’.
Michele Holliday – July 2002 3 If the third object had not been a dog but a bird then the answer to the first question - ‘Has it got four legs?’ would have been ‘No’ rather than ‘Yes’ and the computer would have guessed that the object was a fish. The object is not a fish so you click ‘No’ and the ‘tell me what it is … ’ box appears.
The program asks what the unknown object is called so that it can add it to the database.
Here type in the correct name for the object, i.e. ‘a bird’ Click ‘Ok’ and the new question box, shown below, opens.
Type in a question that would help the computer to understand the difference between a fish and a bird. Type in, for example ‘Has it got wings?’
a fish Type ‘No’ next to ‘a fish’ and ‘Yes’ next to ‘a bird’. a bird
N.B. These are the names of the objects being compared. These names cannot be deleted or changed but you can click on the red arrow and swap the names over if you wish. Click ‘Ok’ to finish. Continue developing the database in this way. Remember to ring each name when you add it to the database so that you know which names you have used. From time to time you might like to click on the tree icon or the key icon.
Do this to gain a different view of the database. The tree and key views will help you to see how the database has been built and help you to spot any mistakes. N.B. If the tree becomes too big to fit on the screen use the Map button to see a reduced view of it. To finish using the tree or the key view, click on the door and exit back to the normal (answers view) of the database.
Checking and changing the database If the database does not seem to function correctly, you can check the questions that lead to each object as follows: Click ‘View’ and select ‘Check questions’. The ‘Check Questions dialogue box’ appears Click on each object to see the questions that lead to it. Check that the answers are correct. If you find a mistake you have three options. You can: Edit a question Rename an object Delete all the questions in which the mistake occurs. Michele Holliday – July 2002 4 How to Edit a question Go to the question that you think is wrong (not the object). Double-click on the question or click ‘Edit’ and select ‘Edit this question’. Change the question and click ‘Ok’.
How to re-name an object Change to Tree view. The red arrow indicates the current object. Click on the object you want to change. Click the ‘Exit’ button and return to ‘Answers’ view. Click ‘Edit’ and select ‘Rename this Object’. Type the new name and click ‘OK’
How to delete a question If you cannot repair a mistake you might need to delete the section of the tree that lies ‘below’ the mistake. To delete a question and all that follows that question: Go to the question you want to delete, click ‘Edit’ and select ‘Delete this question’. You will be warned of any objects that will be deleted and given a chance to change your mind. Click ‘Ok’ and the question and anything that follows it will be deleted
N.B. You will not be able to delete the very first question or change the first object in the database.
How to help users to decide whether an ‘Is it question’ is correct or not.
Start to use the database and when the first question appears click ‘Yes’. Next reply ‘Yes’ to the ‘Is it …...’ question (E.g. Is it a cat?) then click for more information and fill in some information about the ‘Yes’ object. (E.g. A cat has got 4 legs and a long tail. It mews and purrs. You might also use the picture button to insert a picture of a cat. For more detailed instructions about this look at the notes on page 1.) Having added information for the first object, start to work through the database again but say no to the first question and yes to the ‘Is it …’ question so that you are able to enter information about the next object and so on.
Michele Holliday – July 2002 5